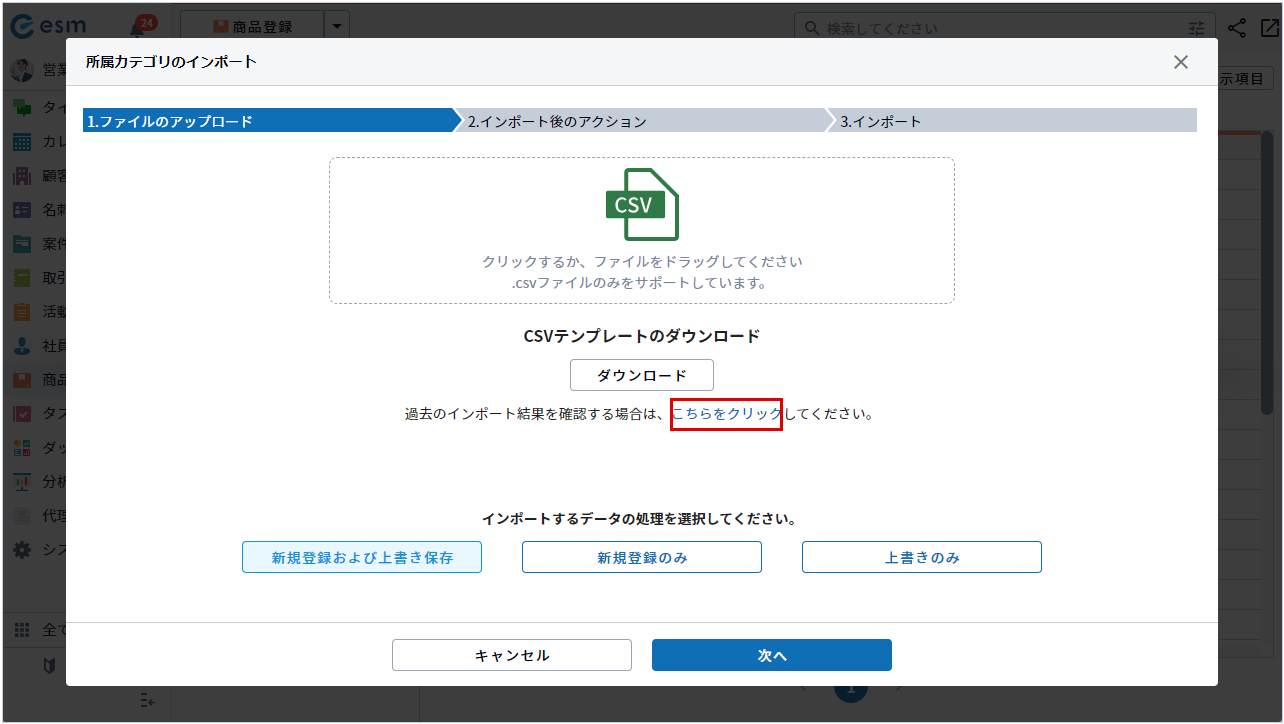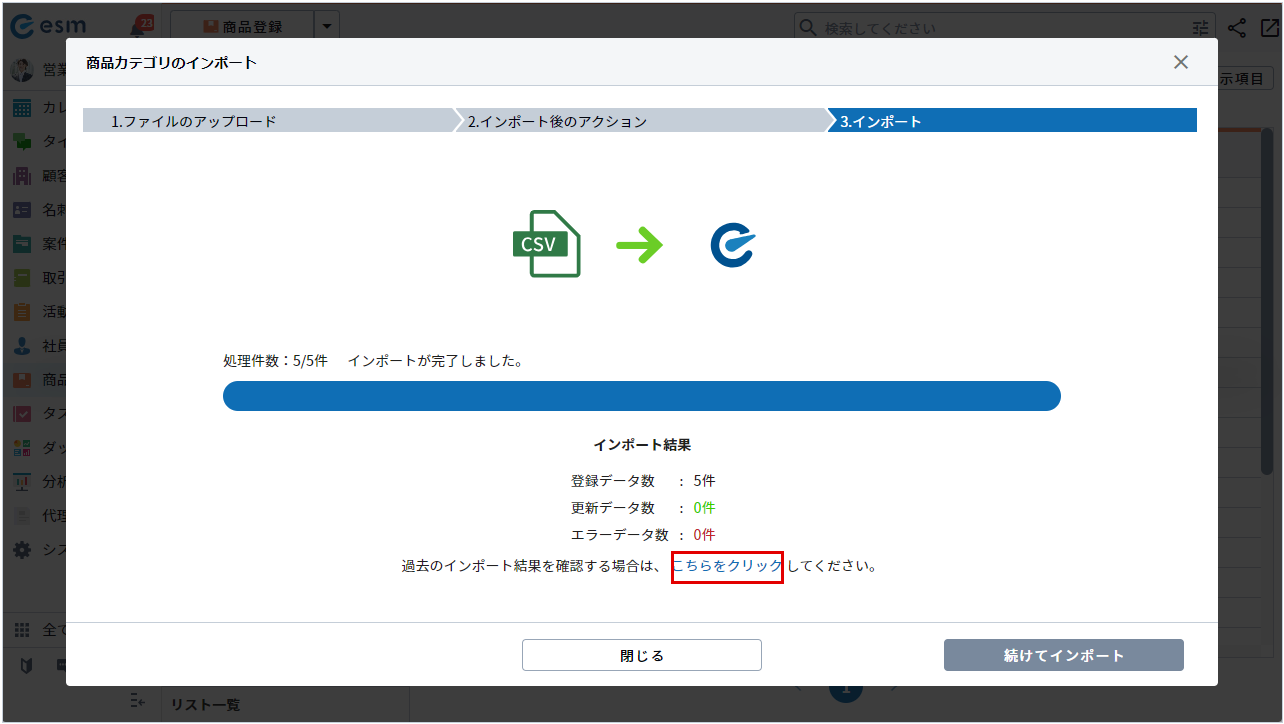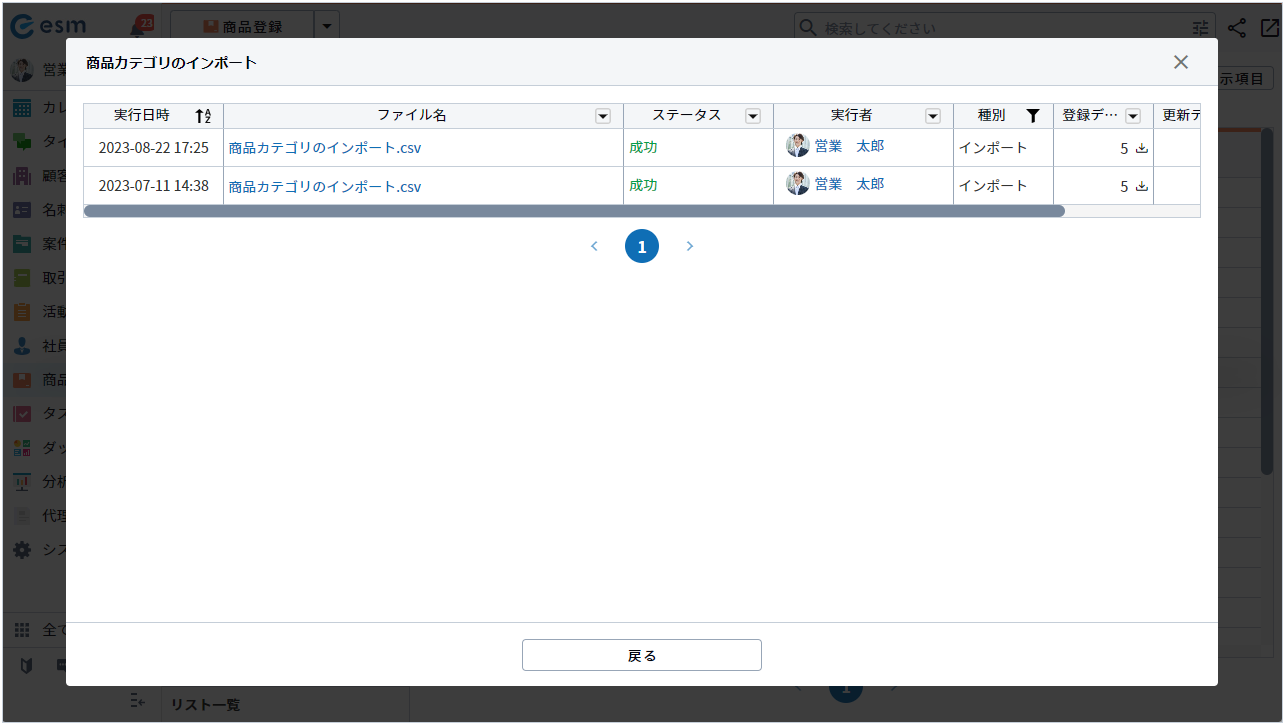商品カテゴリのインポート
商品カテゴリ情報はCSV形式でインポートすることができます。
活動の雛形ファイルをダウロードする方法は、以下を参照してください。
関連リンク:商品カテゴリインポート用の雛形ファイルのダウンロード
インポートの手順
-
メニューより[商品]を選択します。
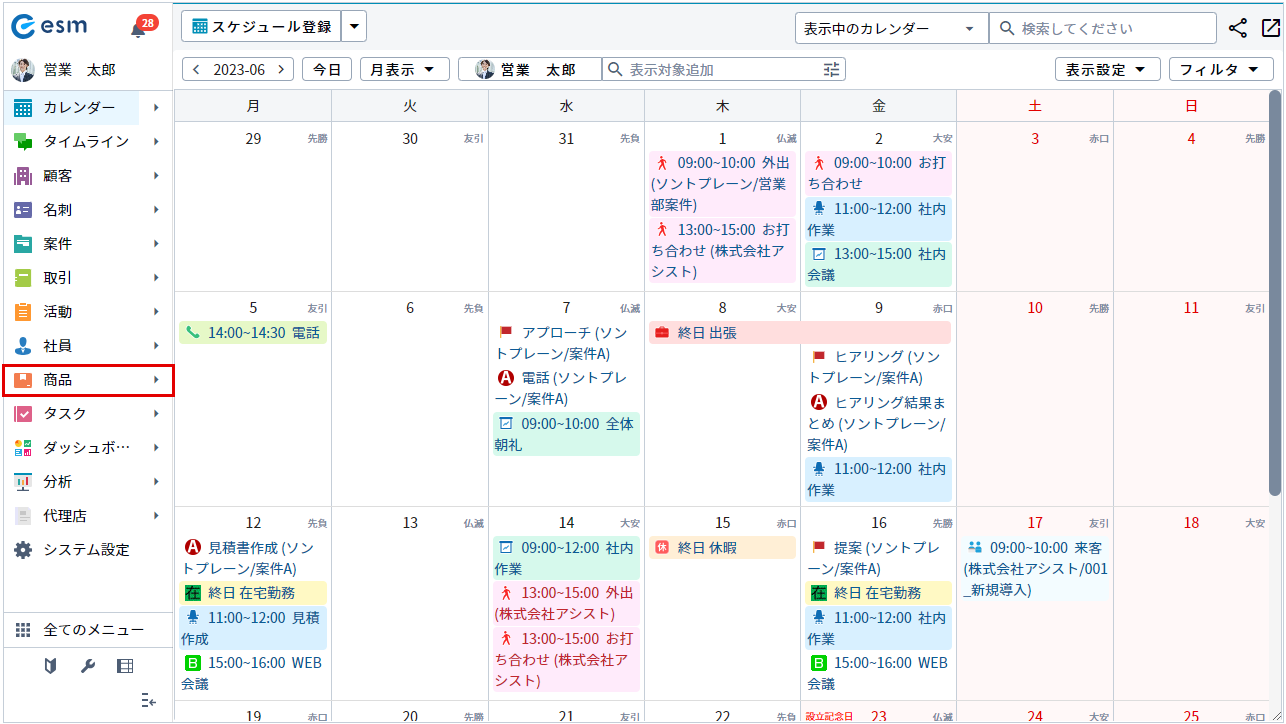
[商品]画面が表示されます。
-
[商品]画面で、[
 ]ボタンをクリックします。
]ボタンをクリックします。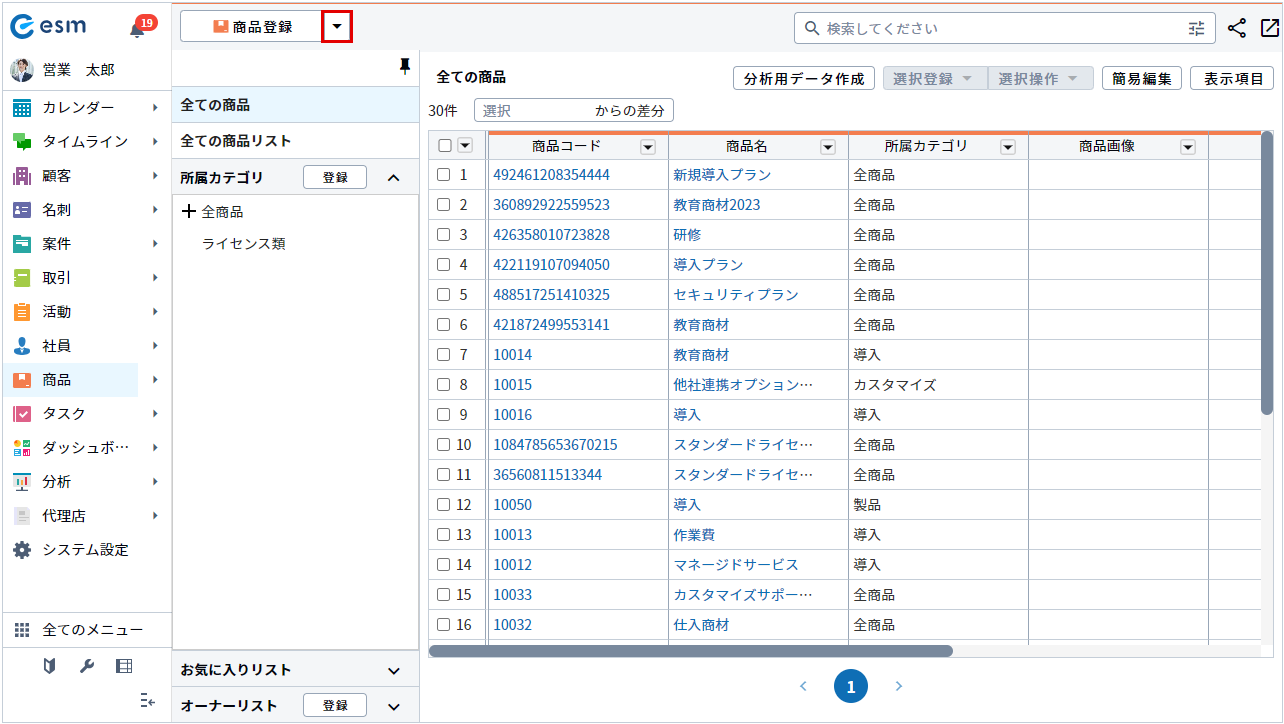
-
[商品カテゴリのインポート]ボタンをクリックします。
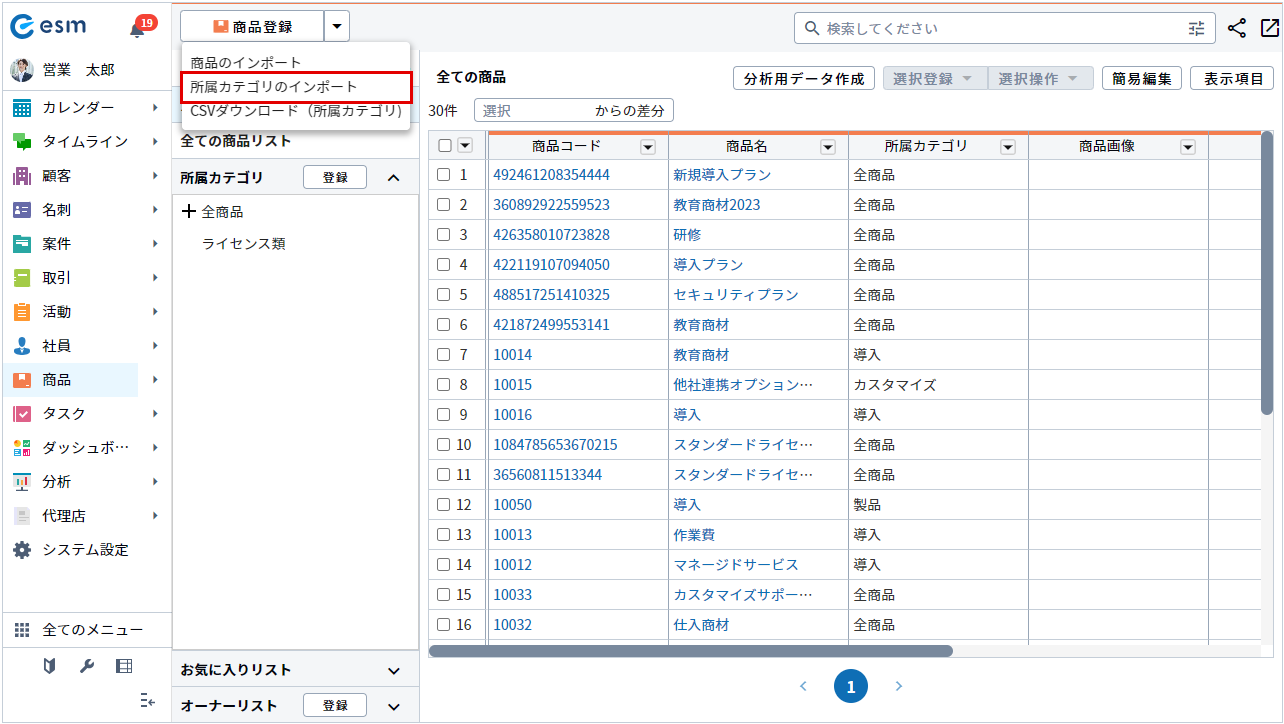
[商品カテゴリのインポート]画面が表示されます。
-
 をクリックし、インポート対象のファイルを選択しアップロードします。
をクリックし、インポート対象のファイルを選択しアップロードします。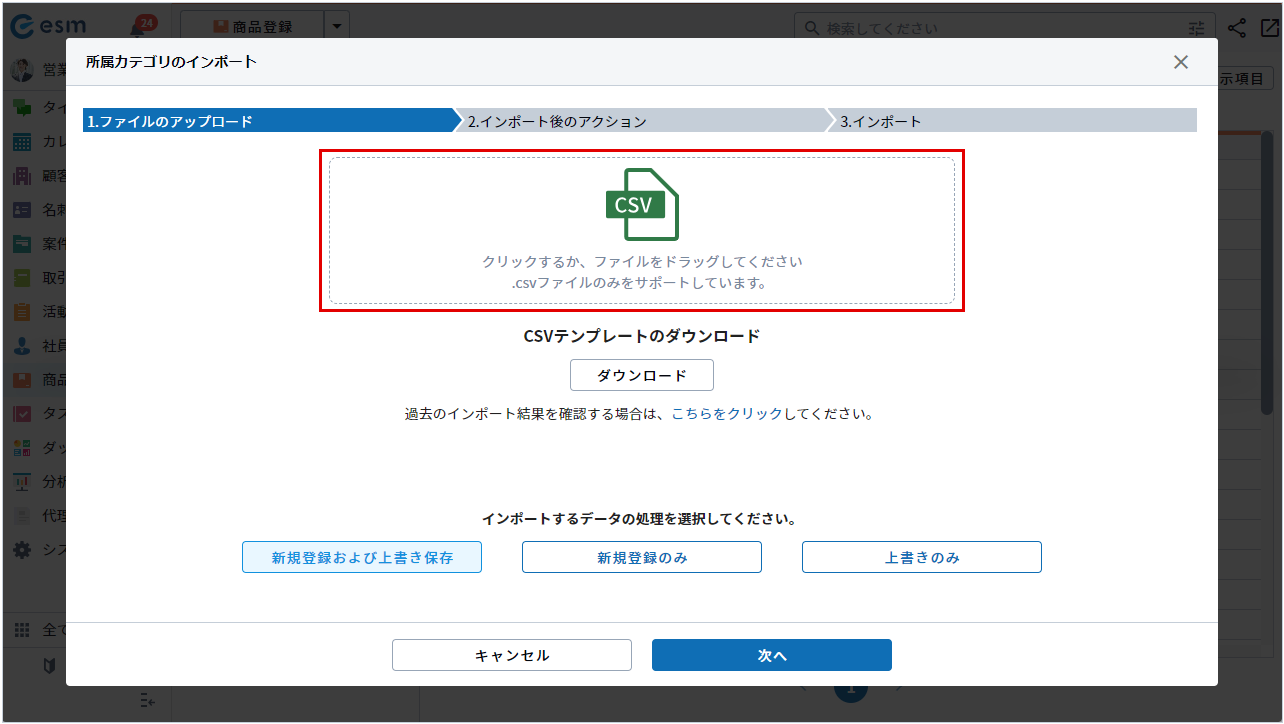
-
インポートするデータの処理方法を選択します。
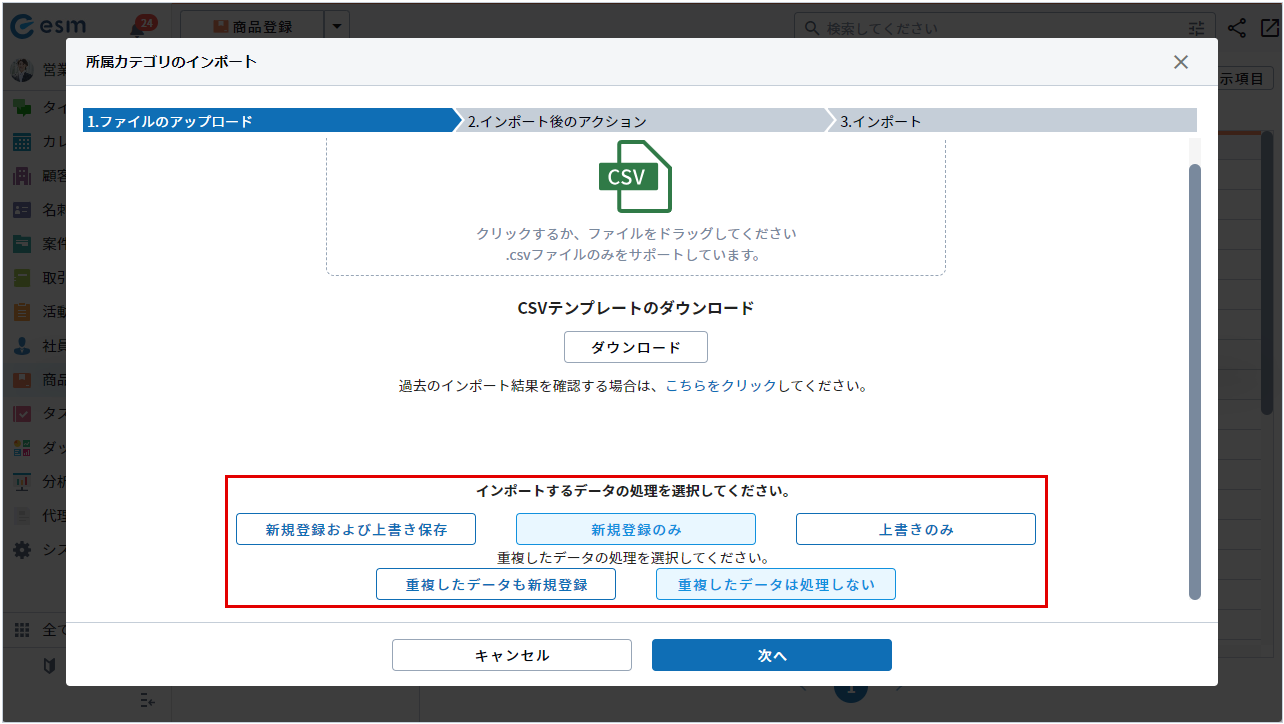
詳細は、以下の通りです。
項目名 記載内容 [新規登録および上書き保存]ボタン CSVファイル内のデータが商品カテゴリとして登録されていない場合は新規商品カテゴリとして登録します。
登録済の商品カテゴリ情報がある場合は上書き更新されます。[新規登録のみ]ボタン CSVファイル内のデータが商品カテゴリとして登録されていない場合は新規商品カテゴリとして登録します。
登録済みの商品カテゴリがある場合でも更新はされません。
登録済の商品カテゴリがある場合に、さらに新規の商品カテゴリとして登録するかどうかは、重複したデータの処理で選択した内容によって変わります。[上書きのみ]ボタン 登録済の商品カテゴリの更新のみがされます。
CSVファイル内のデータが商品カテゴリとして登録されていない場合でも新規登録はされません。[重複したデータも新規登録]ボタン 登録済の商品カテゴリがある場合も、新規の商品カテゴリとして登録されます。
[重複したデータは処理しない]ボタン登録済の商品カテゴリがある場合、新規登録されません。
※[新規登録のみ]を選択の場合表示されます。[重複したデータは処理しない]ボタン 登録済の商品カテゴリがある場合、新規登録されません。
※[新規登録のみ]を選択の場合表示されます。 -
[次へ]をクリックします。
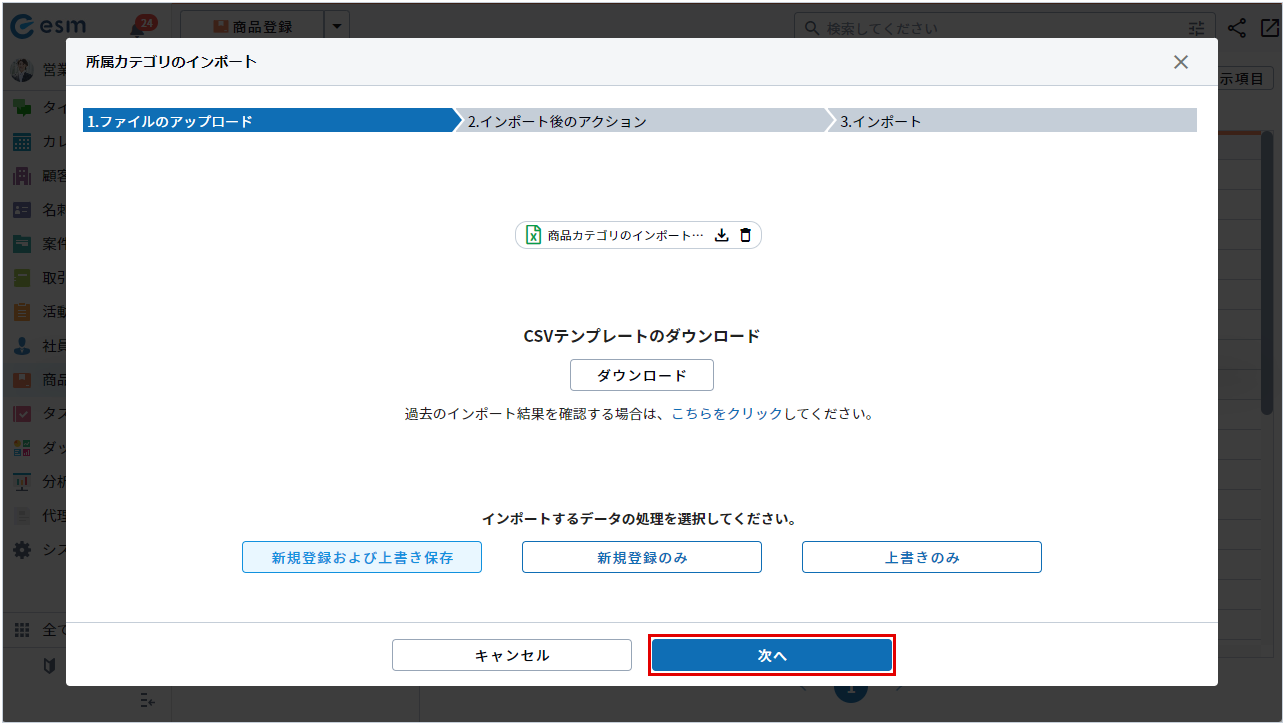
2.インポート後のアクション画面が表示されます。
-
各項目を入力、選択し、[インポートを実行]ボタンをクリックします。
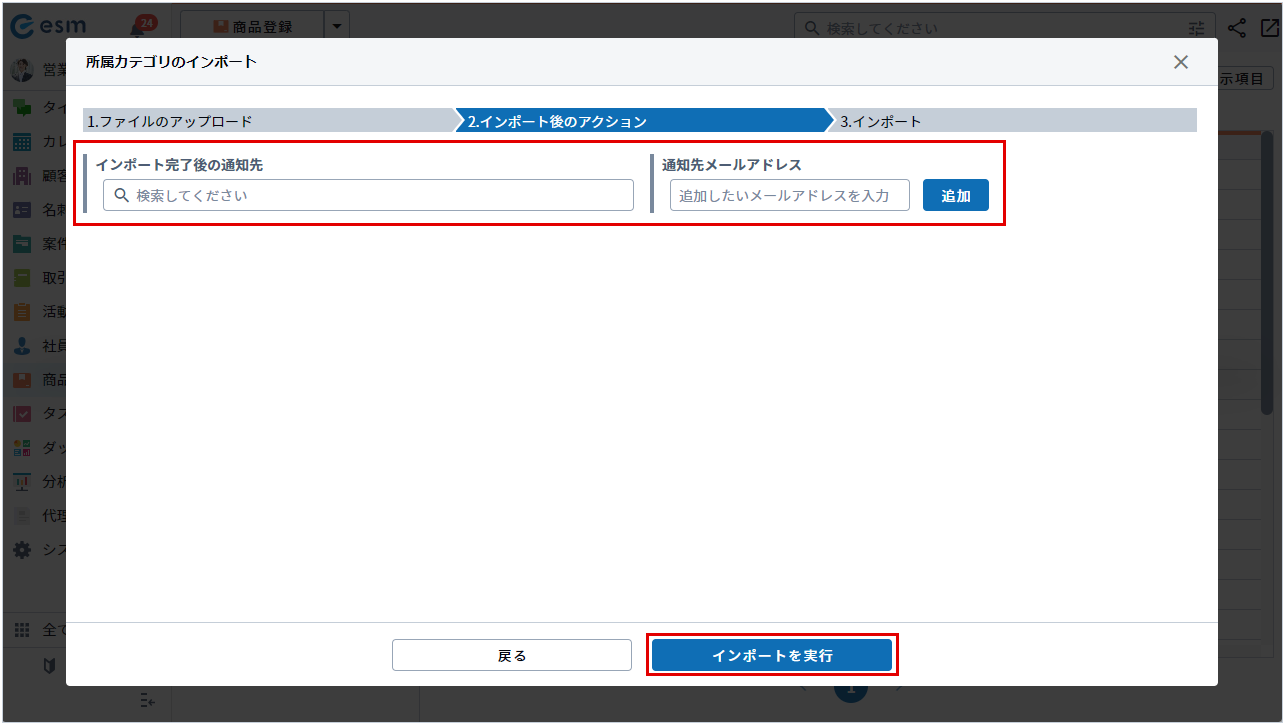
詳細は、以下の通りです。
項目名 記載内容 インポート完了後の通知先 インポート完了後に通知する社員を選択します。 通知先メールアドレス 通知先のメールアドレスの追加が行えます。
メールアドレスを入力後、[追加]ボタンをクリックすることで追加することができます。インポート結果が表示されます。
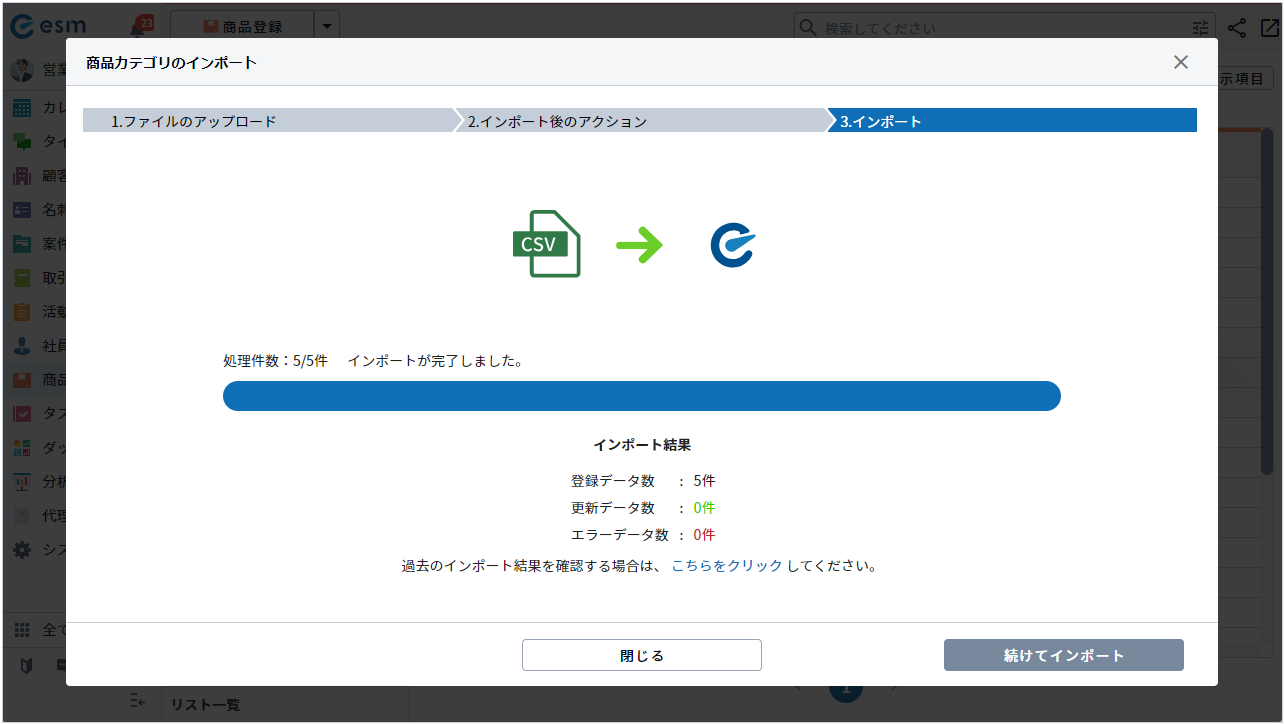
補足
ファイルをドラッグアンドドロップでアップロードすることも可能です。
補足
過去のインポート結果を確認したい場合は、商品カテゴリのインポートの1.ファイルのアップロード画面、または4.インポート画面より、[こちらをクリック]してくださいをクリックすると、過去にインポートしたファイルやステータスなどを確認できます。