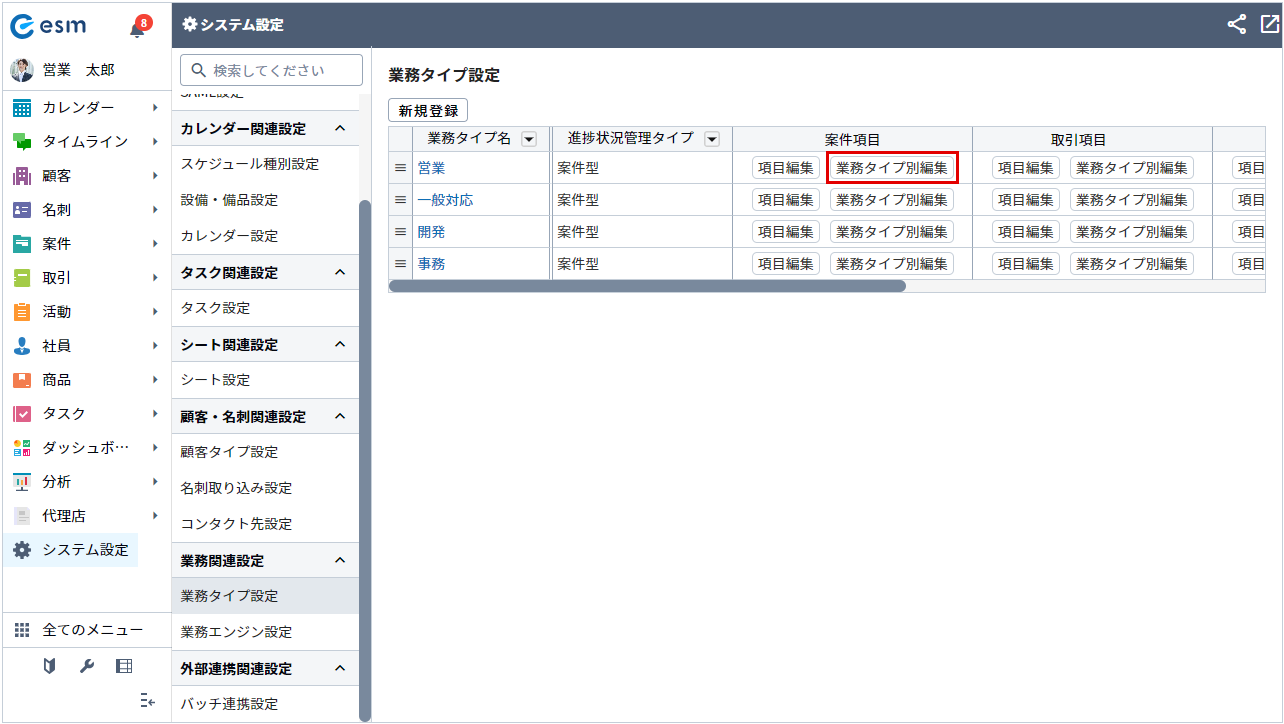業務タイプ別編集
業務タイプ別編集では、案件、取引の表示項目を業務タイプ毎にマトリクス形式で設定できます。
設定方法を説明します。
業務タイプ別編集の画面構成
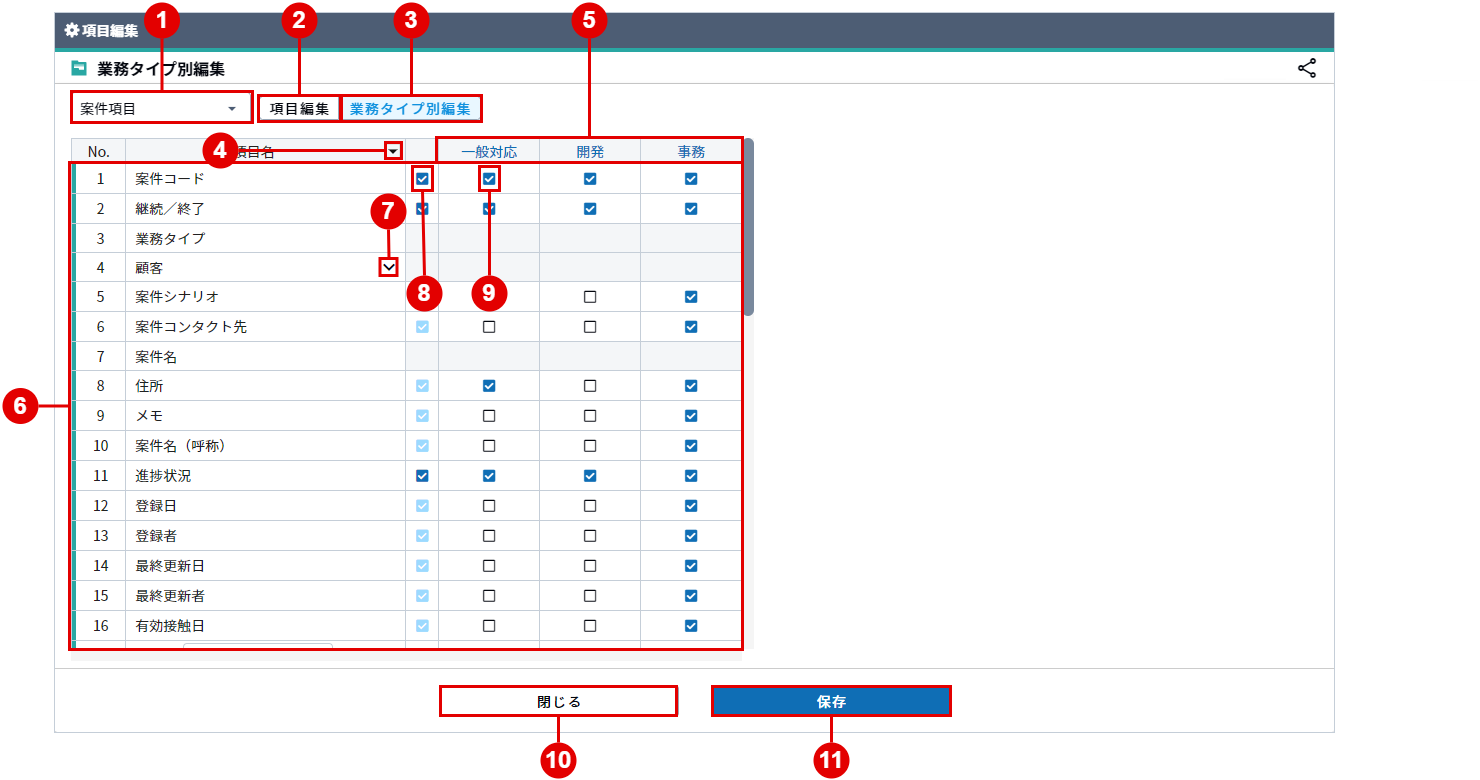
| 番号 | 項目 | 説明 |
|---|---|---|
| 1 | 項目編集画面選択 | プルダウンより選択したシートの項目編集画面に切り替わります。 |
| 2 | [項目編集]ボタン | [案件項目編集]編集画面に切り替わります。 |
| 3 | [業務タイプ別編集]ボタン | [業務タイプ別編集]画面に切り替わります。 |
| 4 | [ ]ボタン ]ボタン |
[昇順][降順][フィルター]が表示されます。 |
| 5 | 業務タイプ | 業務タイプ名のリンクをクリックすると、該当の業務タイプが選択された状態の[案件項目編集]画面が表示されます。 |
| 6 | 項目一覧 | 項目一覧が表示されます。 |
| 7 | [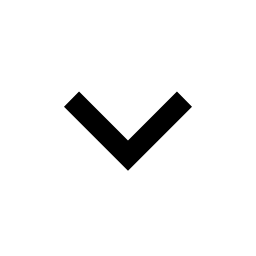 ]ボタン ]ボタン |
クリックで紐づけ先の各項目が表示されます。 |
| 8 | 一括選択用チェックボックス | 該当の項目を一括でチェックの付け外しをすることが可能です。 白色:各業務タイプで対象の項目に対して1つもチェックが入っていない場合 青色:すべての業務タイプでチェックが入っている場合 水色:いずれかの業務タイプでチェックが入っている場合 |
| 9 | 業務タイプ毎の項目表示有無のチェックボックス | 業務タイプ毎に該当の項目を表示する・しないを選択できます。 チェックが付いている場合、該当の業務タイプで項目が表示されます。 |
| 10 | [閉じる]ボタン | 現在の画面閉じられます。 |
| 11 | [保存]ボタン | 変更内容が保存されます。 |
業務タイプ別編集の設定方法
ここでは、案件項目編集画面を例に説明します。
-
メニューより[システム設定]をクリックします。
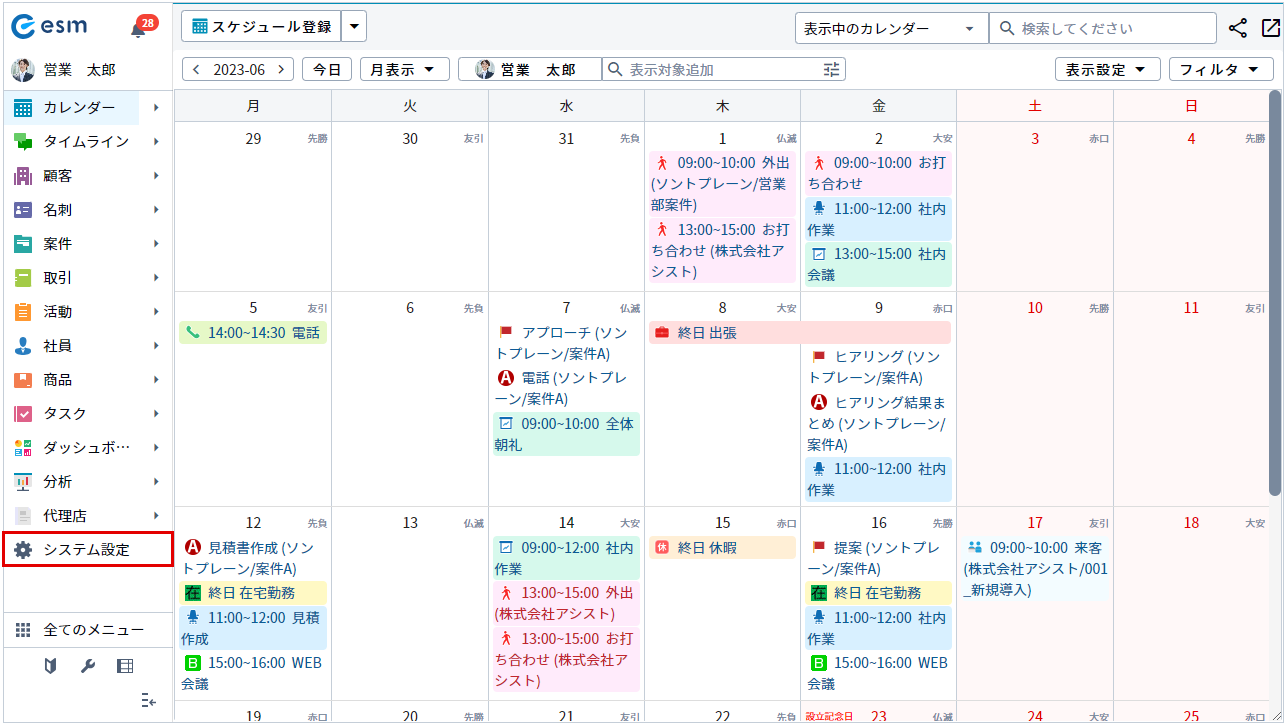
[システム設定]画面が表示されます。
-
[シート設定]ボタンをクリックします。
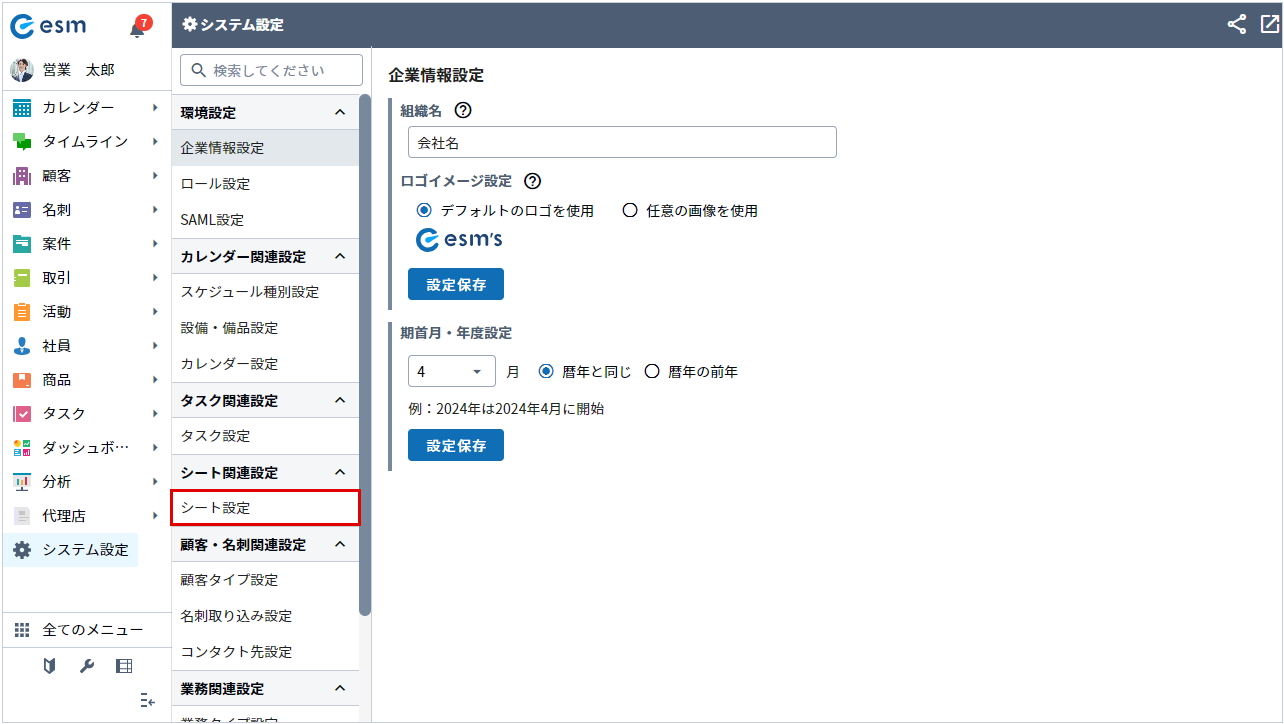
[シート設定]画面が表示されます。
-
[案件]シートをクリックします。
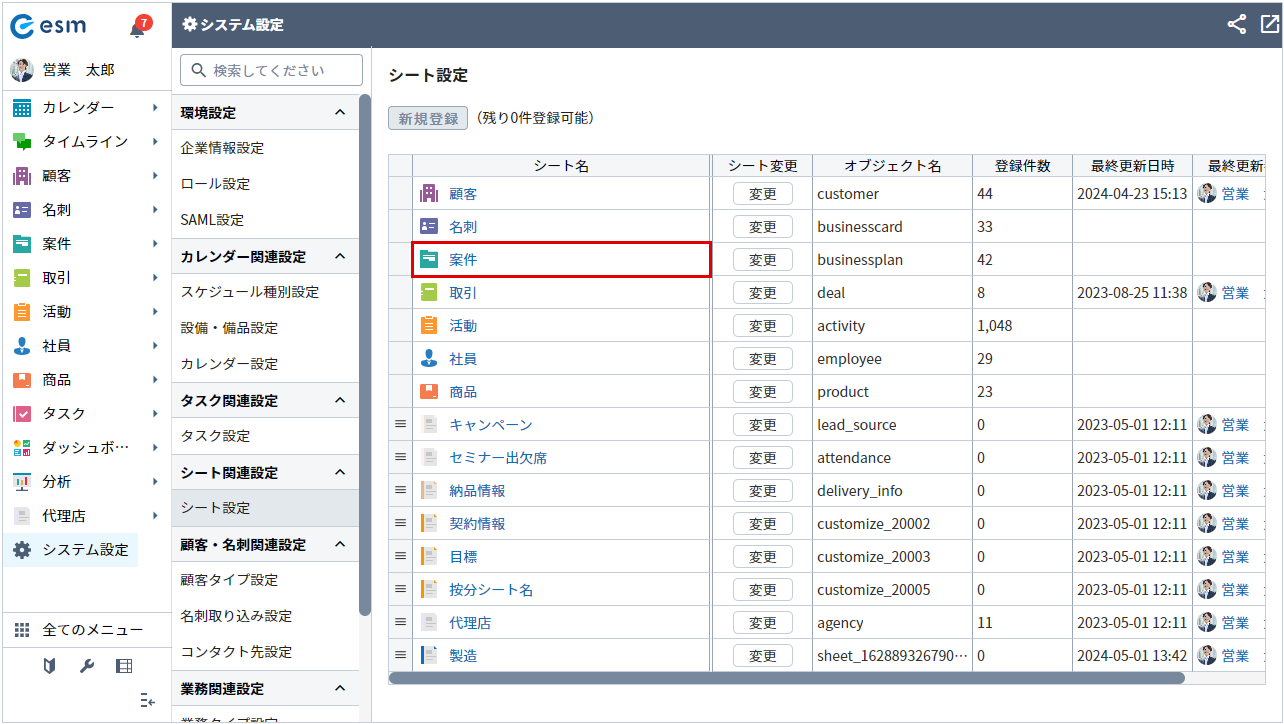
[案件項目編集]画面が表示されます。
-
[業務タイプ別編集]ボタンをクリックします。
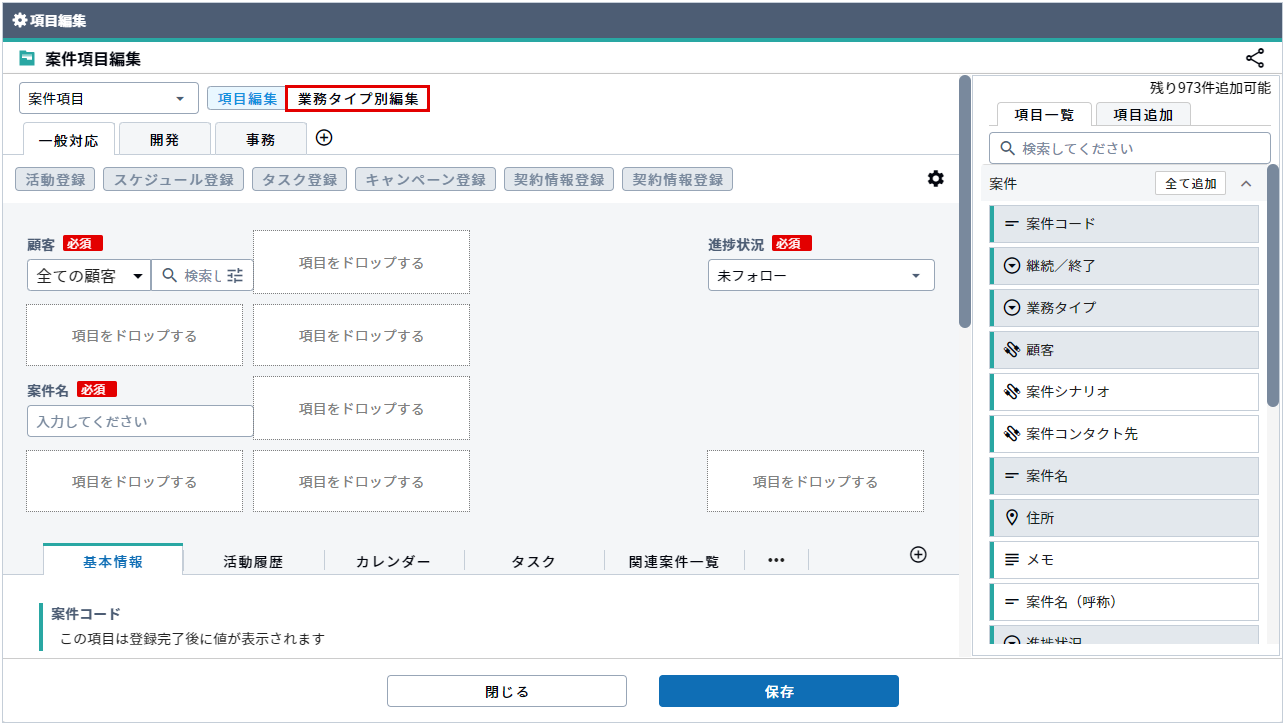
[業務タイプ別編集]画面が表示されます。
-
業務タイプ毎に表示する項目にチェックを入れ、[保存]ボタンをクリックします。
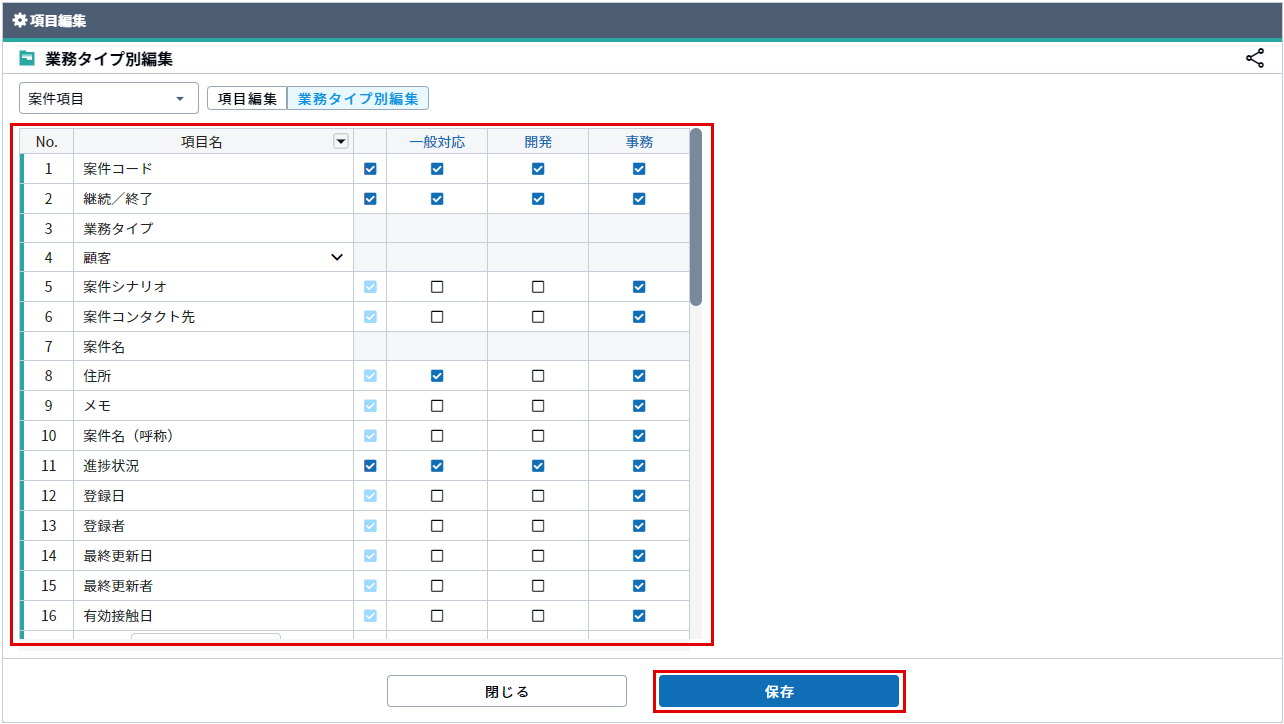 補足
補足・各業務タイプ毎の列に表示されているチェックボックスにチェックを入れた場合、該当の業務タイプの一番最後に表示項目として追加されます。
項目設定が保存されます。
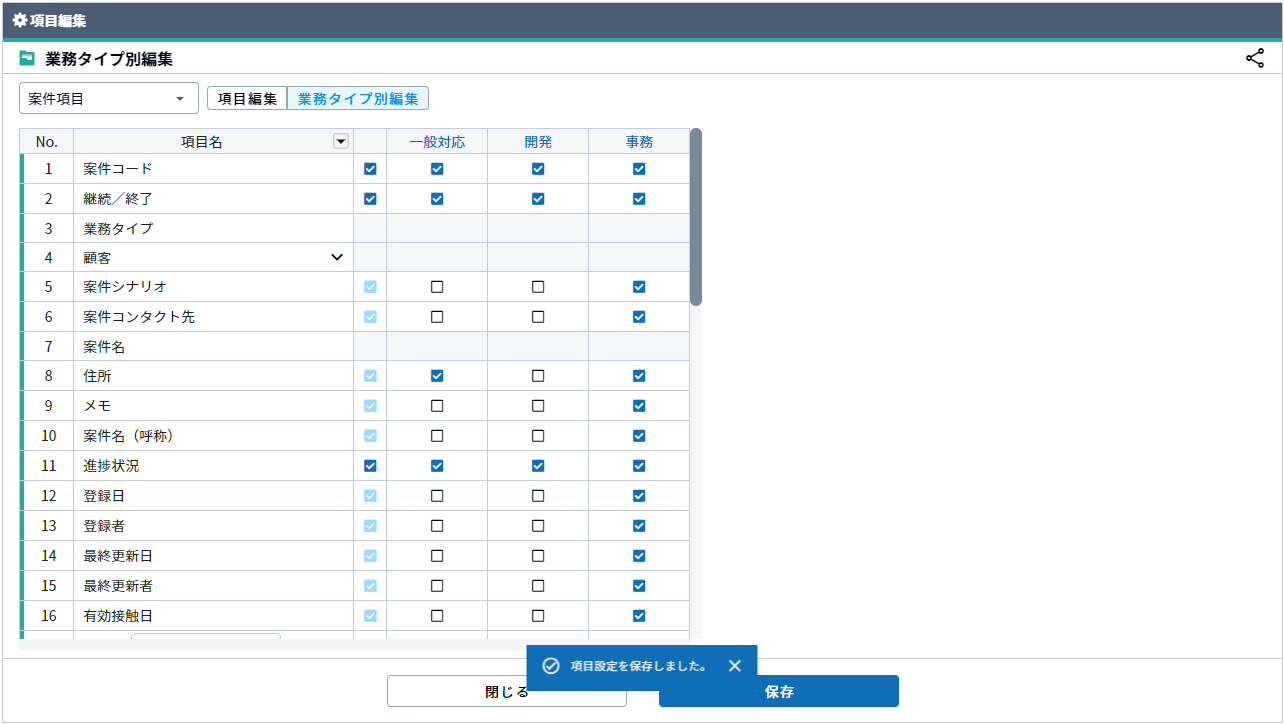
補足
・業務タイプ別編集は、[業務タイプ設定]画面の[業務タイプ別編集]ボタンからも設定できます。