カレンダーの概要・メリットと画面構成
カレンダーの概要
「カレンダー」はスケジュールやタスク、マイルストーンを管理する機能です。
個人の予定管理から部署・チームの予定管理まで、グループウェアのように利用することが可能です。
顧客情報や案件情報等を紐付けて管理することもできます。
メリット
顧客や商談情報等を紐づけられ、各種情報にも簡単にアクセスできるため、商談前の事前準備から活動結果の登録まで効率的に実施することができます。
詳細は以下よりご確認いただけます。
https://www.e-sales-ms.jp/function/schedule/
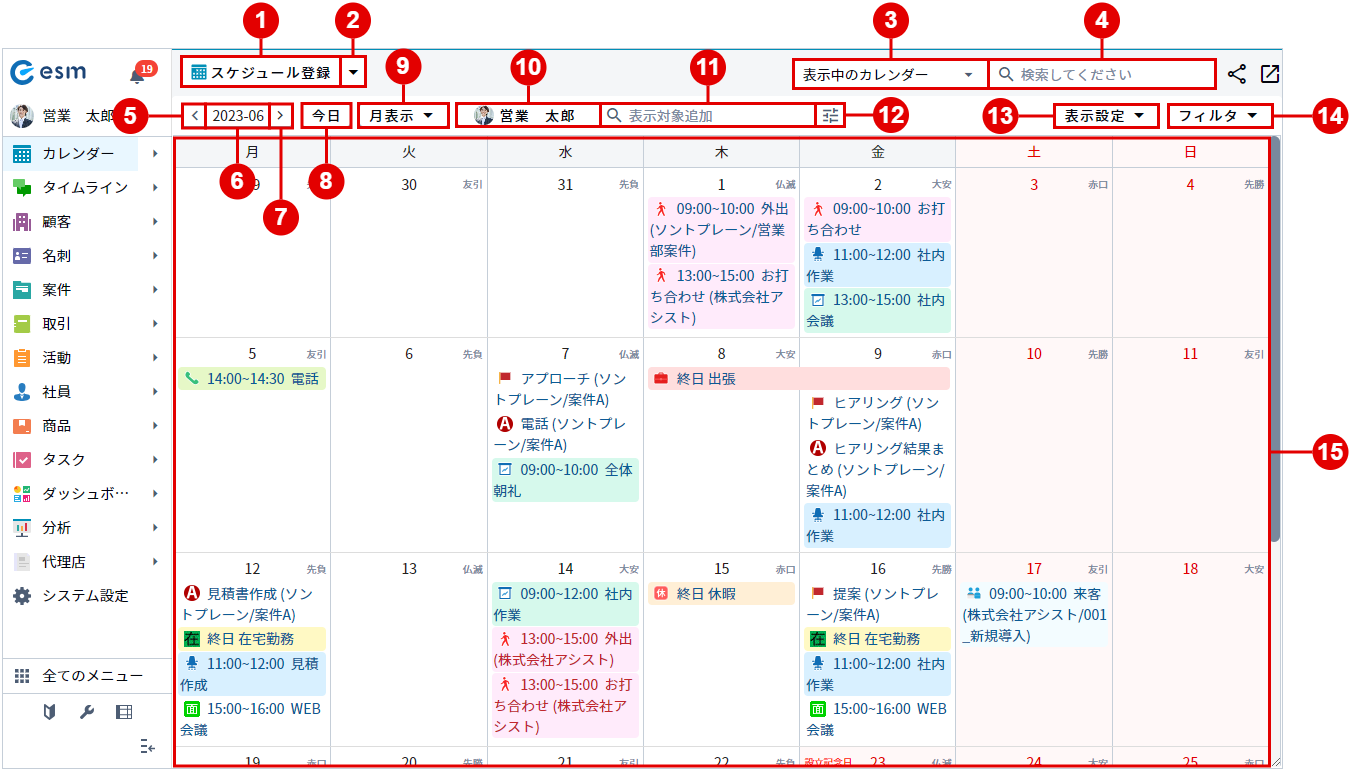
| 番号 | 項目 | 説明 |
|---|---|---|
| 1 | [スケジュール登録]ボタン | [スケジュール登録]画面が表示されます。 |
| 2 | [ ]ボタン ]ボタン |
タスク登録、マイルストーン登録がプルダウンで表示されます。 |
| 3 | [表示中のカレンダー]ボタン | 簡易検索時の検索対象を選択できます。 表示中のカレンダー:表示しているカレンダーから検索ができます。 すべてのカレンダー:すべての社員のカレンダーから検索ができます。 |
| 4 | スケジュールを検索 | キーワードを入力してスケジュールを検索できます。 |
| 5 | [<]ボタン | 前の月、週、日が表示されます。 |
| 6 | 年月の選択ボタン | クリックで確認したい月、週、日を選択できます。 |
| 7 | [>]ボタン | 後の月、週、日が表示されます。 |
| 8 | [今日]ボタン | 今日のスケジュールを含む形で表示されます。 |
| 9 | [月]ボタン | スケジュールの表示方法を「月表示」、「週表示」、「日表示」、「予定」から選択できます。 |
| 10 | 社員名 | カレンダーを表示している社員名が表示されます。 クリックで、表示対象を検索し選択できます。 グループや部署を選択し、所属している社員全員を一度に表示することが可能です。 また、設備や備品も選択できます。 |
| 11 | 表示対象追加 | カレンダーに表示させる社員を検索できます。 |
| 12 |  [詳細検索]ボタン |
[詳細検索]画面が表示されます。 |
| 13 | [表示設定]ボタン | カレンダーの表示設定ができます。 予定の表示設定、表示する項目の変更ができます。 |
| 14 | [フィルタ]ボタン | フィルタ設定ができます。 参加ステータス、表示する項目をチェックボックスで表示、非表示の選択ができます。 |
| 15 | カレンダー | カレンダーが表示されます。 |
検索項目欄内の詳細検索
[表示対象追加]の詳細検索方法を説明します。
 をクリックします。
をクリックします。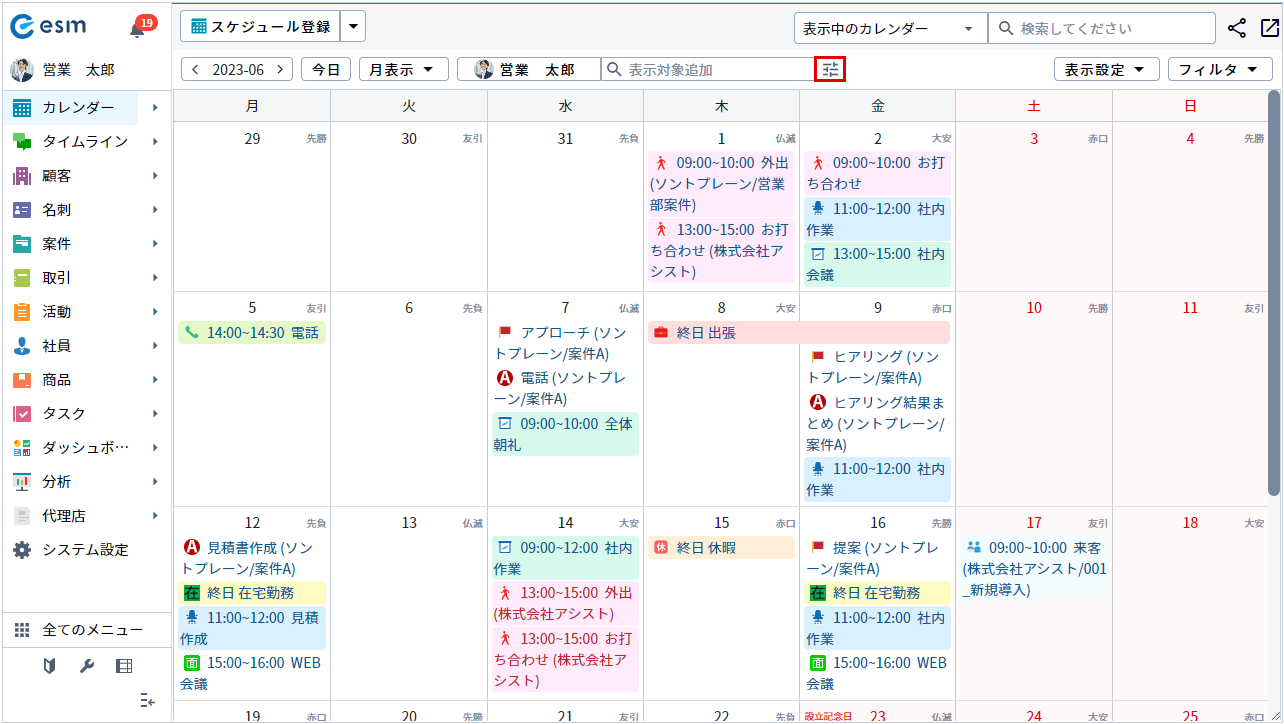
[詳細検索画面]が表示されます。
-
検索条件を入力し、[検索]をクリックします。
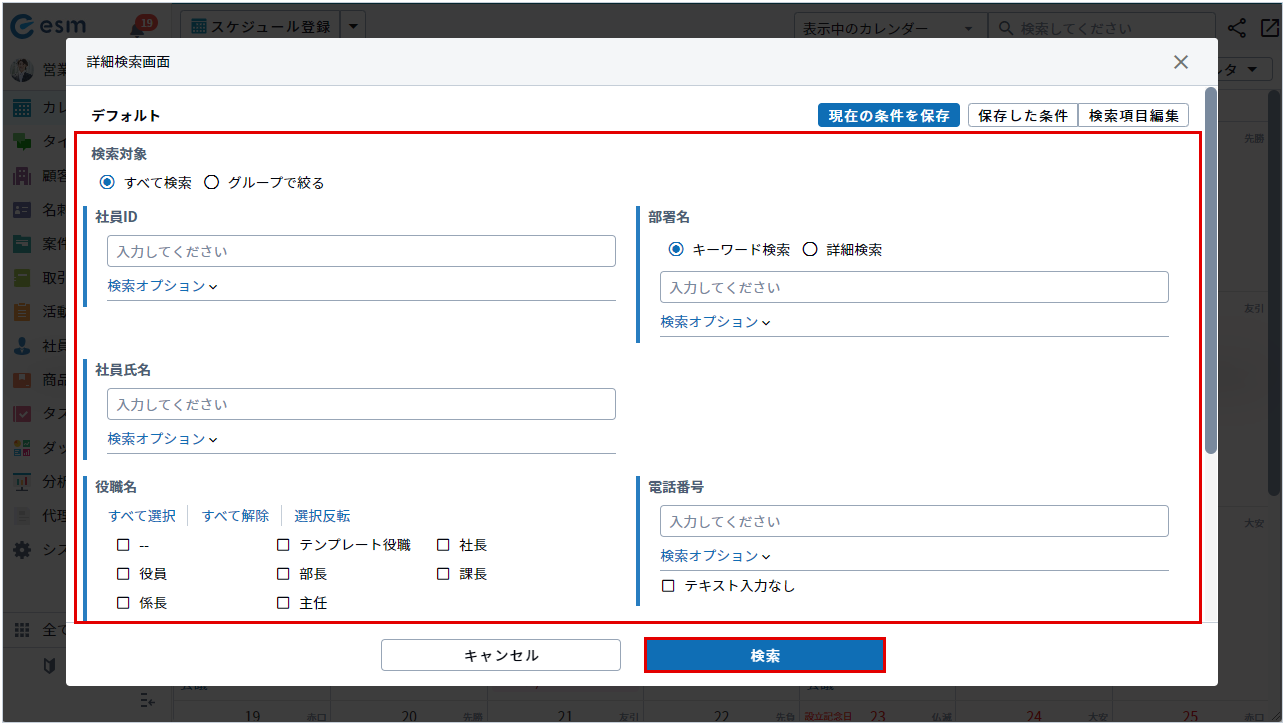
対象の社員にチェックし、[選択]ボタンをクリックします。
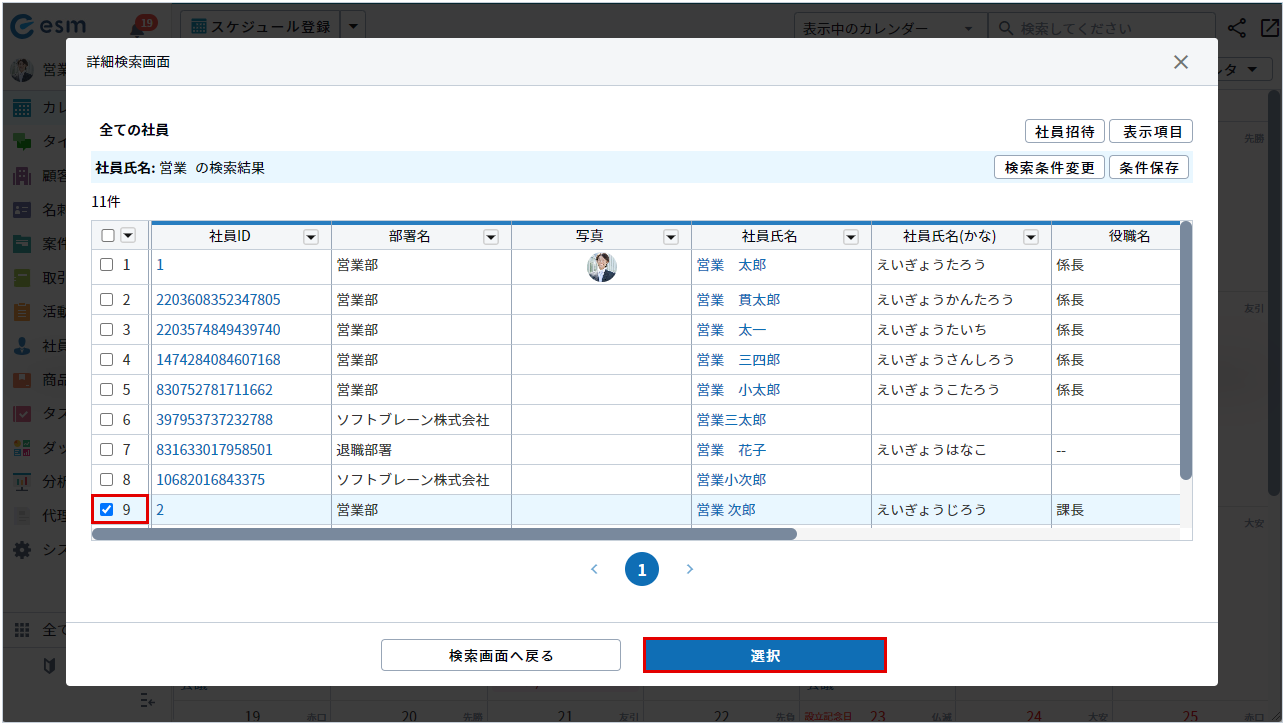
[カレンダー]画面の表示対象に、選択した社員が追加されます。
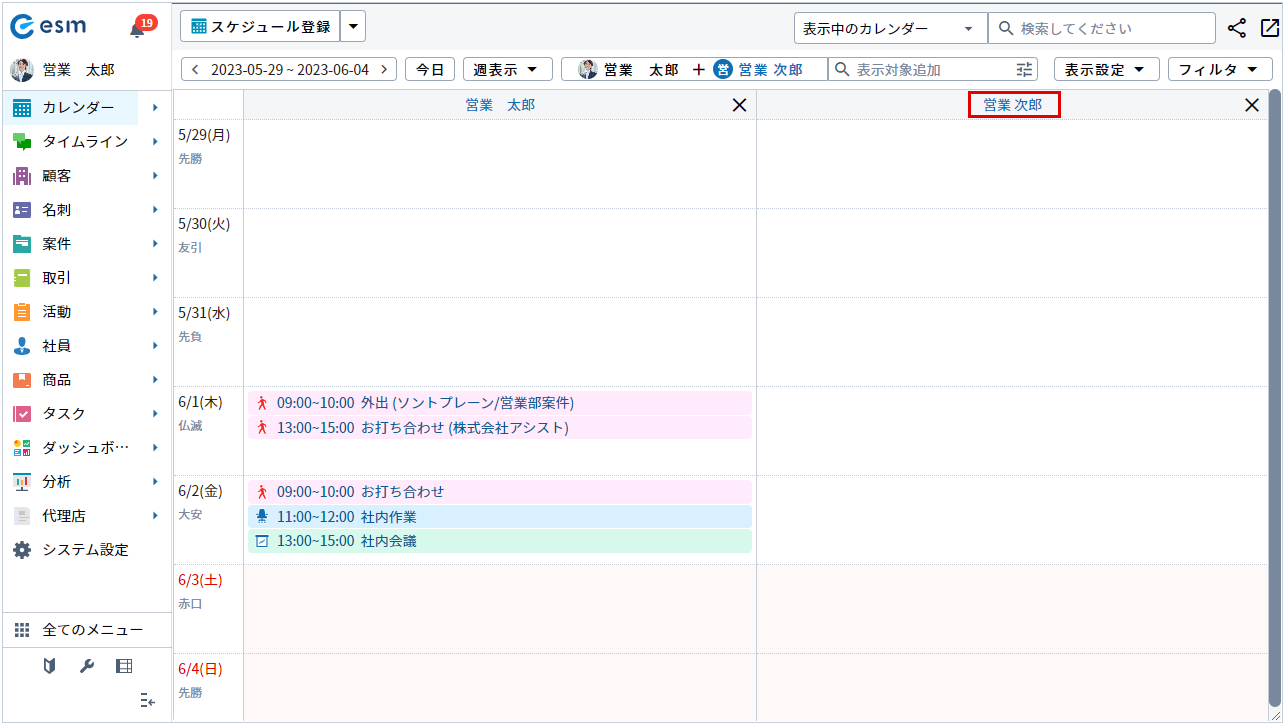
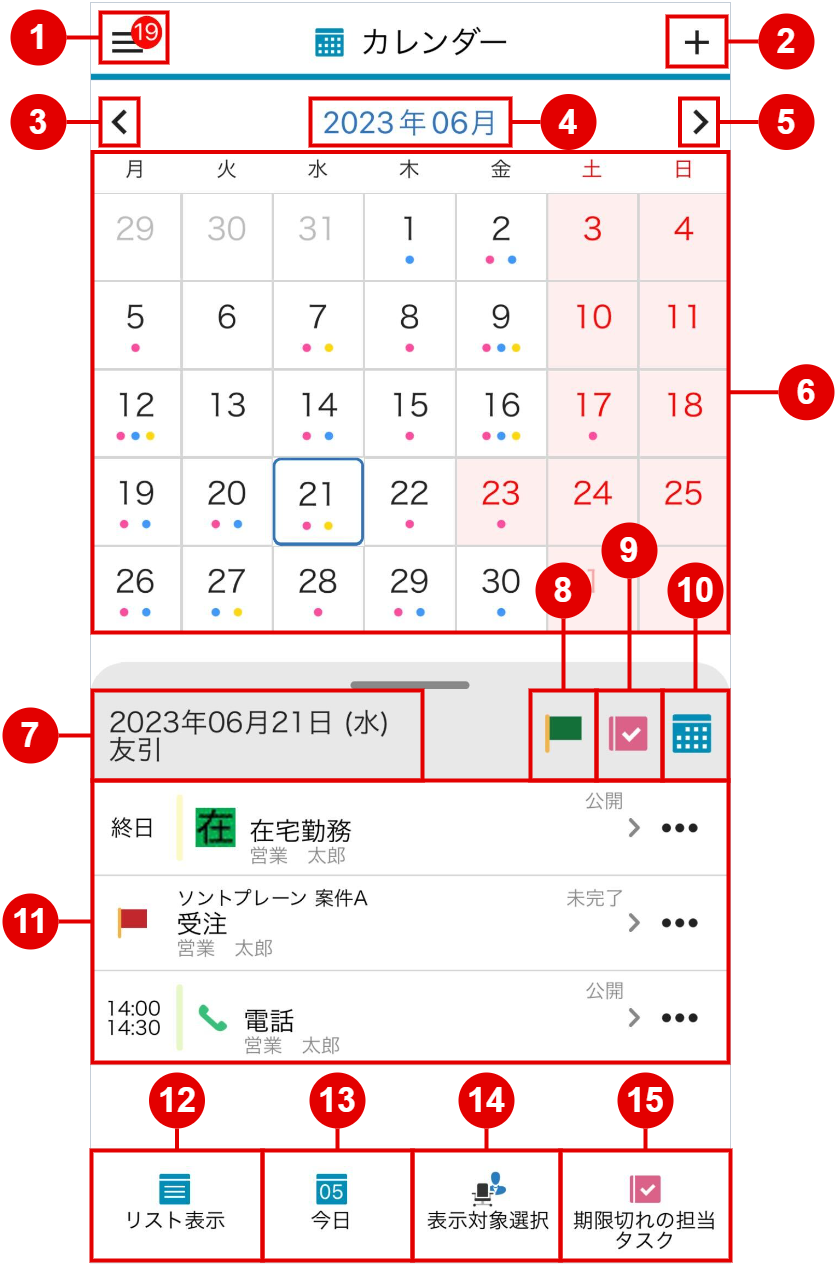
| 番号 | 項目 | 説明 |
|---|---|---|
| 1 | 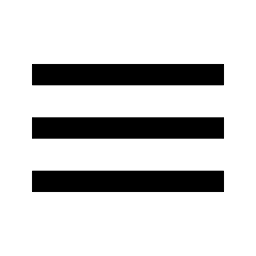 メニューボタン |
グローバルメニューを表示します。 |
| 2 | 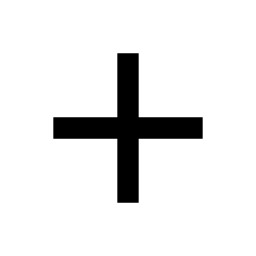 [スケジュール登録]ボタン |
[スケジュール登録]画面が表示されます。 |
| 3 | [<]ボタン | 前の月が表示されます。 |
| 4 | 年月の選択ボタン | クリックで確認したい月を選択できます。 |
| 5 | [>]ボタン | 後の月が表示されます。 |
| 6 | カレンダー | カレンダーが表示されます。 |
| 7 | 日付 | 表示しているスケージュールの日付が表示されます。 |
| 8 | [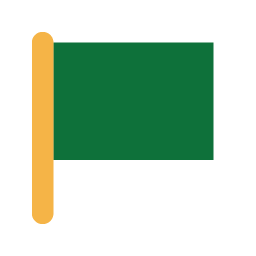 ]ボタン ]ボタン |
表示している日付に登録しているマイルストーンの表示・非表示を設定できます。 |
| 9 | [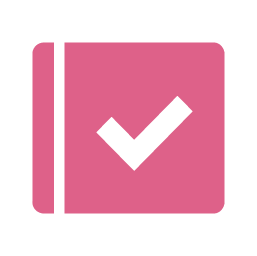 ]ボタン ]ボタン |
表示している日付に登録しているタスクの表示・非表示を設定できます。 |
| 10 | [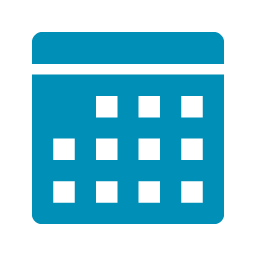 ]ボタン ]ボタン |
表示している日付に登録しているスケジュールの表示・非表示を設定できます。 |
| 11 | 予定 | 表示している日付に登録しているスケージュール、タスク、マイルストーンが表示されます。 |
| 12 | [リスト表示]ボタン | カレンダーがリスト表示に切り替わります。 |
| 13 | [今日]ボタン | 今日のスケジュールを含む形で表示されます。 |
| 14 | [表示対象者選択]ボタン | 表示する社員を検索し選択できます。 また、設備や備品も選択できます。 |
| 15 | [期限切れの担当タスク]ボタン | 完了予定日を過ぎたタスクが表示されます。 |
