社員詳細の参照
社員詳細を参照する方法を説明します。
[社員詳細]画面の見かたについて説明します。
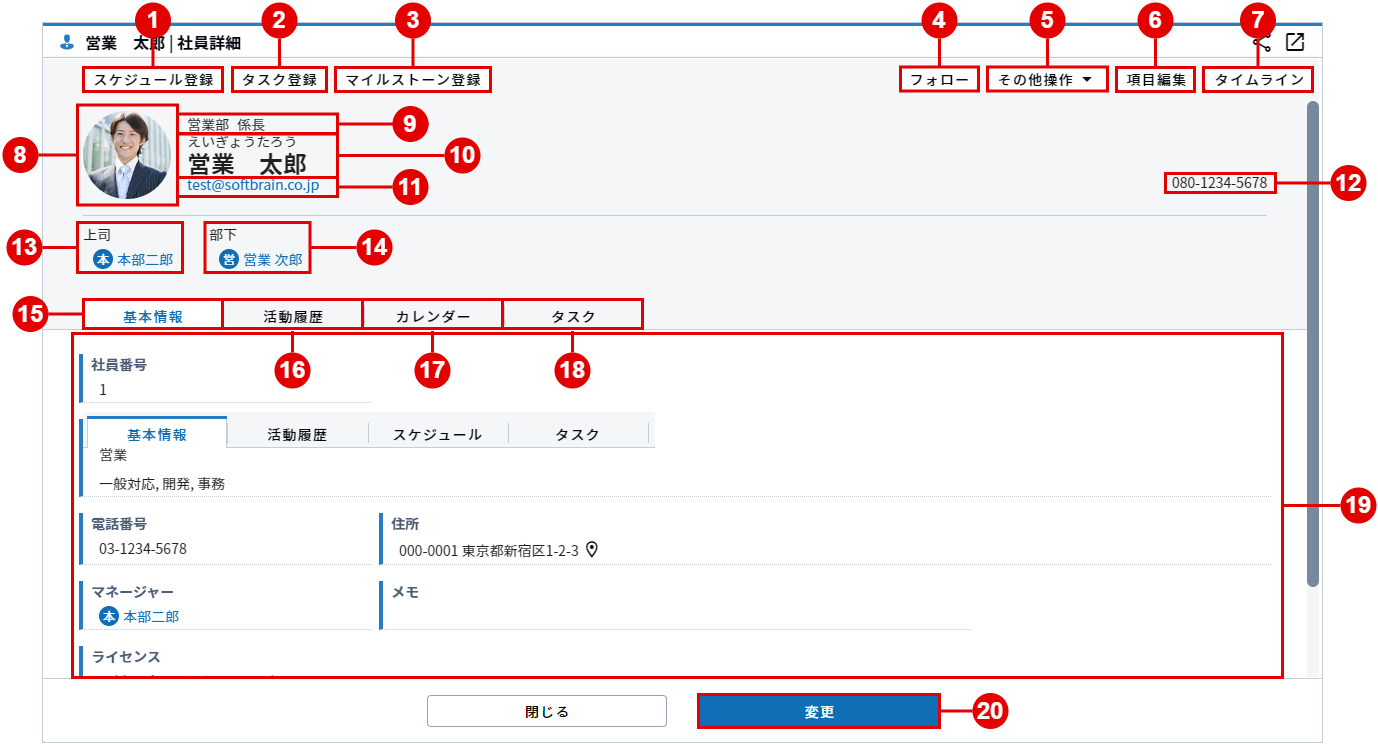
| 番号 | 項目 | 説明 |
|---|---|---|
| 1 | [スケジュール登録]ボタン | 対象の社員に紐づけて、スケジュール登録ができます。 |
| 2 | [タスク登録]ボタン | 対象の社員に紐づけて、タスク登録ができます。 |
| 3 | [マイルストーン登録]ボタン | 対象の社員に紐づけて、マイルストーン登録ができます。 | 4 | [フォロー]ボタン | [フォローする]、[フォローを外す]の選択ができます。 フォローするとフォローした社員に関する情報が[タイムライン]画面に表示されます。 |
| 5 | [その他操作]プルダウン | グループへ追加、社員の複製ができます。 |
| 6 | [項目編集] | 社員項目の追加ができます。 [項目編集]は管理者権限が必要です。 |
| 7 | [タイムライン]ボタン | 表示している社員に対するタイムラインの投稿ができます。 |
| 8 | 写真 | 社員登録時に設定した写真が表示されます。 |
| 9 | 所属部署/役職 | 社員の所属部署と役職が表示されます。 |
| 10 | 社員氏名 | 社員登録を行った氏名が表示されます。 |
| 11 | [メールアドレス] | クリックすると、表示している社員宛にメール作成ができます。 |
| 12 | [携帯電話] | 社員登録時に設定した携帯番号が表示されます。 |
| 13 | [上司氏名] | クリックすると、設定されている上司の詳細画面が表示されます。 |
| 14 | [部下氏名] | クリックすると、設定されている部下の詳細画面が表示されます。 |
| 15 | [基本情報]タブ | 表示している社員に対する基本情報が表示されます。 |
| 16 | [活動履歴]タブ | 表示している社員に対する活動履歴が表示されます。 |
| 17 | [カレンダー]タブ | 表示している社員に対するスケジュールが表示されます。 |
| 18 | [タスク一覧]タブ | 表示している社員に対するタスクが表示されます。 |
| 19 | [社員内容] | 社員内容が表示されます。 |
| 20 | [変更]ボタン | 社員の編集ができます。 |
[社員詳細]画面の見かたについて説明します。
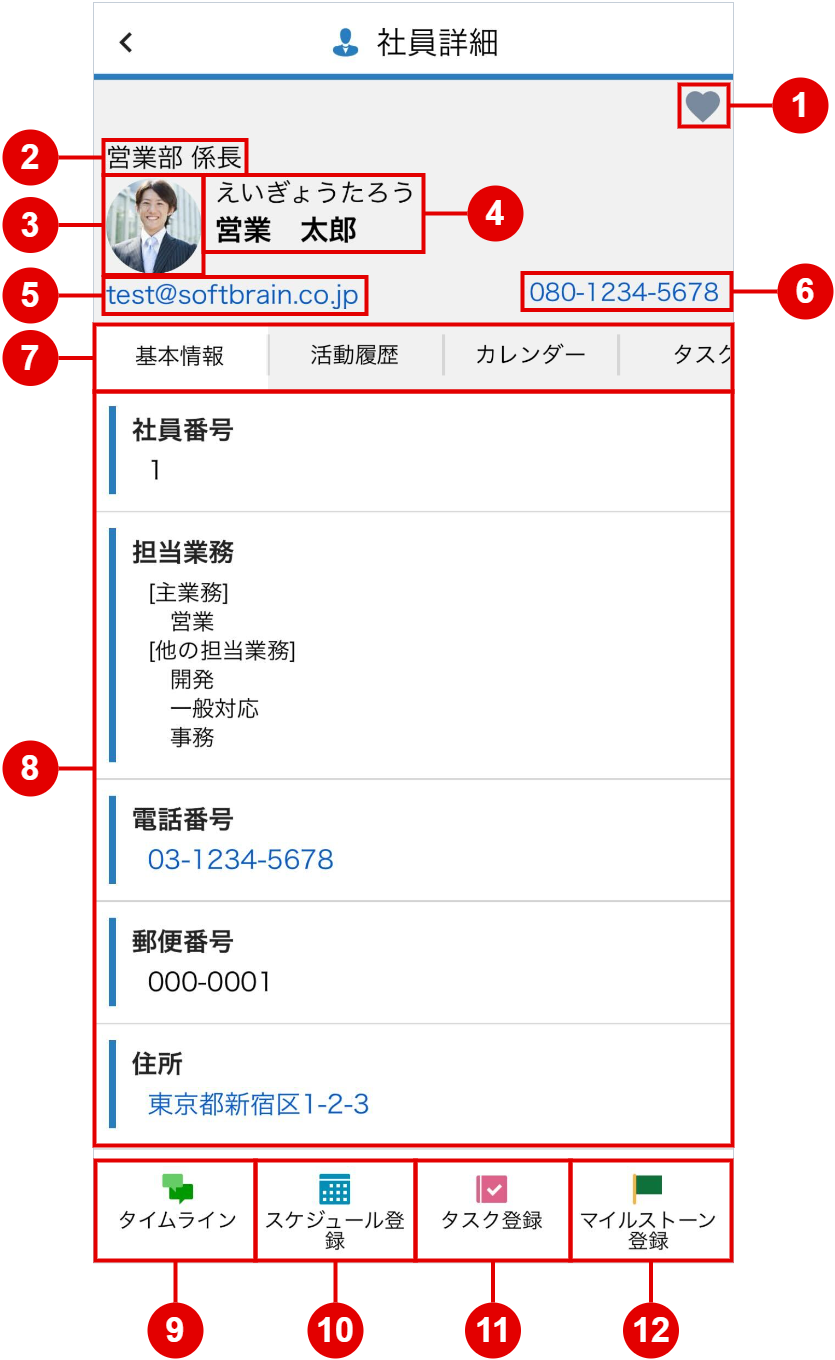
| 番号 | 項目 | 説明 |
|---|---|---|
| 1 | [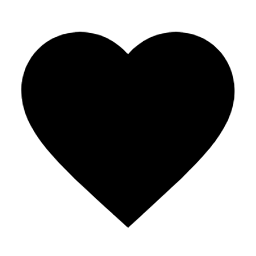 ]ボタン ]ボタン |
[フォローする]、[フォローを外す]の選択ができます。 フォローするとフォローした社員に関する情報が[タイムライン]画面に表示されます。 |
| 2 | 所属部署/役職 | 社員の所属部署と役職が表示されます。 |
| 3 | 写真 | 社員登録時に設定した写真が表示されます。 |
| 4 | 社員氏名 | 社員登録を行った氏名が表示されます。 |
| 5 | [メールアドレス] | タップすると、表示している社員宛にメール作成ができます。 |
| 6 | [携帯電話] | タップすると、表示している社員宛に電話ができます。 |
| 7 | [タブ]ボタン | 各種タブ表示に切り替えます。 |
| 8 | [社員内容] | 社員内容が表示されます。 |
| 9 | [タイムライン]ボタン | 表示している社員に対するタイムラインの投稿ができます。 |
| 10 | [スケジュール登録]ボタン | スケジュール登録ができます。 |
| 11 | [タスク登録]ボタン | タスク登録ができます。 |
| 12 | [マイルストーン登録]ボタン | マイルストーン登録ができます。 |
