活動インポート用の雛型ファイルダウンロード
CSVファイルの雛形をダウンロードする方法を説明します。
活動インポート用の雛形ファイルのダウンロード
-
メニューより[活動]を選択します。
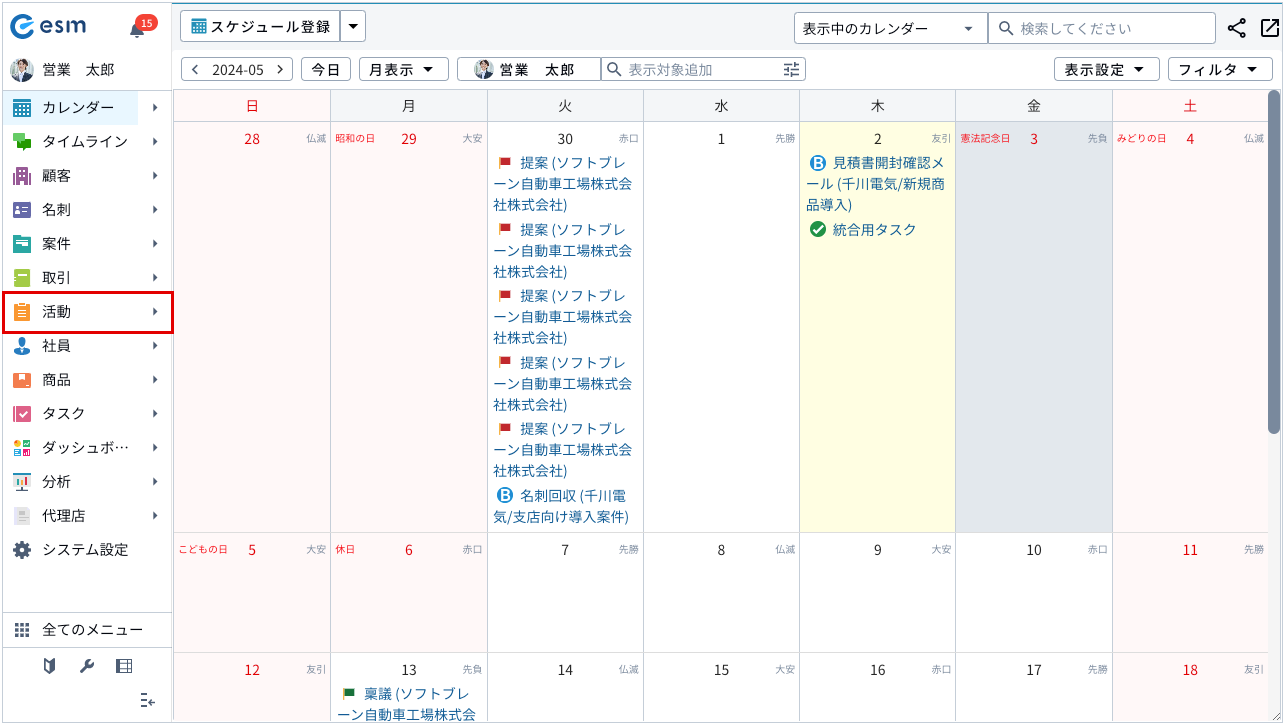
[活動]画面が表示されます。
-
[活動]画面で、[
 ]ボタンをクリックします。
]ボタンをクリックします。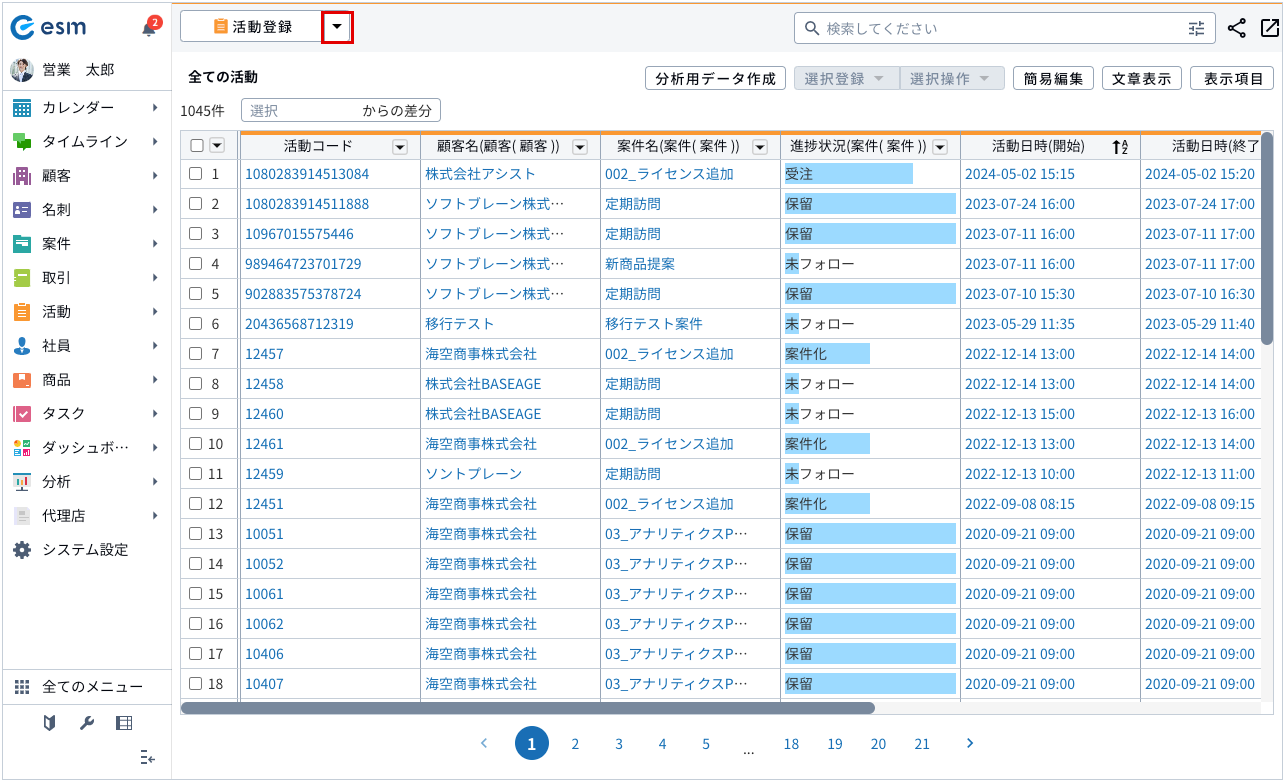
-
[活動のインポート]ボタンをクリックします。
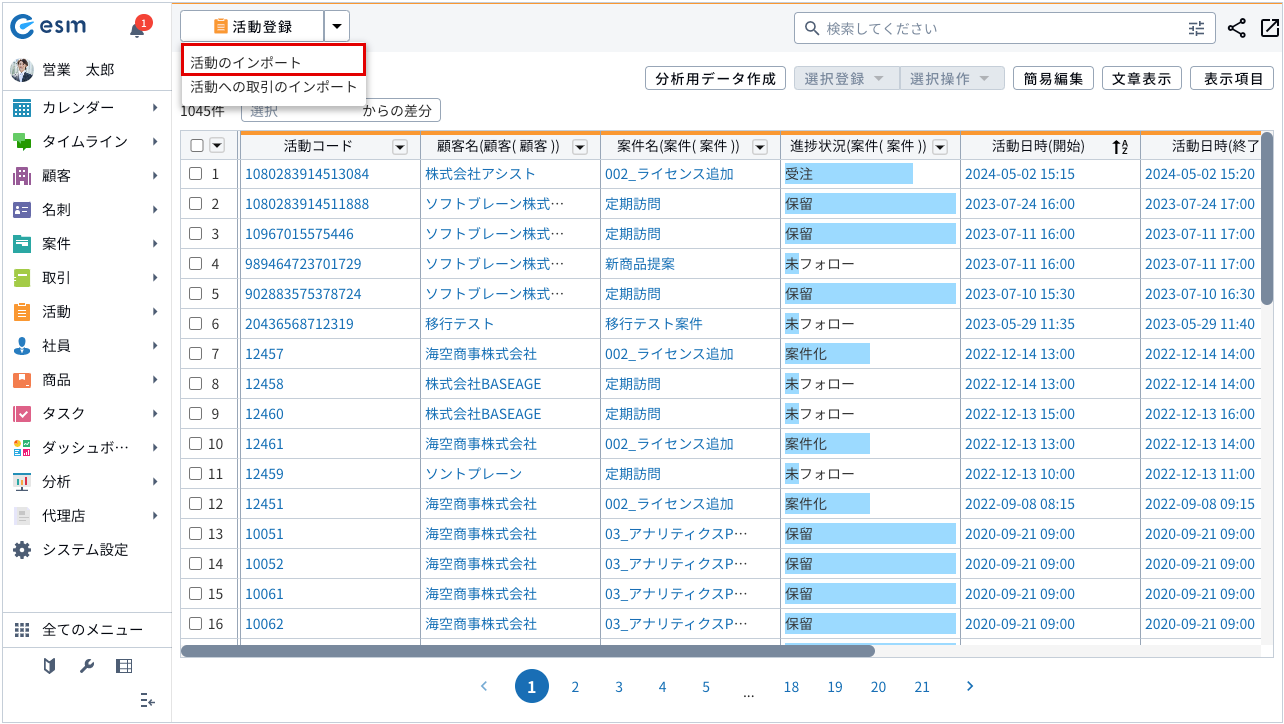
[活動のインポート]画面が表示されます。
-
ダウンロードしたいcsvテンプレートを選択し、[ダウンロード]ボタンをクリックします。
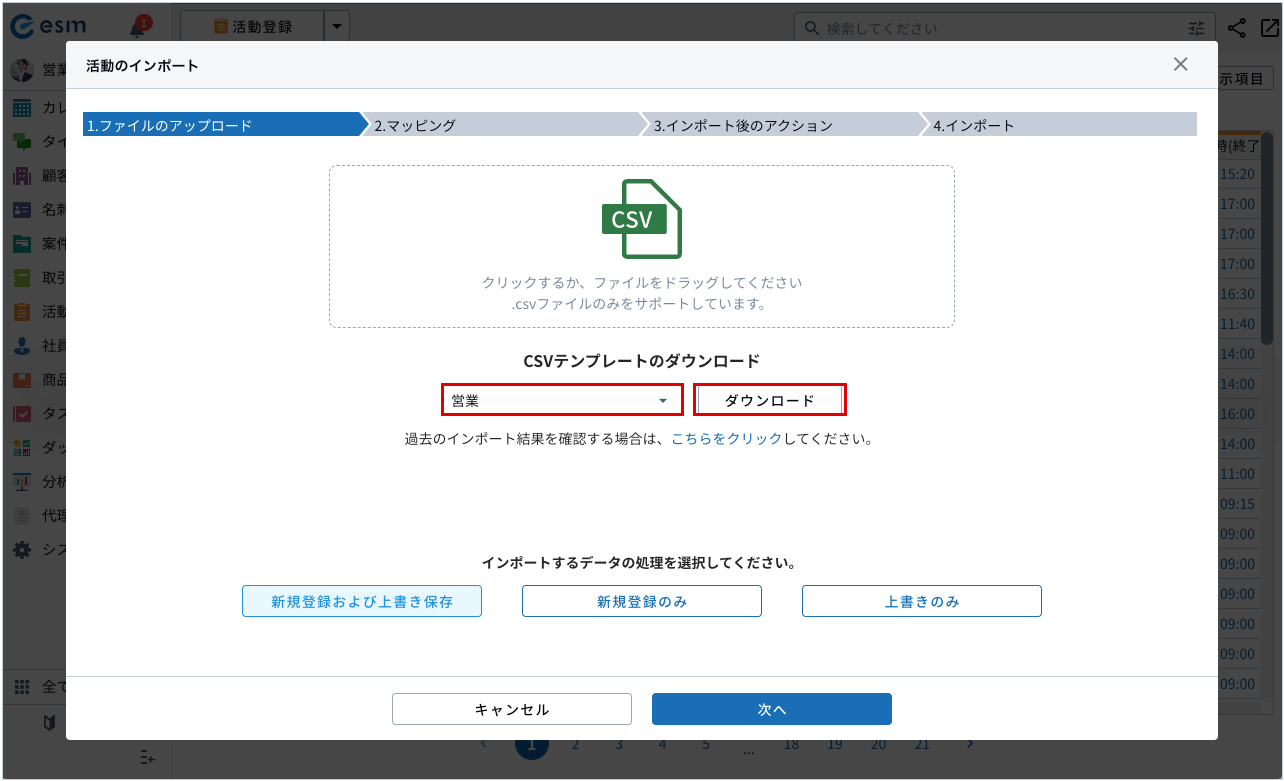
csvテンプレートファイルがダウンロードされます。
| 項目名 | 項目説明 |
|---|---|
[ ]ボタン ]ボタン |
ダウンロードするcsvテンプレートの業務タイプの選択をします。 |
| [ダウンロード]ボタン | 選択した業務タイプの項目に合わせたcsvテンプレートがダウンロードされます。 |
活動インポートの項目設定
活動インポートの項目設定の確認ができます。
| 項目名 | 説明 | 記載例 |
|---|---|---|
| 活動コード | 活動コードを記載します。 | 【例】1122 |
| 業務タイプ | 業務タイプを記載します。 | 【例】営業 |
| 顧客 | 紐づける顧客を記載します。 「顧客コード」、「顧客名」、「テキスト型項目」、「メールアドレス型項目」のいずれかを記載します。 |
【例】株式会社データサンプル |
| 案件 | 紐づける案件を記載します。 「案件コード」、「案件名」、「テキスト型項目」、「メールアドレス型項目」のいずれかを記載します。 |
【例】定期訪問 |
| 活動時間(開始) | 活動の開始時間を記載します。 | 【例】2023/09/01 10:00 |
| 活動時間(終了) | 活動の終了時間を記載します。 | 【例】2023/09/01 11:00 |
| 活動時間(分) | 活動時間を記載します。 | 【例】60 |
| 報告者 | 報告者を記載します。 | 【例】営業太郎 |
| 当日面談者 | 当日面談者を記載します。 「名刺コード」、「名刺氏名」のいずれかを記載します。 |
【例】取引太郎 |
| 取引 | 取引を記載します。 「取引コード」、「商品コード」、「商品名」、「テキスト型項目」、「メールアドレス型項目」のいずれかを記載します。 |
【例】教育商材 |
| 商品ID | 商品IDを記載します。 | 【例】1010 |
| 商品名 | 商品名を記載します。 | 【例】教育商材 |
| 次回タスク | 次回タスクを記載します。 ユーザのタイムゾーン兼日付フォーマット設定した形式で日付を記載します。 |
【例】2023/09/08 |
| 次回スケジュール | 次回スケジュールを記載します。 ユーザのタイムゾーン兼日付フォーマット設定した形式で日付を記載します。 |
【例】2023/09/08 |
| メモ | メモを記載します。 | 【例】2023年~新規導入 |
| プルダウン型項目 | 選択したい選択肢名を記載します。 | 【例】東京 |
| チェックボックス型項目 | 選択したい選択肢名を記載します。 複数記載したい場合は「 ; 」区切りで記載します。 1つだけ選択する場合は、「 ; 」区切りは不要です。 |
【例】東京;大阪 |
| ラジオボタン型項目 | 選択したい選択肢名を記載します。 | 【例】東京 |
| 数値型項目 | いずれかの形式で数値を記載します。 ・整数 ・小数 ・マイナスの数値 |
【例】1000 |
| 日付型項目 | ユーザのタイムゾーン兼日付フォーマット設定した形式で日付を記載します。 | 【例】2023/04/01 |
| 時間型項目 | ユーザのタイムゾーン兼日付フォーマット設定した形式で時間を記載します。 | 【例】10:00 |
| 日時型項目 | ユーザのタイムゾーン兼日付フォーマット設定した形式で日時を記載します。 | 【例】2023/04/01 10:00 |
| テキスト型項目 | テキストを記載します。 | 【例】新事業立ち上げの話あり |
| テキスト(複数)型項目 | テキストを記載します。 複数行でインポートしたい場合は改行を行って記載します。 |
【例】新事業立ち上げの話あり。 2025年頃の見込み。 |
| リンク型項目 | URLを記載します。 | 【例】https://sample.com |
| 電話番号型項目 | 電話番号を記載します。 | 【例】06-6941-0351 |
| メールアドレス型項目 | メールアドレスを記載します。 | 【例】sample@xxx.co.jp |
| 紐づけ型項目 | 複数記載したい場合は「 ; 」区切りで記載します。 1つだけ選択する場合は、「 ; 」区切りは不要です。 |
【例】1001;1002 |
