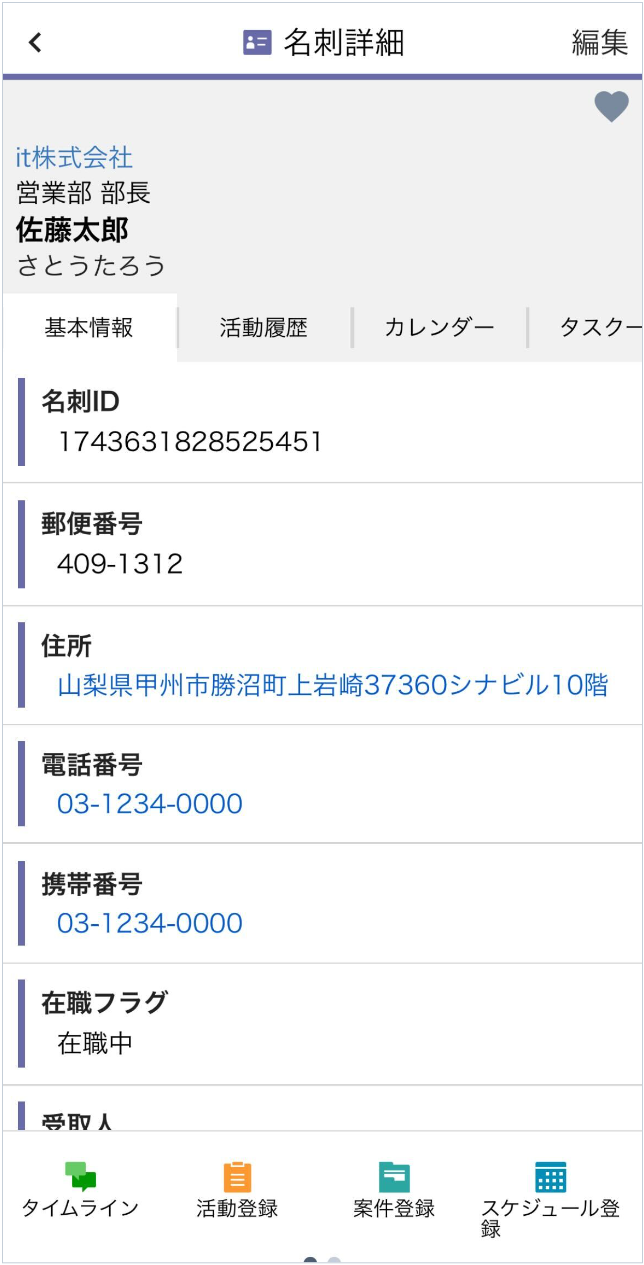名刺の登録
新規名刺を登録する方法を説明します。
重複を避けるために必ず名刺検索をし、登録されていないことを確認してから登録します。
-
メニューより[名刺]を選択します。
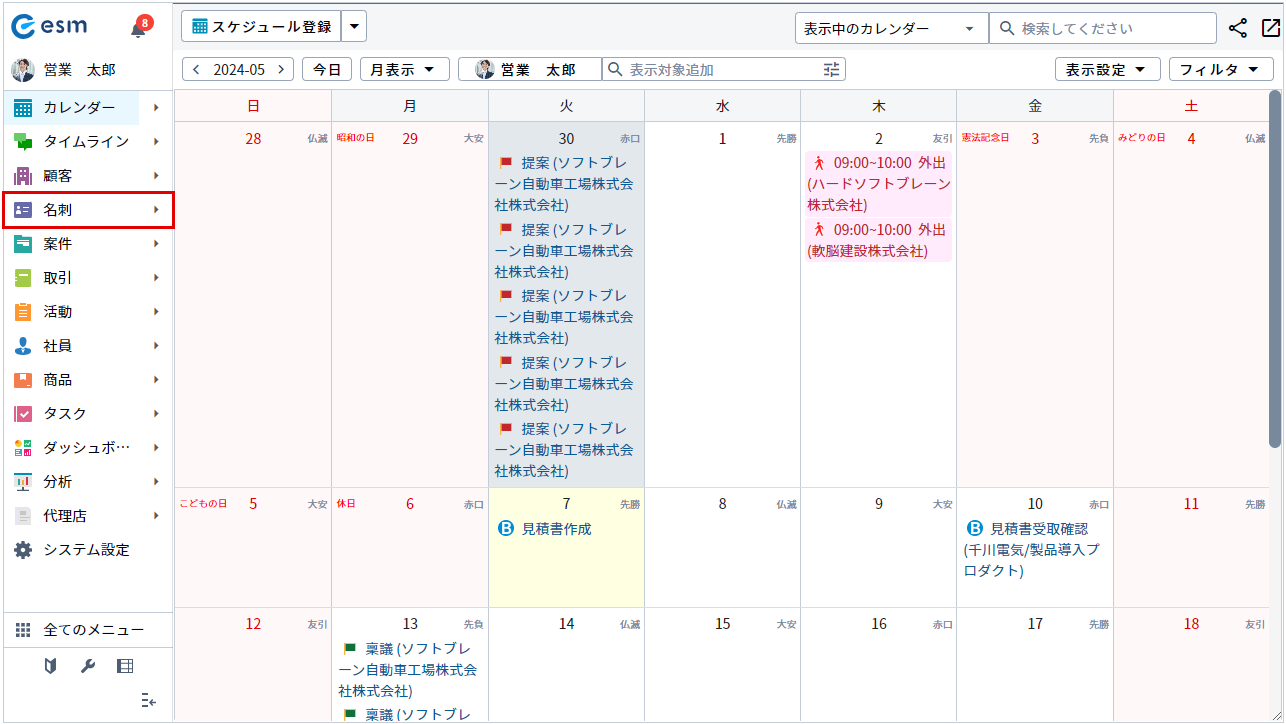
-
[名刺登録]ボタンをクリックします。
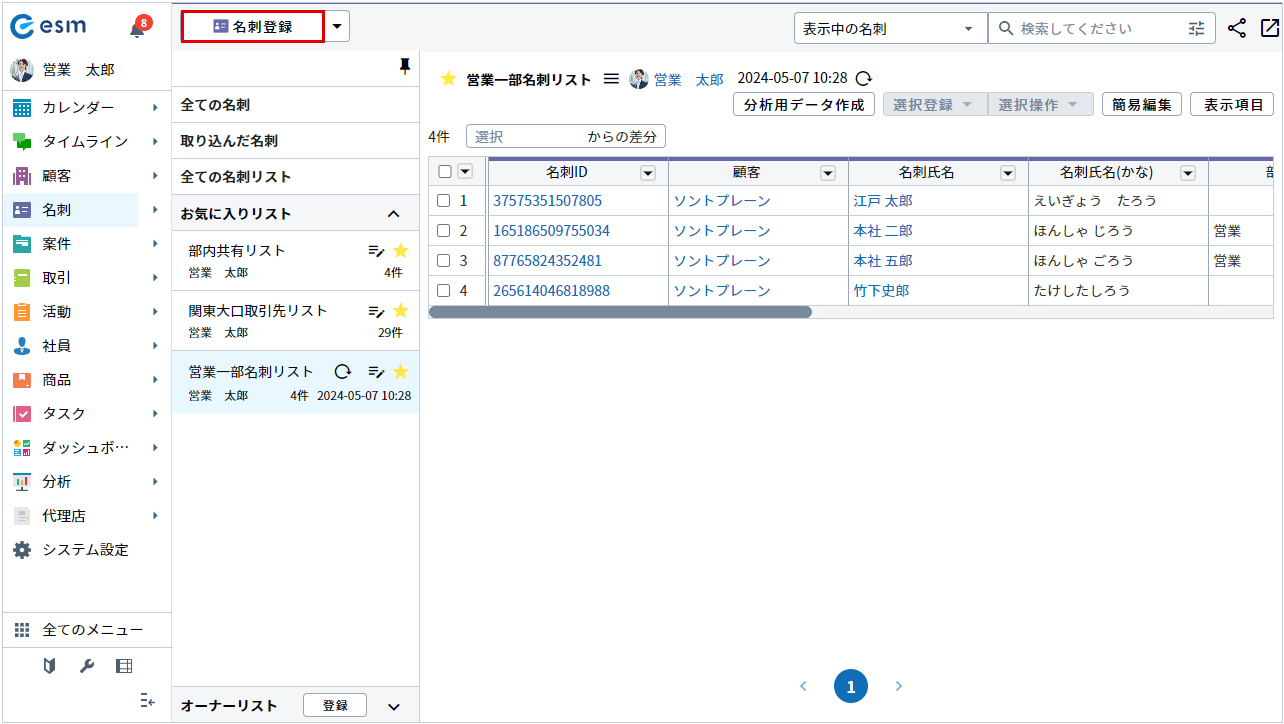
-
各項目を入力、選択し、[登録]ボタンをクリックします。
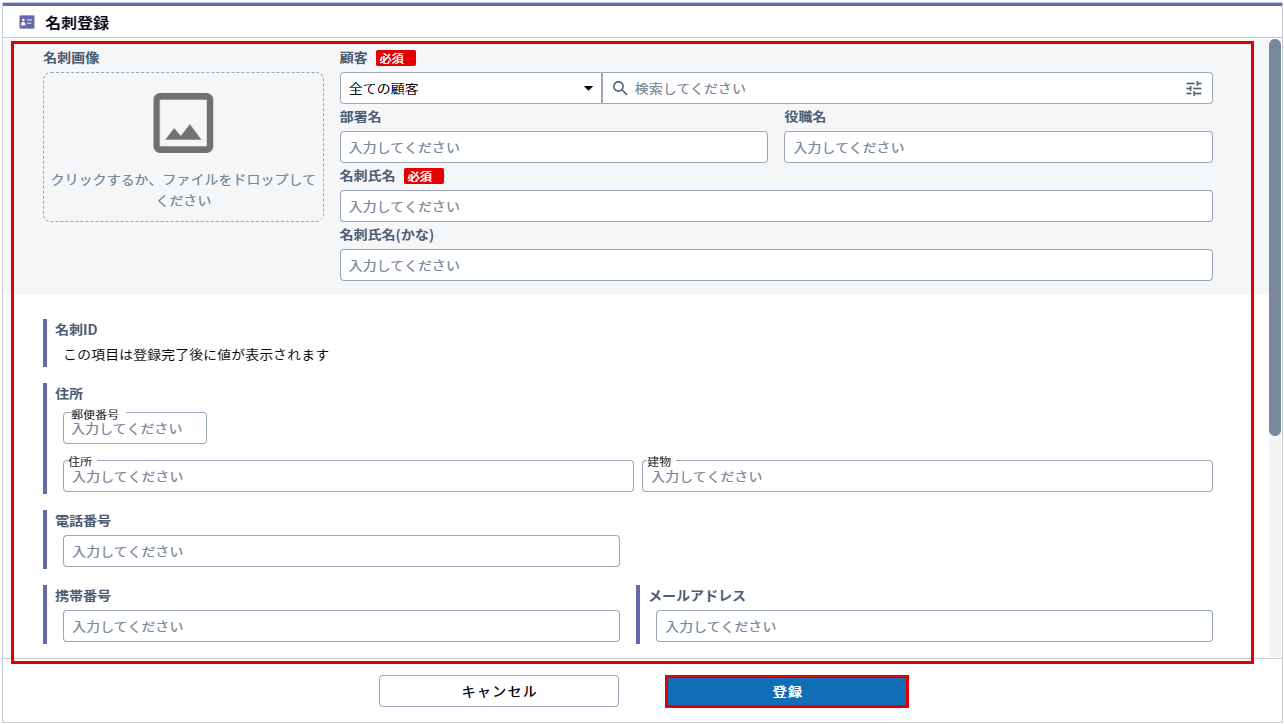
入力項目の詳細は以下のとおりです。
| 項目 | 説明 |
|---|---|
| 顧客 | 名刺の顧客の登録ができます。
プルダウンよりすべての顧客またはリストから検索が行えます。  より詳細検索が可能です。 より詳細検索が可能です。
|
| 部署名 | 名刺の部署名の登録ができます。 |
| 役職名 | 名刺の役職名の登録ができます。 |
| 受取人 | 名刺を受け取った自社の社員を指定します。 検索を行う場合は  より詳細検索が可能です。 より詳細検索が可能です。 |
| 受取日 | 名刺を受け取った日付の登録ができます。 |
| 在職フラグ | 選択することで、在職中か退職かを表すことができます。 |
[名刺詳細]画面が表示されます。
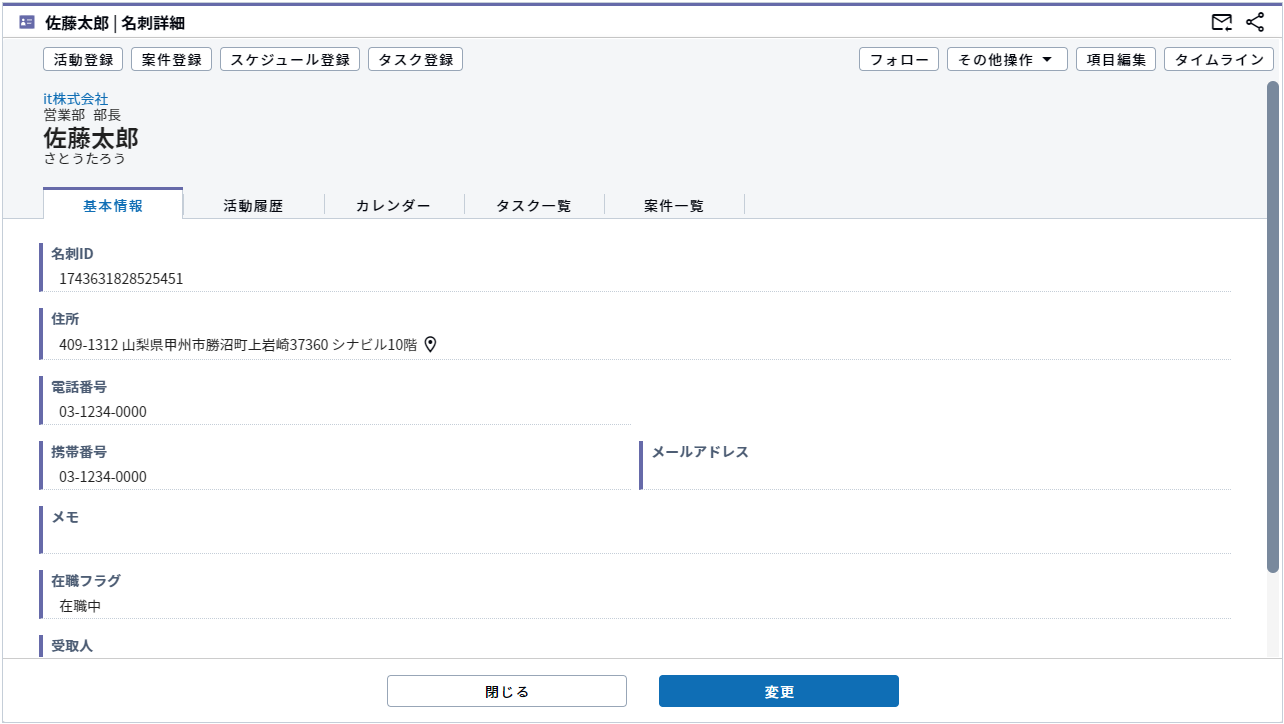
[顧客][受取人]の検索
検索の選択肢に、目的の顧客、受取人が表示されない場合の説明です。
[顧客]を例に説明します。
-
選択肢に対象が見つからない場合は、[
 ]
をクリックします。
]
をクリックします。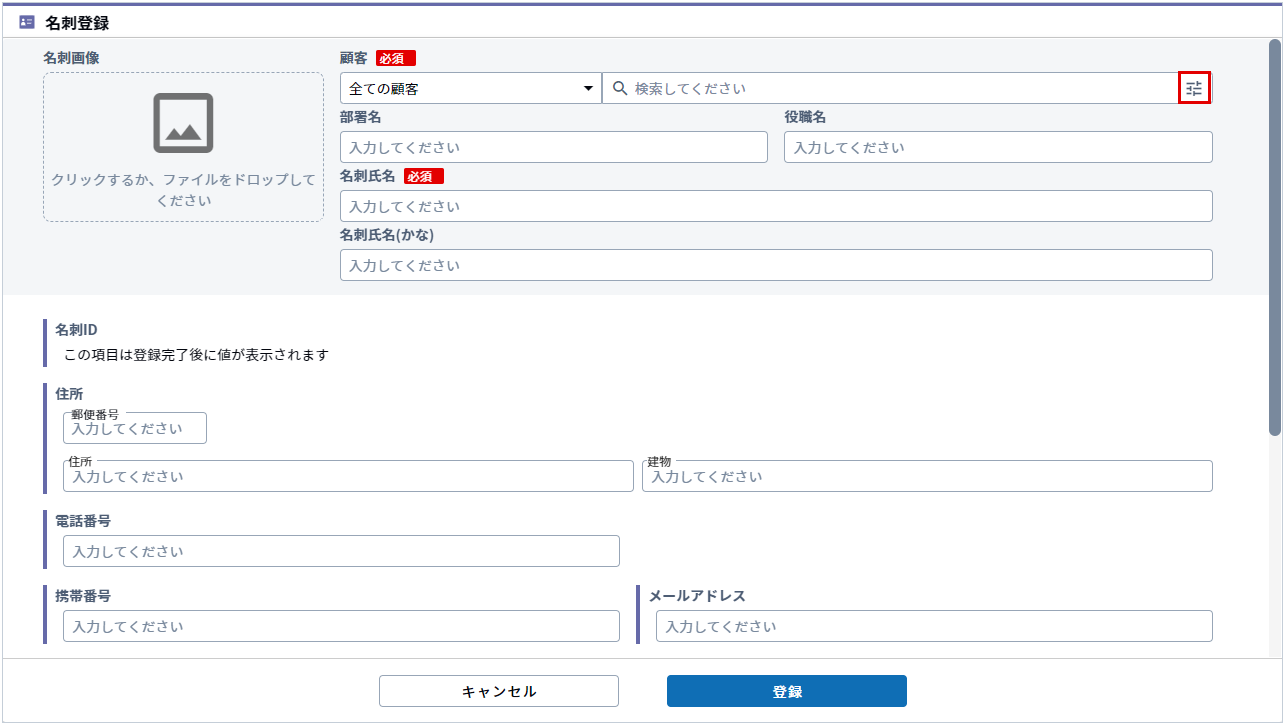
詳細検索画面が開きます。
-
検索条件を入力し、[検索]をクリックします。
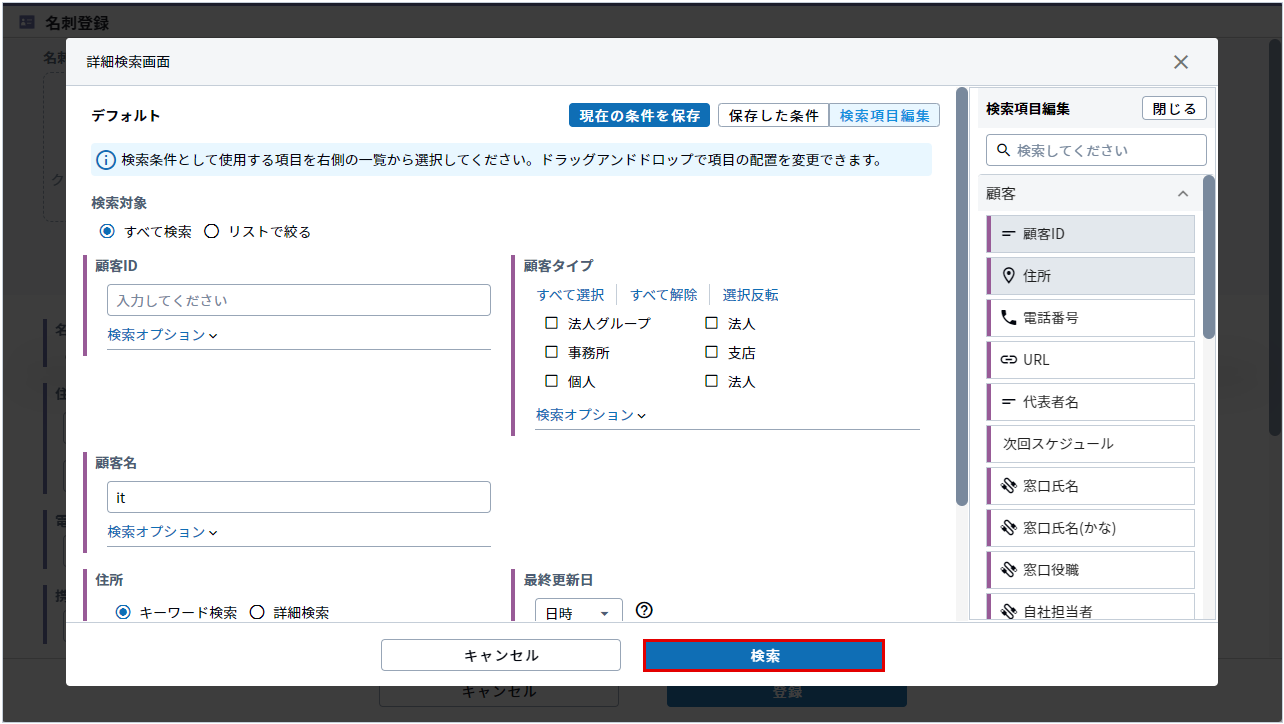
検索結果が表示されます。
-
目的の顧客の[選択]ボタンをクリックします。
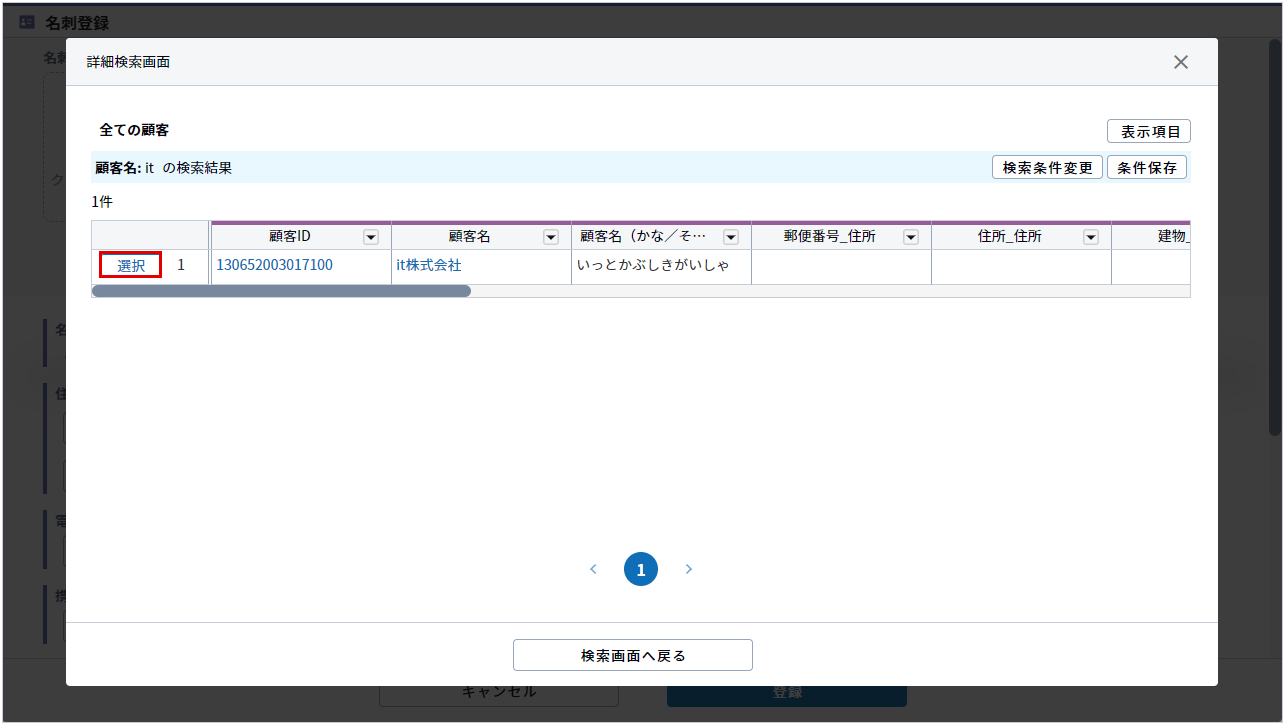
選択した顧客が入力されます。
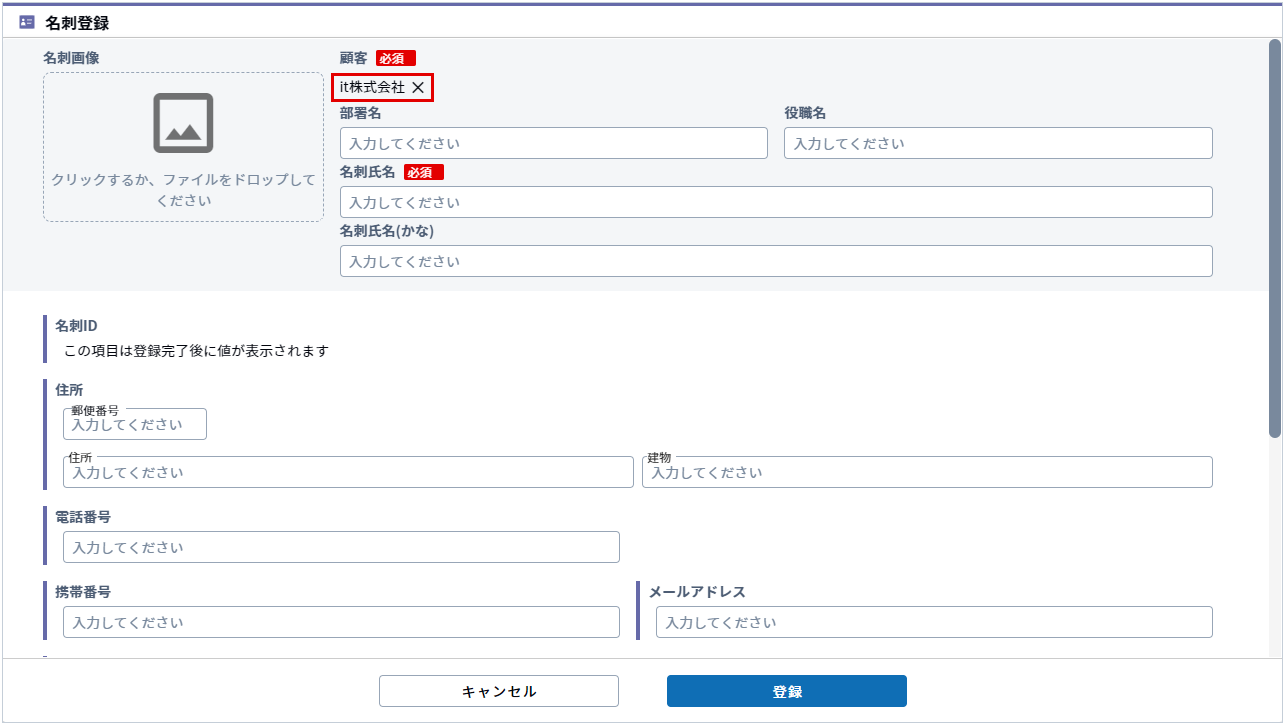
-
メニューより[名刺]をタップします。
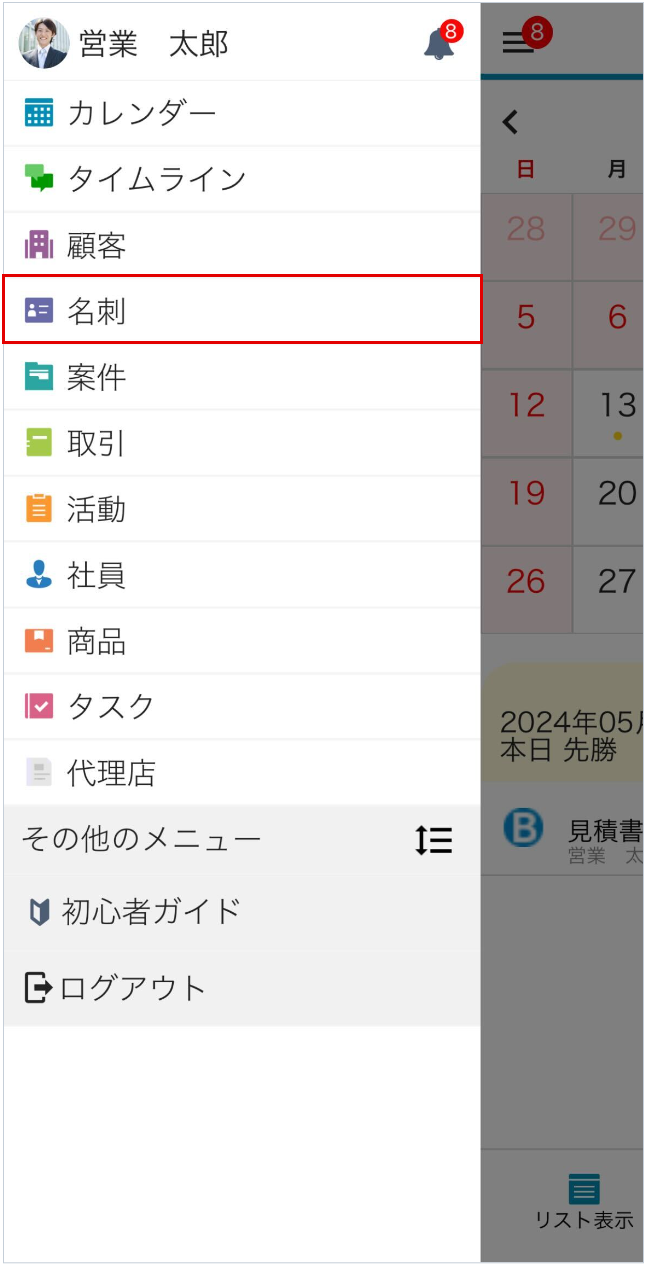
-
名刺画面を開き、[+]ボタンをタップします。
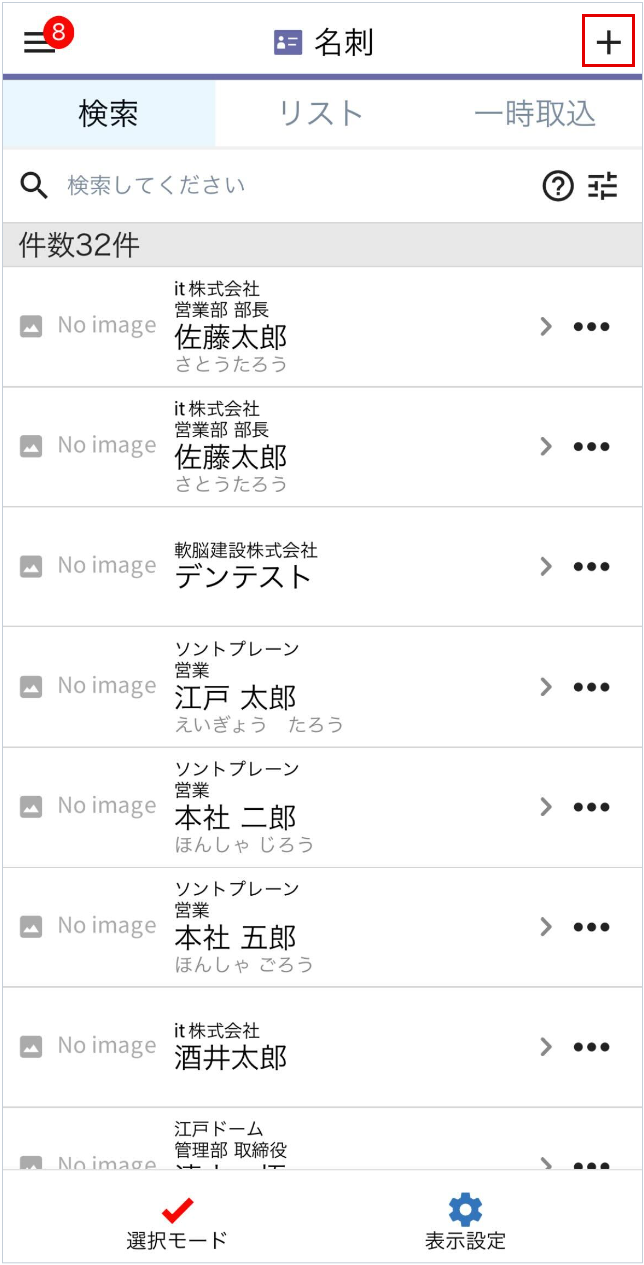
-
[手入力で追加]ボタンをタップします。
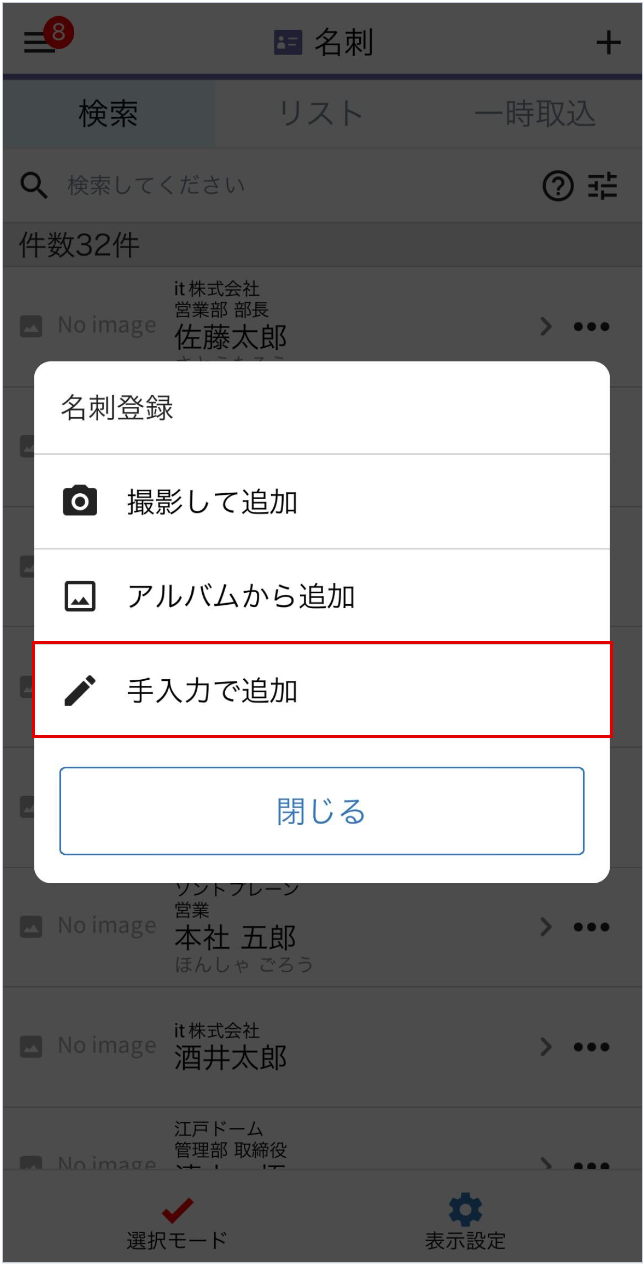 補足
補足[撮影して追加]ボタンをタップして名刺画像を撮影して登録することもできます。
関連リンク:名刺の登録(名刺OCR) -
各項目を入力、選択し、[登録] ボタンをタップします。
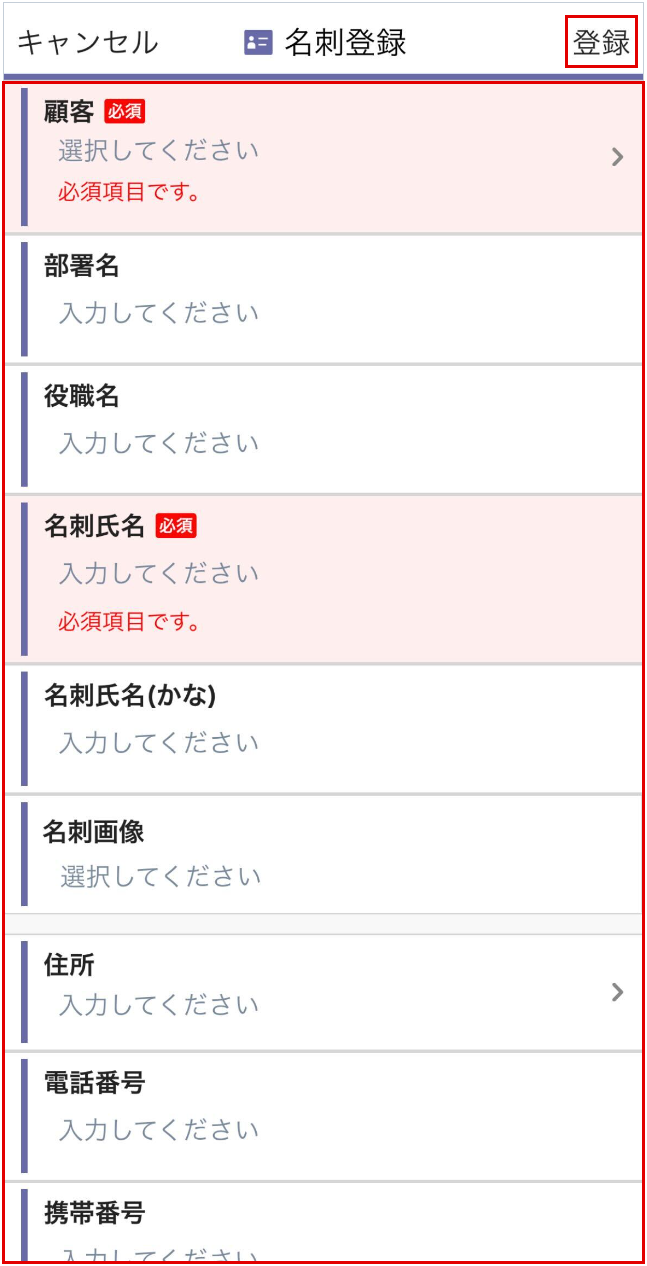
入力項目の詳細は以下のとおりです。
項目 説明 顧客 名刺の顧客の登録ができます。 部署名 名刺の部署名の登録ができます。 役職名 名刺の役職名の登録ができます。 受取人 名刺を受け取った自社の社員を指定します。
検索を行う場合は[詳細検索]より検索が可能です。受取日 名刺を受け取った日付の登録ができます。 在職フラグ 選択することで、在職中か退職かを表すことができます。 [名刺詳細]画面が表示されます。