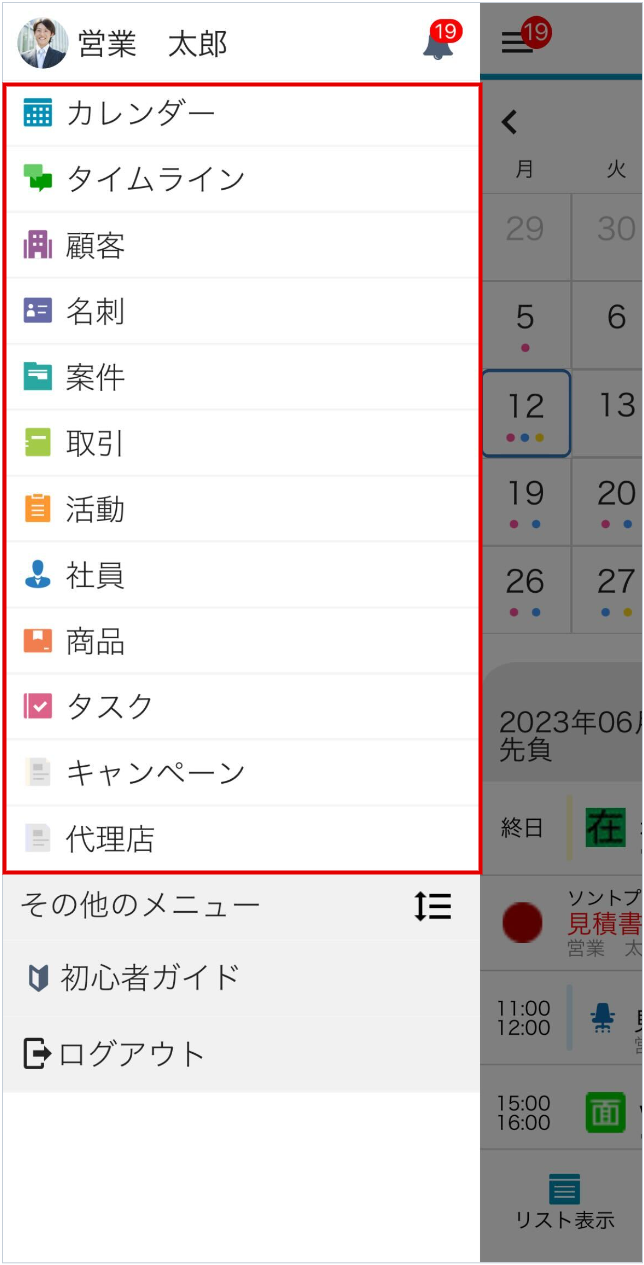基本画面構成について
eセールスマネージャーの画面について、基本的な画面構成を説明します。
[基本画面構成]の見かたについて説明します。
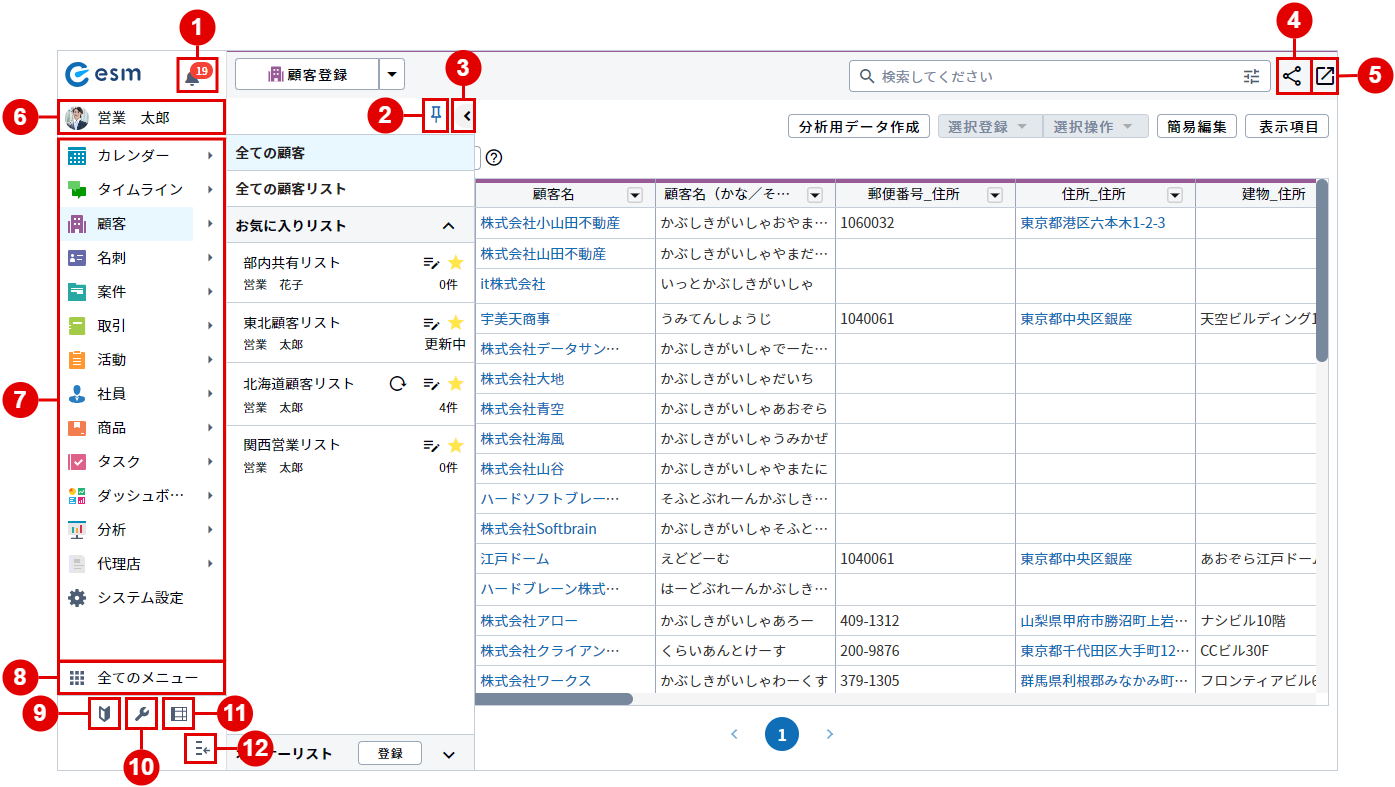
| 番号 | 項目 | 説明 |
|---|---|---|
| 1 | [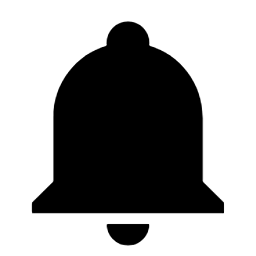 ] ] |
通知の表示ができます。未確認の通知がある場合は、赤色のチップで表示されます。 |
| 2 | [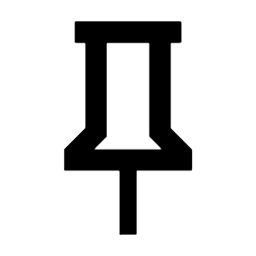 ] ] |
ローカルメニューをピン止めできます。 |
| 3 | [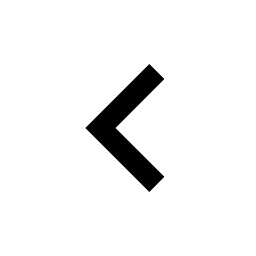 ]ボタン ]ボタン |
ローカルメニューの開閉ができます。 |
| 4 | [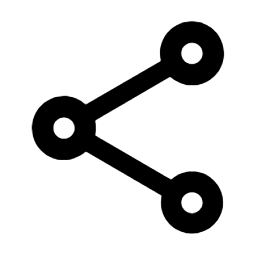 ] ]URLコピーボタン |
開いている画面のURLをコピーすることが可能です。 コピーしたURLにアクセスすると、eセールスマネージャーのログイン画面が表示され、ログイン後に対象の画面が開きます。 |
| 5 | [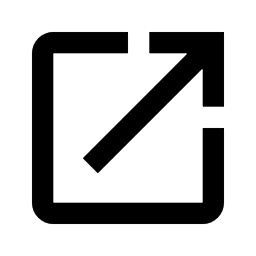 ] ]新規ウィンドウボタン |
新しいウィンドウで表示できます。 画面表示モード設定を「新しいタブで開く」にしている場合は、新しいタブで表示されます。 |
| 6 | ログインユーザー | ログインしているユーザーが表示されます。 クリックで社員詳細画面が開きます。 ログインユーザーのアイコンにマウスオーバーすると、以下のメニューが表示されます。 ユーザー設定:ユーザー設定画面が表示されます。 ログアウト:eセールスマネージャーからログアウトし、ログイン画面が表示されます。 |
| 7 | グローバルメニュー | 基本メニューが表示されます。 |
| 8 | [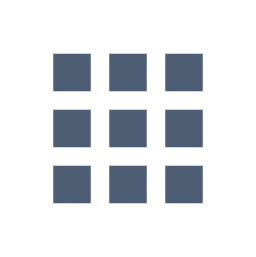 ] ]全てのメニュー |
eセールスマネージャーに登録されている機能すべてが表示されます。 |
| 9 | [ ] ]初心者ガイドボタン |
初心者ガイドが表示されます。 |
| 10 | [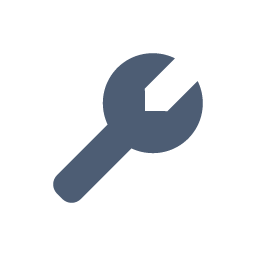 ] ]メニュー設定ボタン |
グローバルメニューへ表示する機能の設定や順番の入れ替えができます。 |
| 11 | [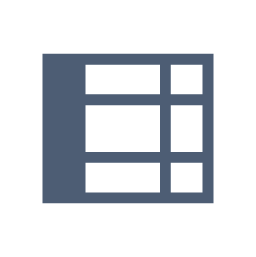 ] ]メニュー位置設定ボタン |
グローバルメニューの位置を変更できます。 |
| 12 | [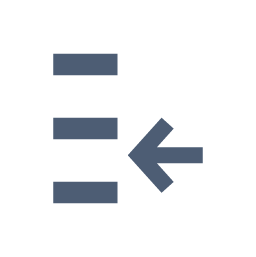 ] ]メニュー開閉ボタン |
グローバルメニューの開閉ができます。 |
補足
グローバルメニューで一番上に設定している機能がログイン後の初期画面となります。
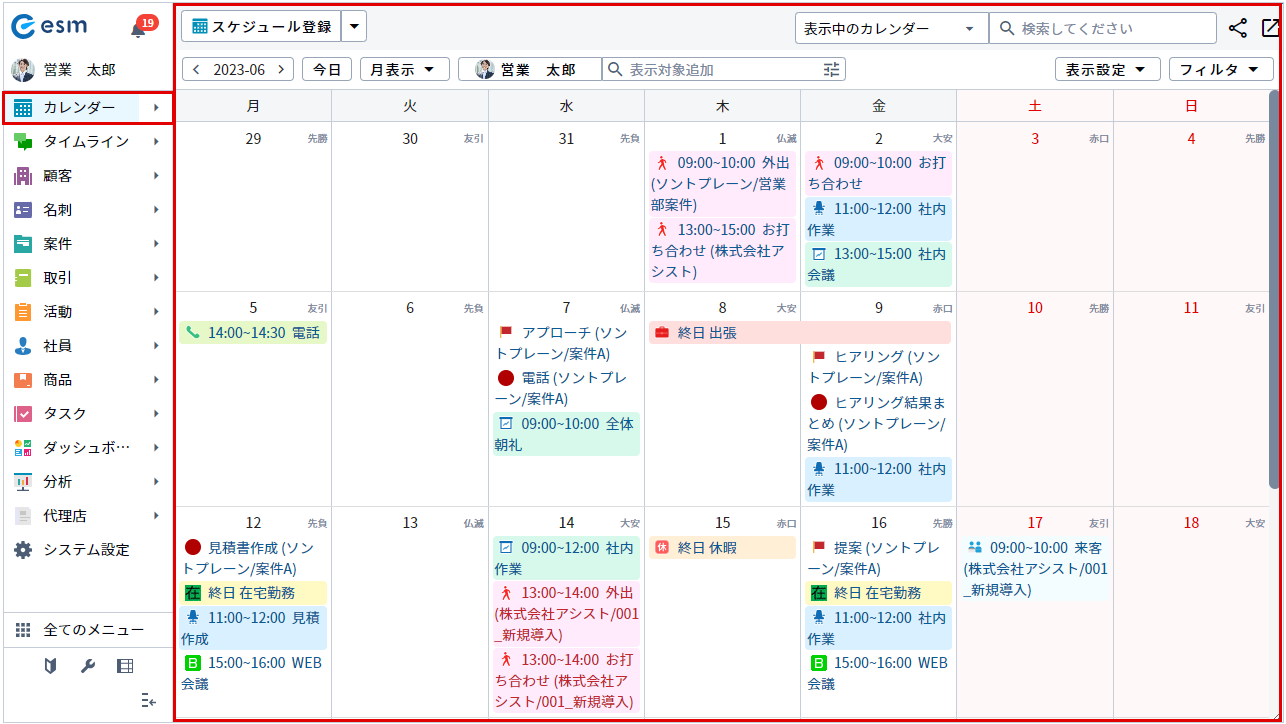
グローバルメニューへ表示する機能の設定と順番の入れ替え
グローバルメニューへ表示する機能の設定と順番の入れ替えについて説明します。
-
[
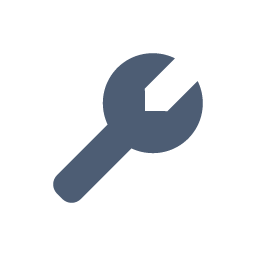 ]ボタンをクリックします。
]ボタンをクリックします。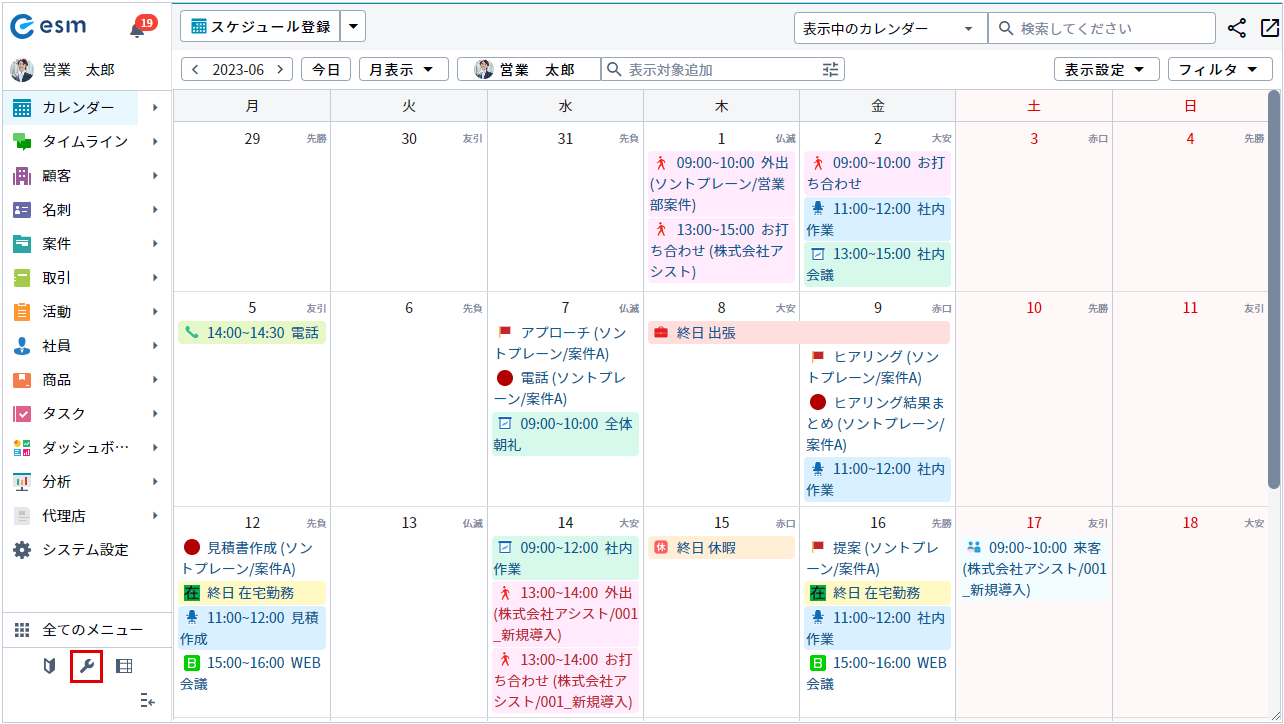
[メニュー設定]画面が表示されます。
-
グローバルメニューに表示したい機能を選択します。
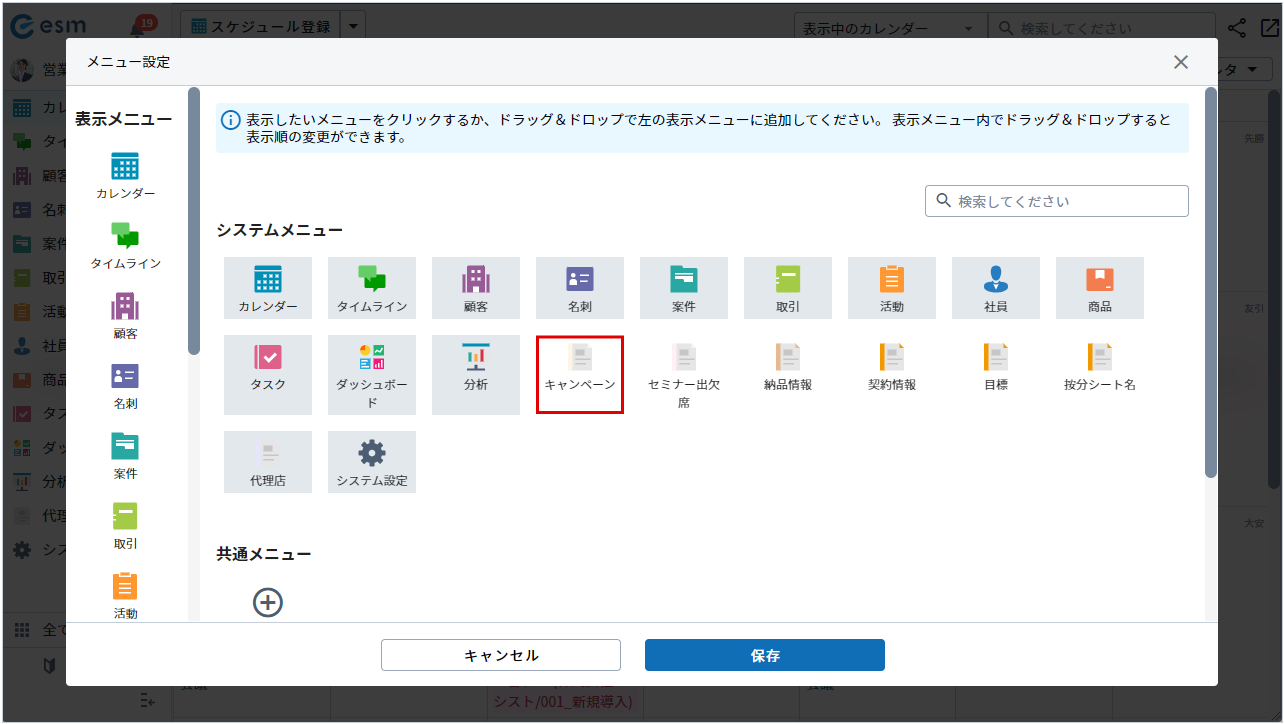
-
ドラッグアンドドロップで表示したい順番に変更し、[保存]ボタンをクリックします。
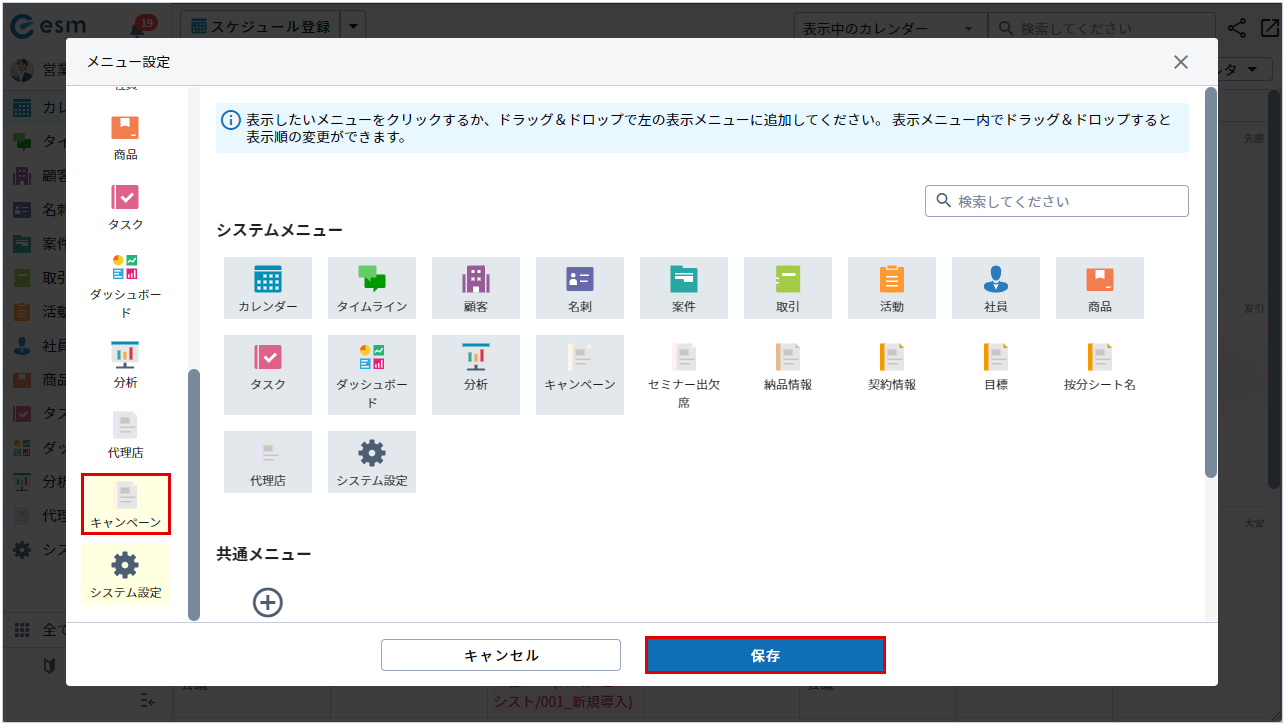
[設定完了]画面が表示されます。
-
[はい]ボタンをクリックします。
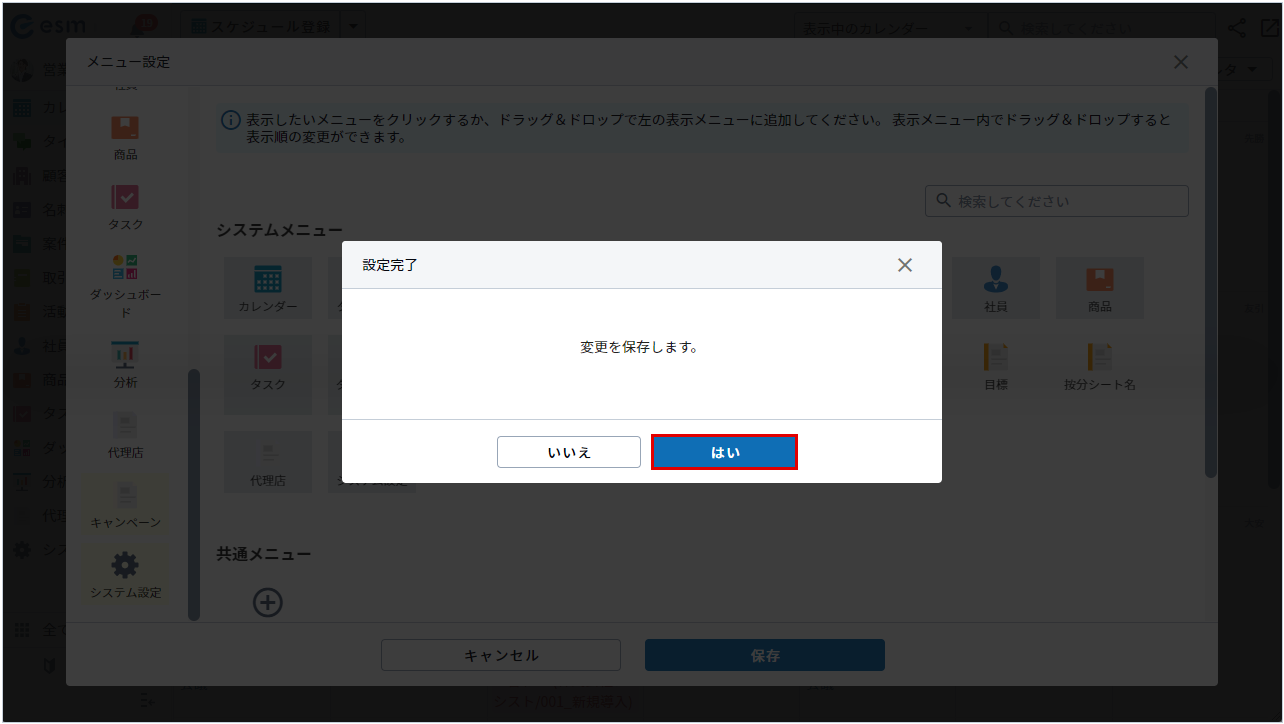
[表示メニュー]に追加されます。
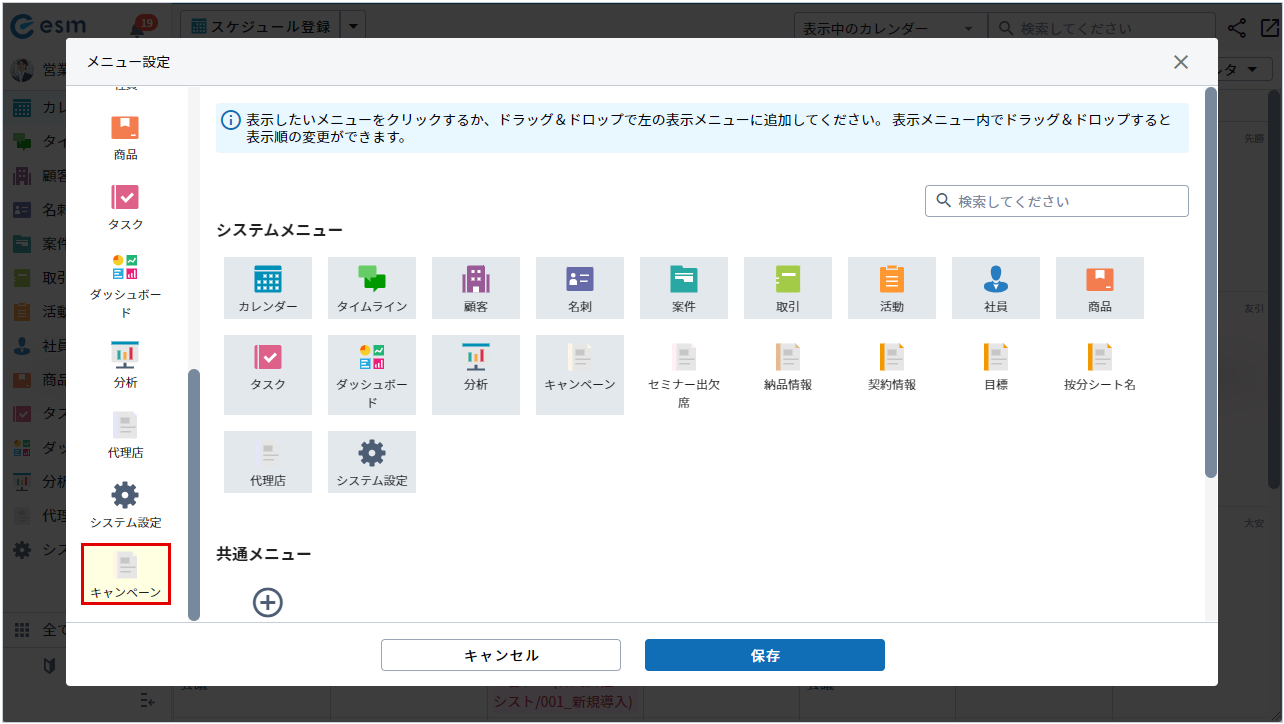
メニュー設定が保存されます。
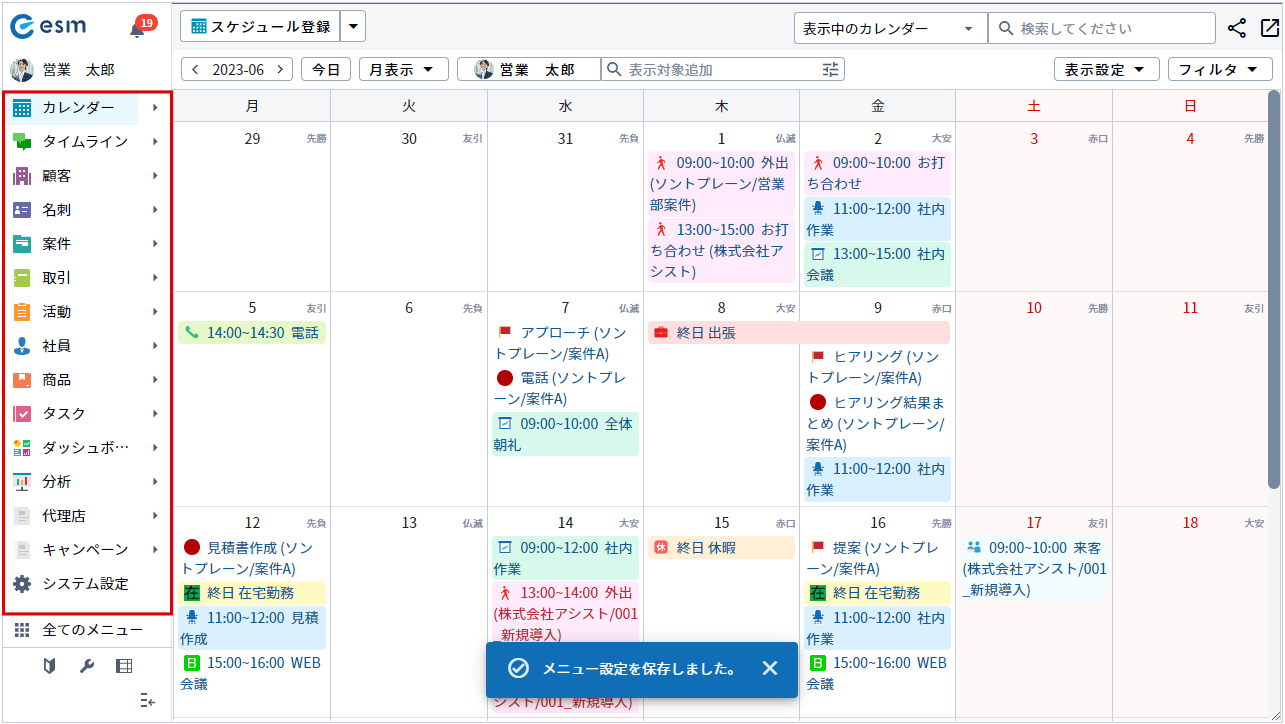
グローバルメニューの位置変更
グローバルメニューの位置変更方法を説明します。
-
[
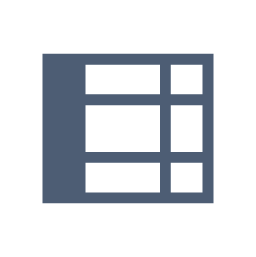 ]ボタンをクリックします。
]ボタンをクリックします。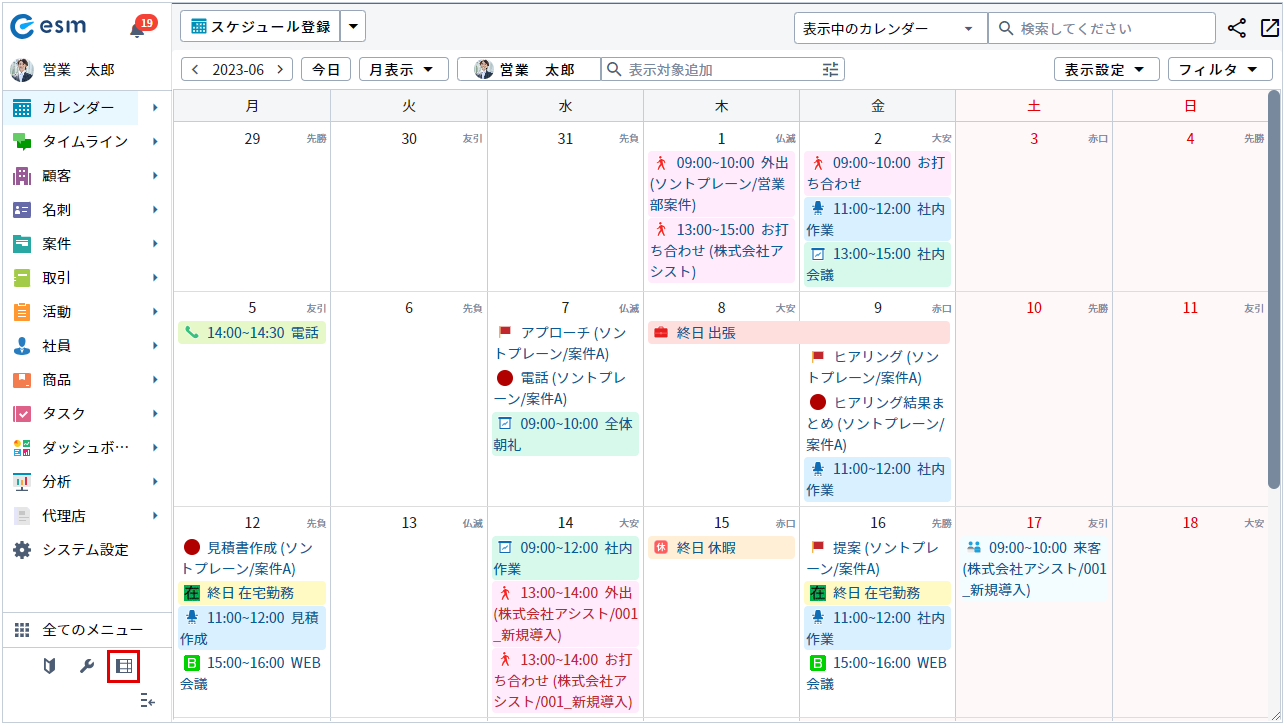
[メニュー位置設定]画面が表示されます。
-
グローバルメニューを表示する場所を選択し、[決定]ボタンをクリックします。
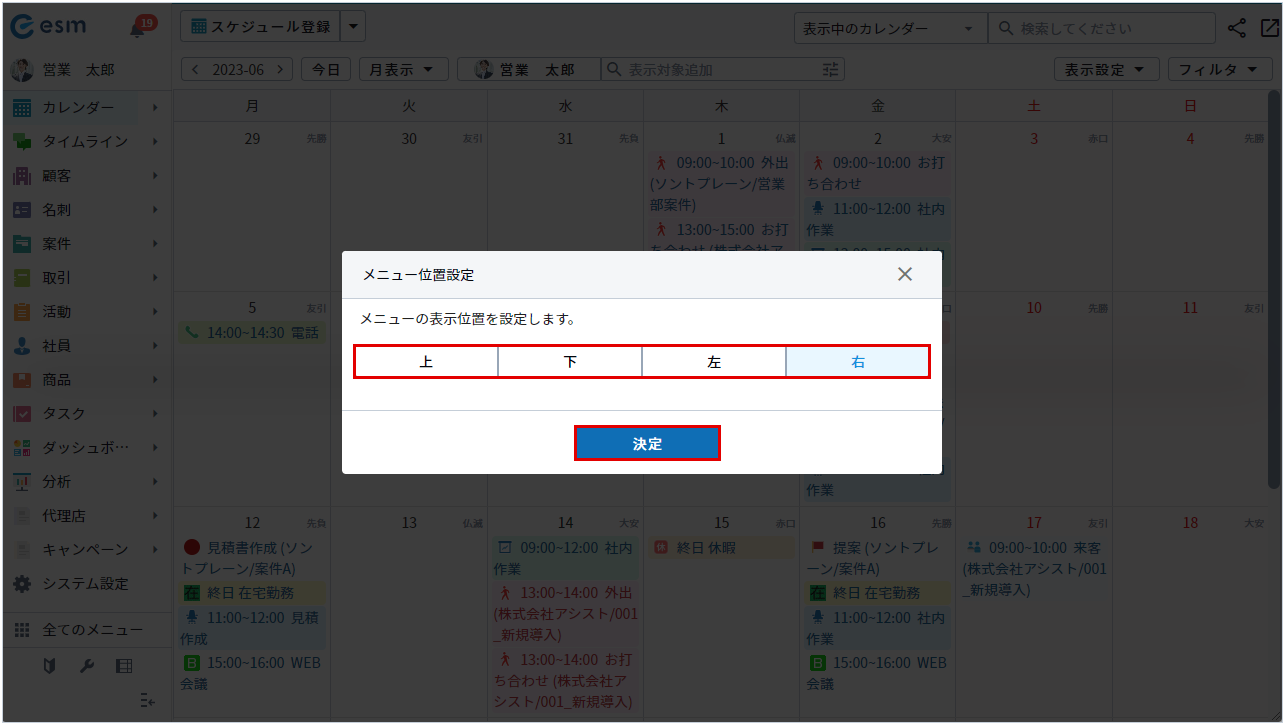
グローバルメニューの表示位置が変更されます。
補足
[メニュー位置設定]画面で上下を選択した場合、アイコンのみ表示されます。
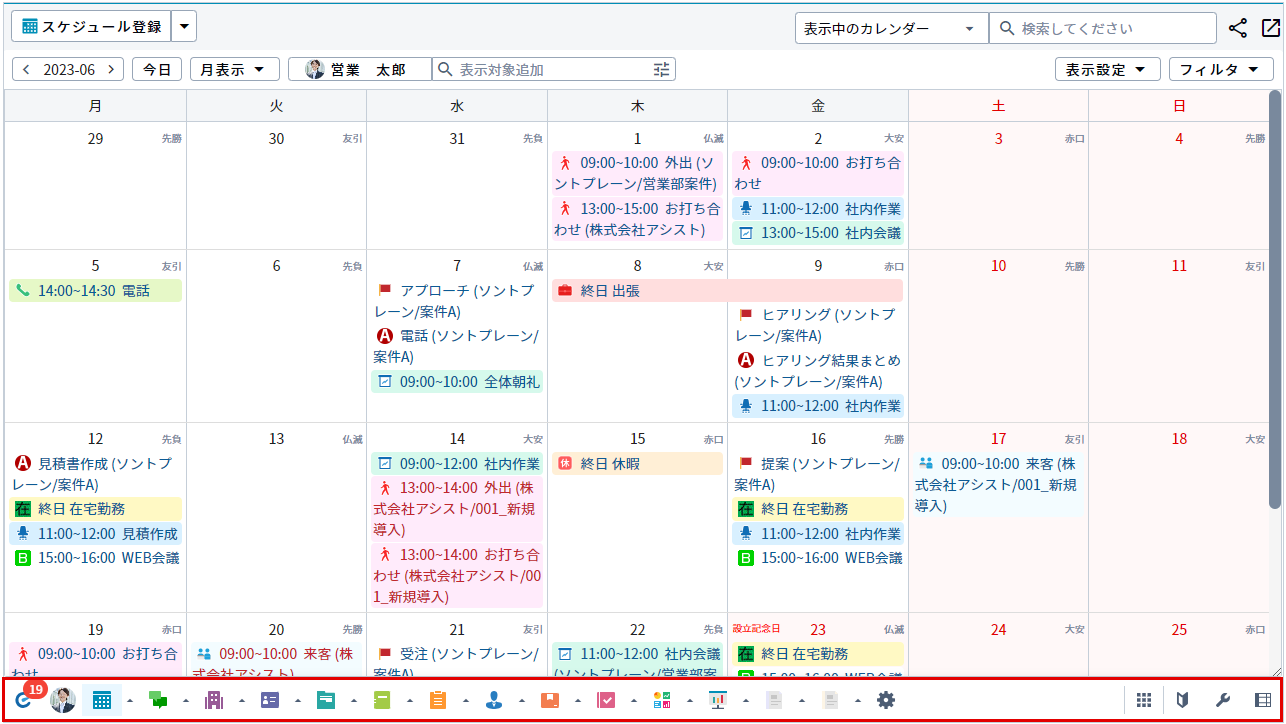
[基本画面構成]の見かたについて説明します。
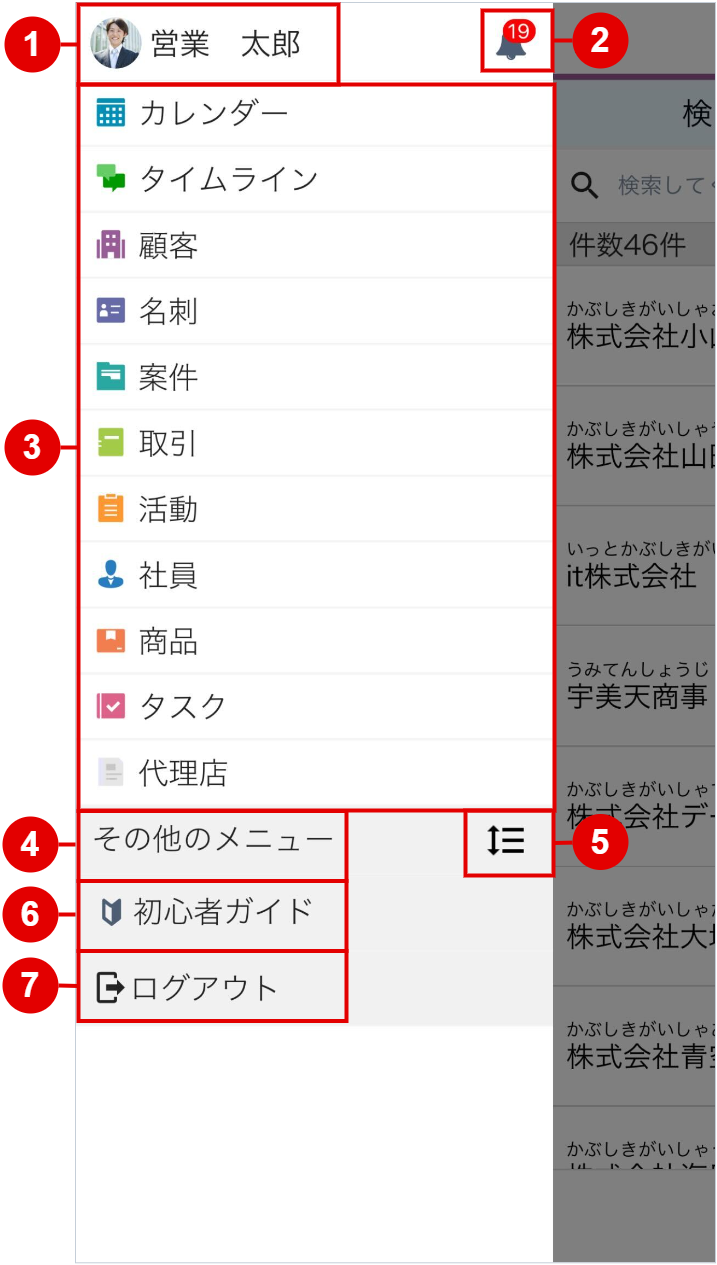
| 番号 | 項目 | 説明 |
|---|---|---|
| 1 | ログインユーザー | ログインしているユーザーが表示されます。 |
| 2 | [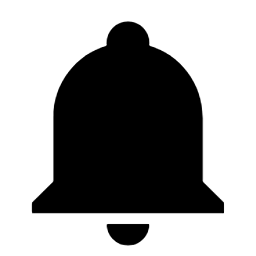 ] ] |
通知の表示ができます。未確認の通知がある場合は、赤色のチップで表示されます。 |
| 3 | グローバルメニュー | 基本メニューが表示されます。 |
| 4 | その他のメニュー | eセールスマネージャーに登録されている機能すべてが表示されます。 |
| 5 | [ メニュー設定ボタン |
グローバルメニューへ表示する機能の設定や順番の入れ替えができます。 | 6 | [ ] ]初心者ガイドボタン |
初心者ガイドが表示されます。 | 7 | ログアウトボタン | ログアウトできます。 |
補足
グローバルメニューで一番上に設定している機能がログイン後の初期画面となります。
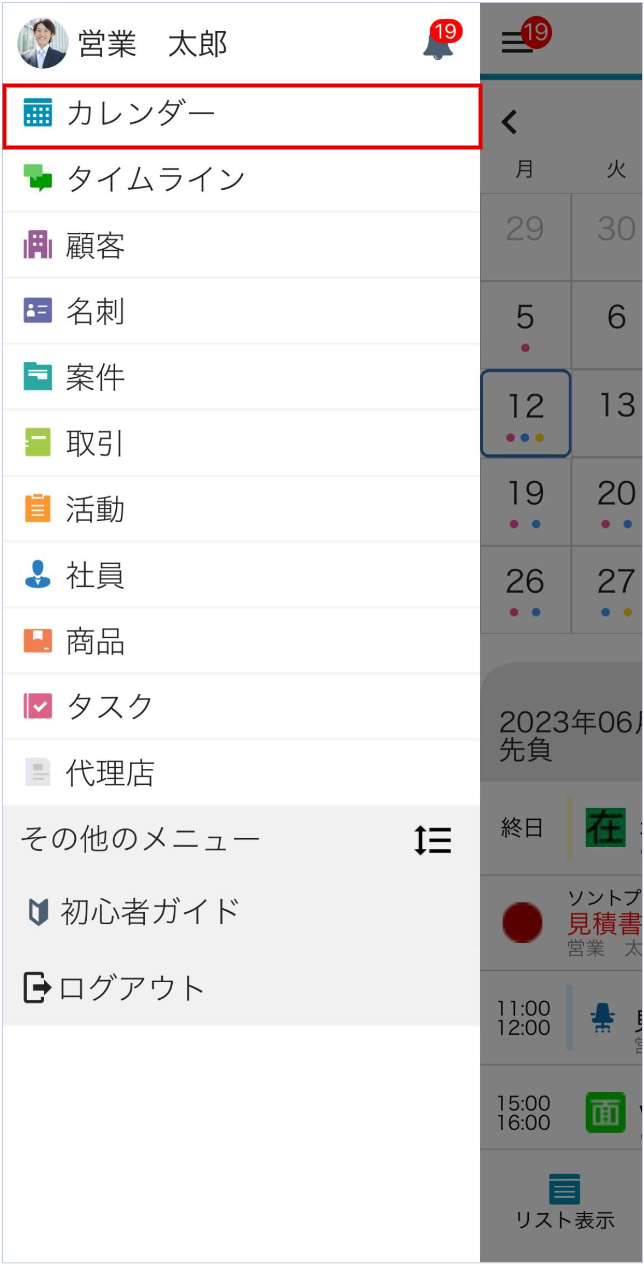
グローバルメニューへ表示する機能の設定と順番の入れ替え
グローバルメニューへ表示する機能の設定と順番の入れ替えについて説明します。
-
[
 ]ボタンをタップします。
]ボタンをタップします。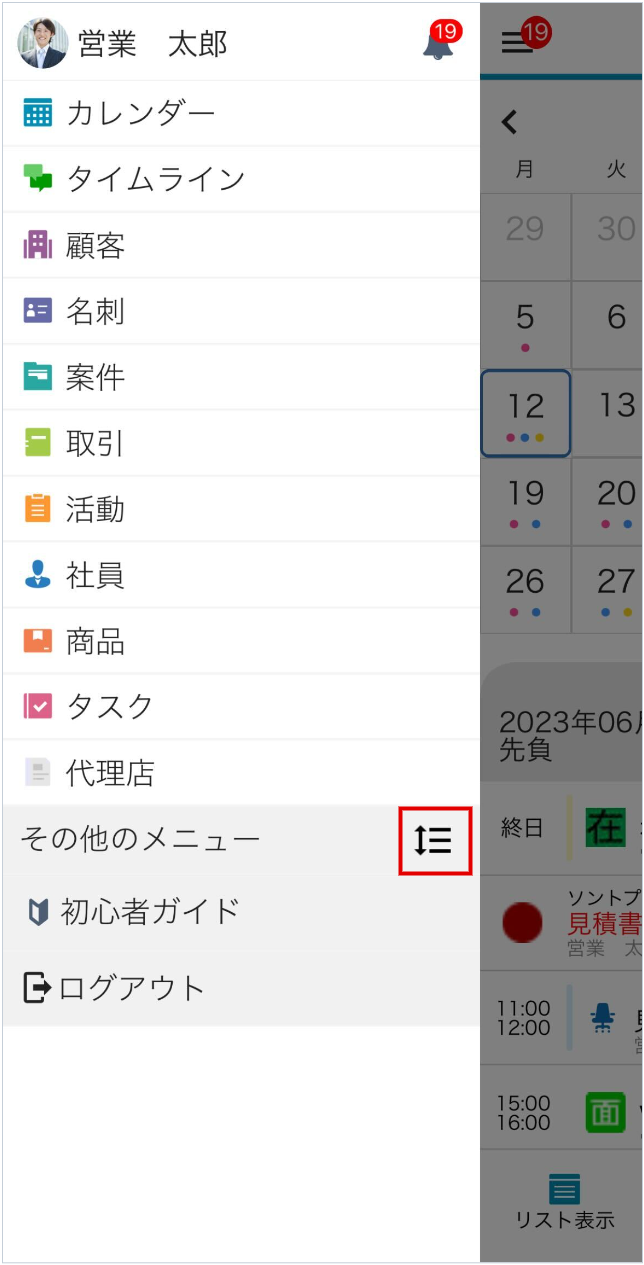
-
グローバルメニューに表示したい機能の[
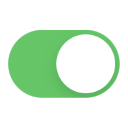 ]ボタンをオンにします。
]ボタンをオンにします。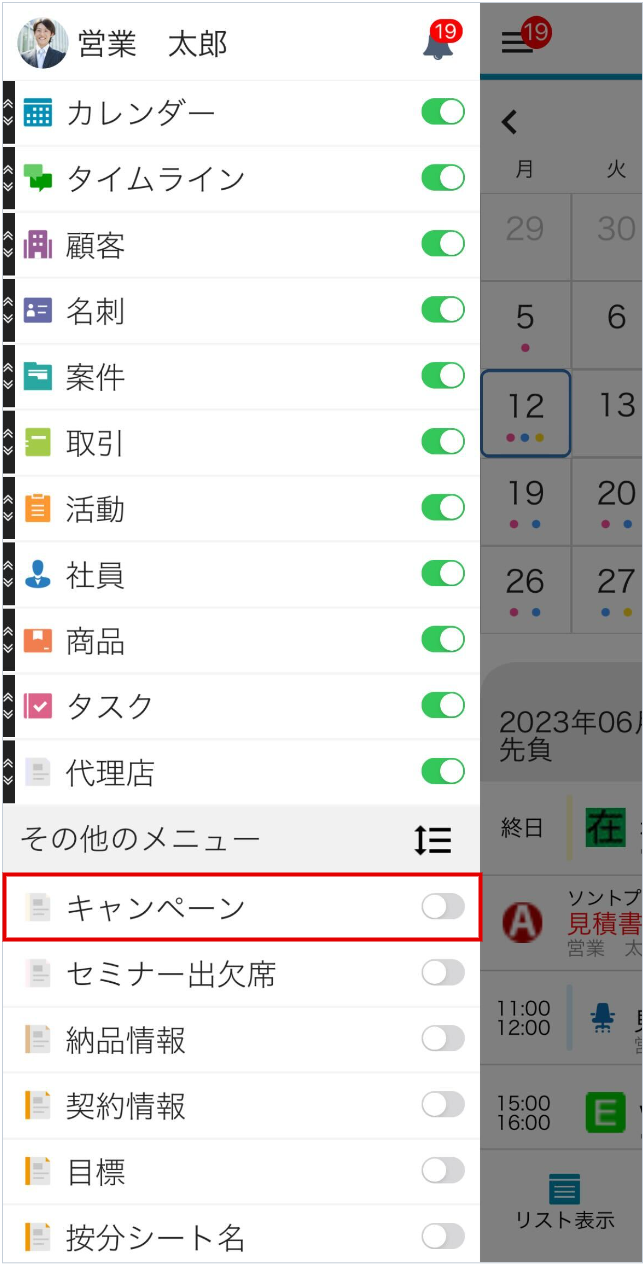
-
ドラッグアンドドロップで表示したい順番に変更し、[
 ]ボタンをタップします。
]ボタンをタップします。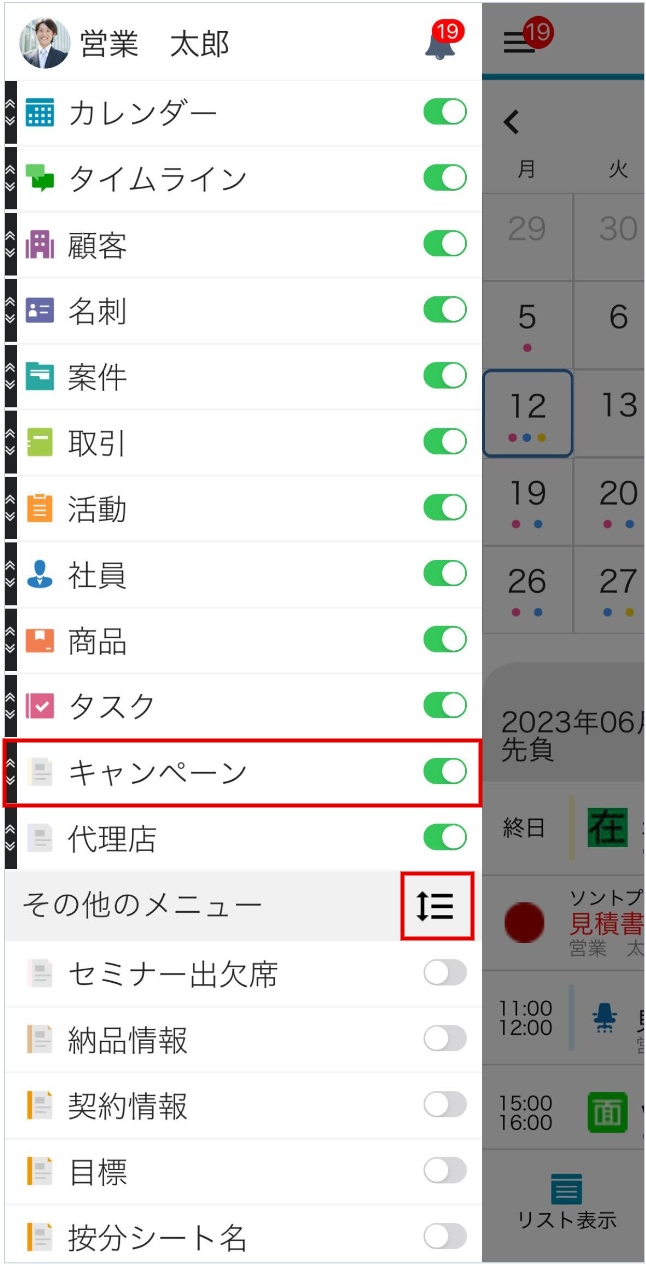
-
[決定]ボタンをタップします。
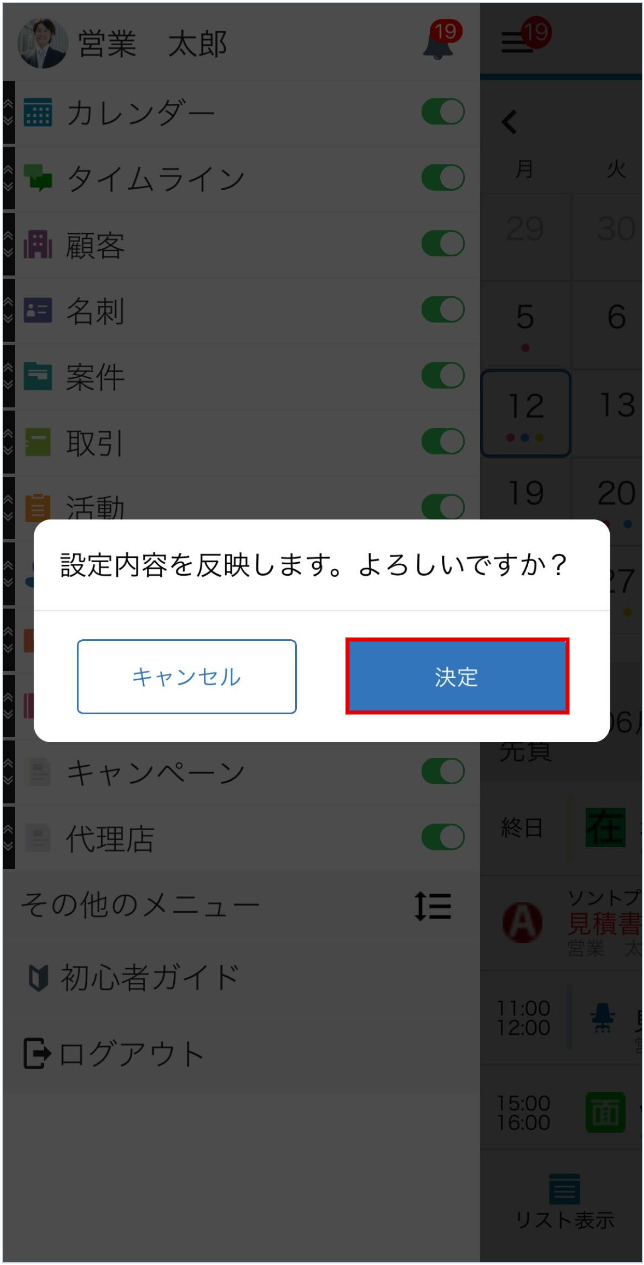
表示メニューに追加されます。
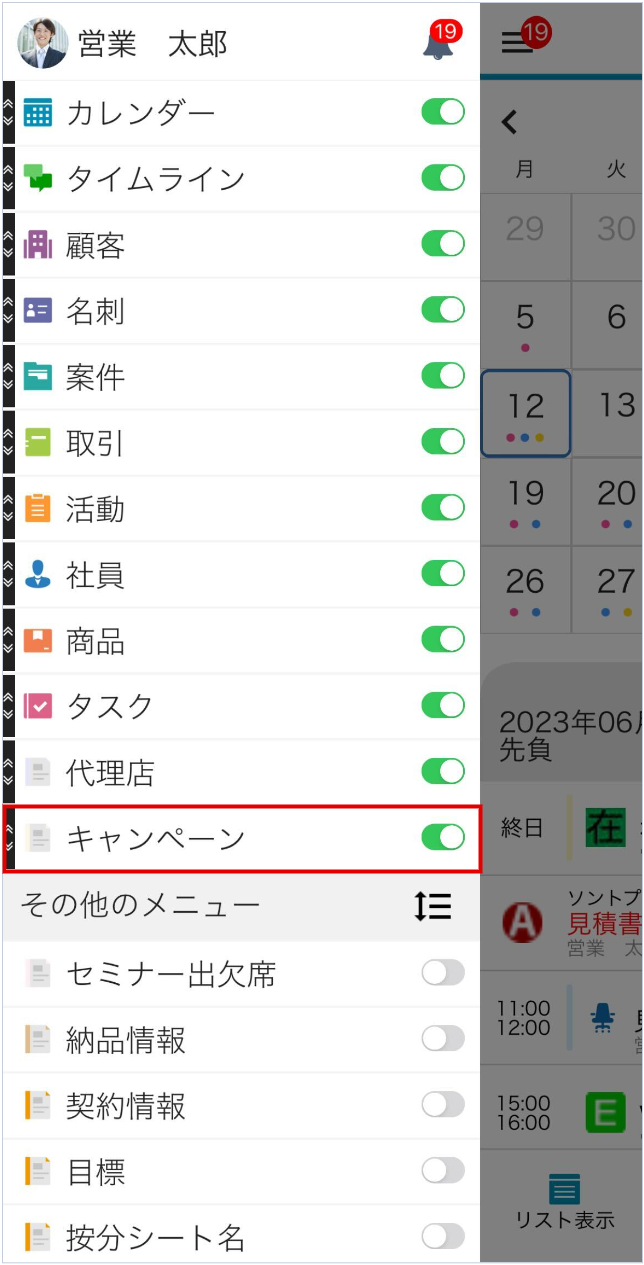
メニュー設定が保存されます。