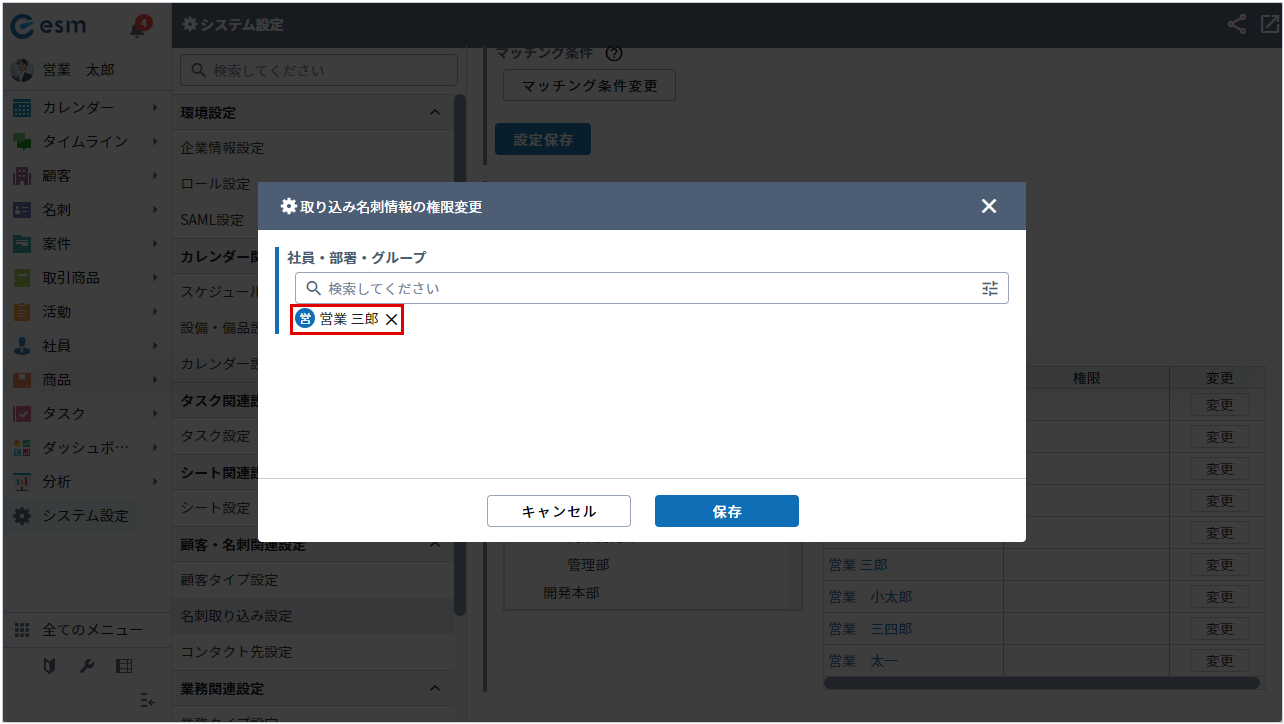名刺取り込み設定
名刺取り込み設定では、OCRによる名刺取り込み時のマッチングキーや権限を設定します。
名刺取り込み設定の画面構成
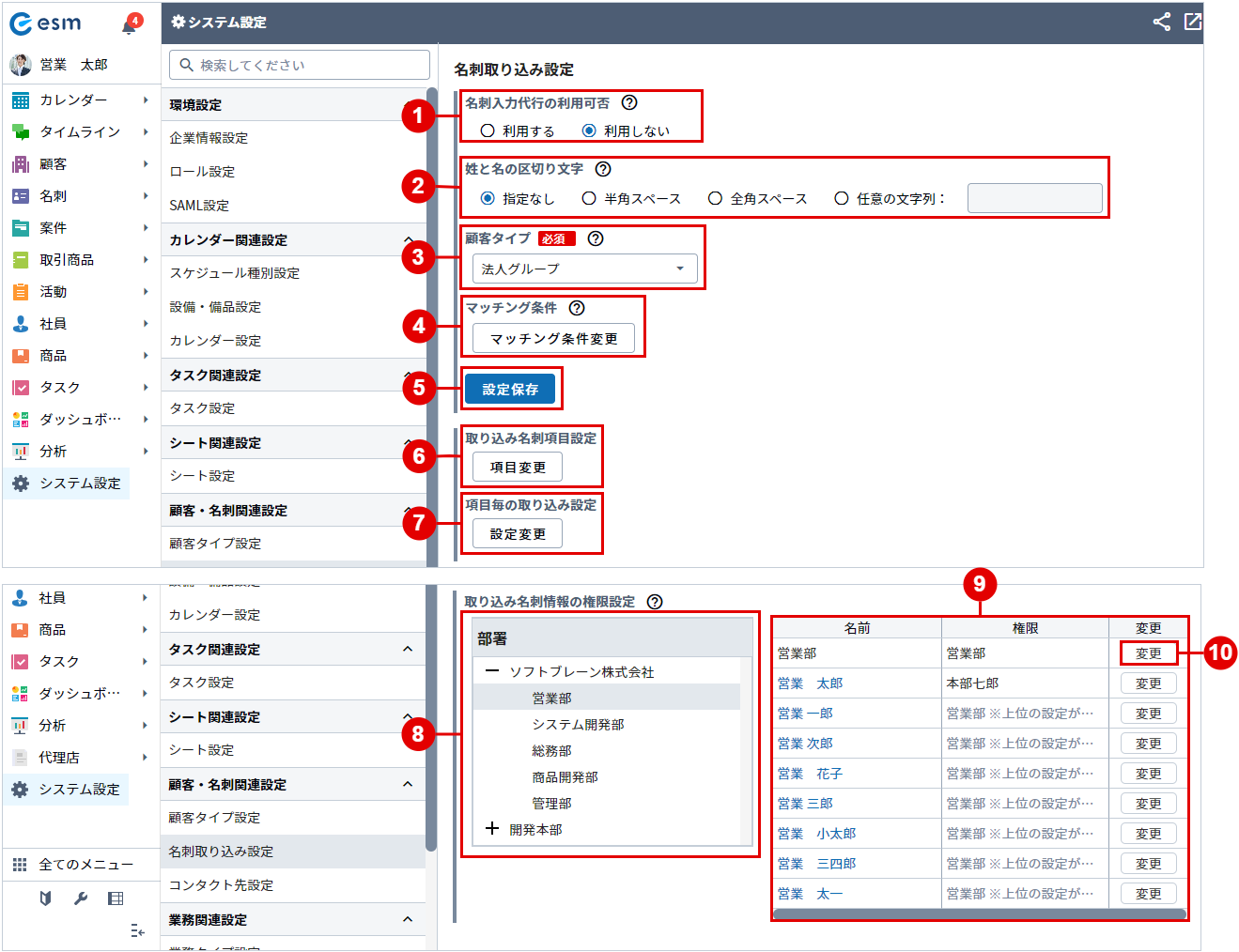
| 番号 | 項目 | 説明 |
|---|---|---|
| (1) | 名刺入力代行の利用可否 | こちらの項目は、名刺入力代行をご契約の場合のみ画面に表示されます。 名刺入力代行の利用可否を設定できます。 名刺入力代行を利用すると、オペレーターが目視での確認と修正、打ち込み対応を行います。 利用する:スマートフォン版の名刺取り込み登録画面に「名刺入力代行」項目が表示されます。「する」を選択して名刺取り込み登録すると名刺代行入力が行われます。 関連リンク:名刺の登録(名刺OCR) 利用しない:名刺入力代行を利用しません。個人で取り込んだ名刺の確認や修正を行います。 |
| (2) | 姓と名の区切り文字 | 名刺取り込み時の姓と名の区切り文字を設定できます。 設定した区切り文字に合わせて、姓名が登録されます。 指定なし:姓の欄に姓名が取り込まれます。 半角スペース:半角スペースを区切り文字として姓名が取り込まれます。 全角スペース:全角スペースを区切り文字として姓名が取り込まれます。 任意の文字列:指定した任意の文字列を区切り文字として姓名が取り込まれます。 |
| (3) | 顧客タイプ | 顧客タイプを設定できます。 名刺取り込み時の顧客を新規登録する際、顧客タイプが未設定の場合に、選択されている顧客タイプで登録されます。 |
| (4) | [マッチング条件変更]ボタン | 顧客、名刺それぞれのマッチング条件を変更できます。 条件に設定した項目が一致した際、マッチング対象として設定できます。 |
| (5) | 設定保存 | 名刺取り込み設定の保存が行えます。 |
| (6) | [項目変更]ボタン | 取り込み名刺項目設定の項目変更を行えます。 名刺取り込み時に名刺情報を反映する項目の設定が行えます。 |
| (7) | [設定変更]ボタン | 項目毎の取り込み設定の設定変更を行えます。 |
| (8) | 部署 | 取り込み名刺情報の権限設定を行う際の部署選択ができます。 権限を付与することで取り込み名刺情報の編集が可能となります。 |
| (9) | 取り込み名刺情報の権限一覧 | 現在付与されている対象者と権限を確認できます。 権限を付与した部署・グループ・社員の名前が表示されます。 権限が付与されていない場合は空欄となります。 部署に権限を設定すると、社員に個別に権限を設定していない場合、部署に設定した権限が適用されます。 上位部署に権限を設定すると、配下の部署に個別に権限を設定していない場合、上位部署の権限が適用されます。 |
| (10) | [変更]ボタン | 取り込み名刺情報の権限の変更が行えます。 |
名刺取り込み設定
- メニューより[システム設定]を選択します。
-
[名刺取り込み設定]ボタンをクリックします。
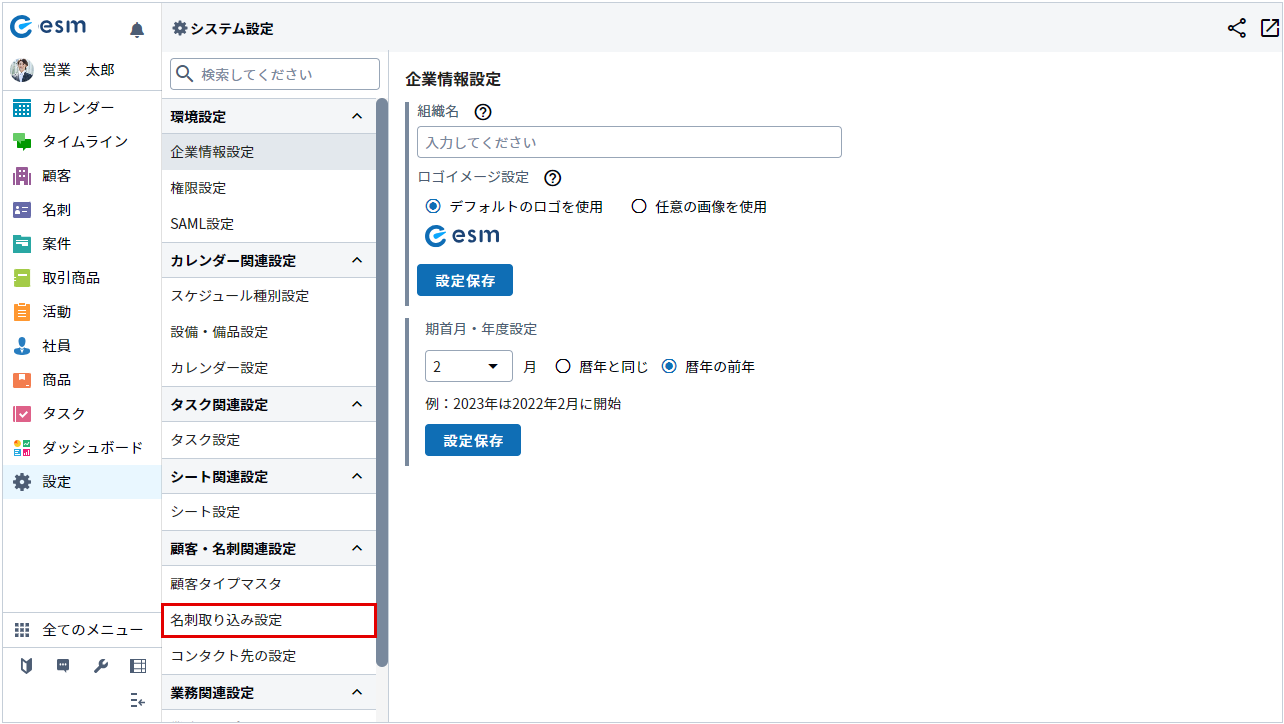
[名刺取り込み設定]画面が開きます。
-
各項目を設定し、[設定保存]ボタンをクリックします。
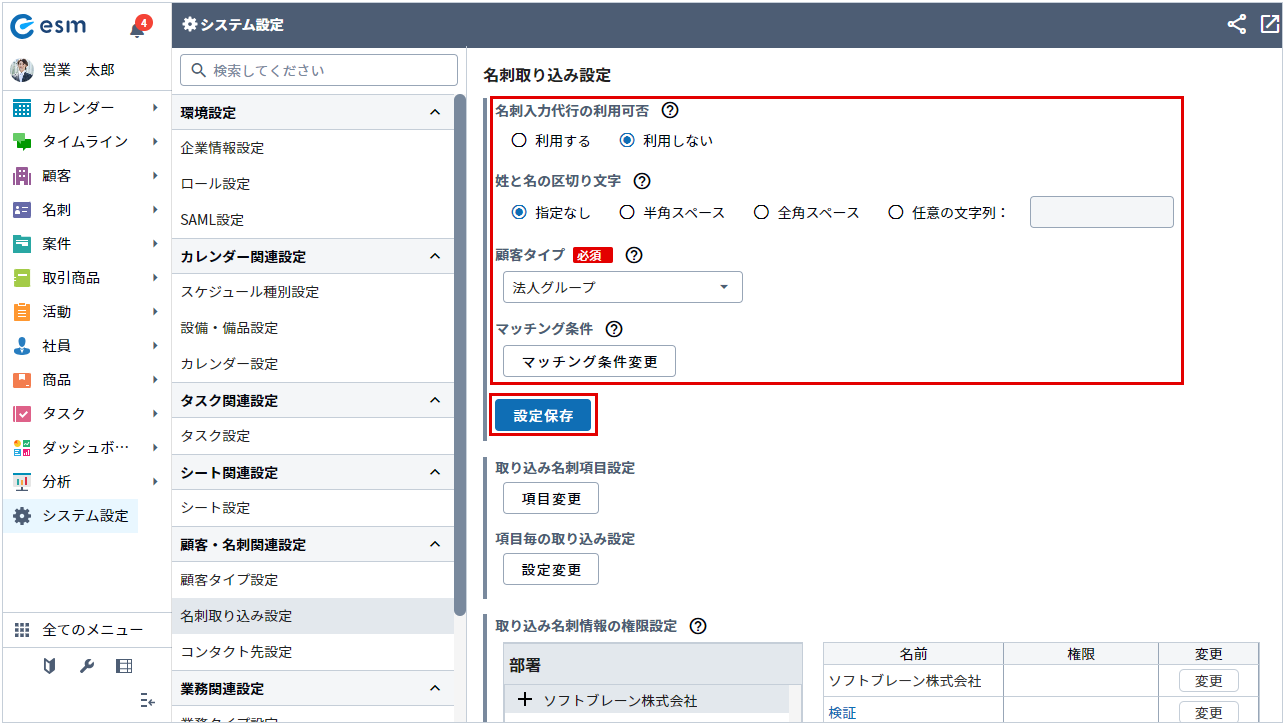
[名刺取り込み設定]画面に設定が反映されます。
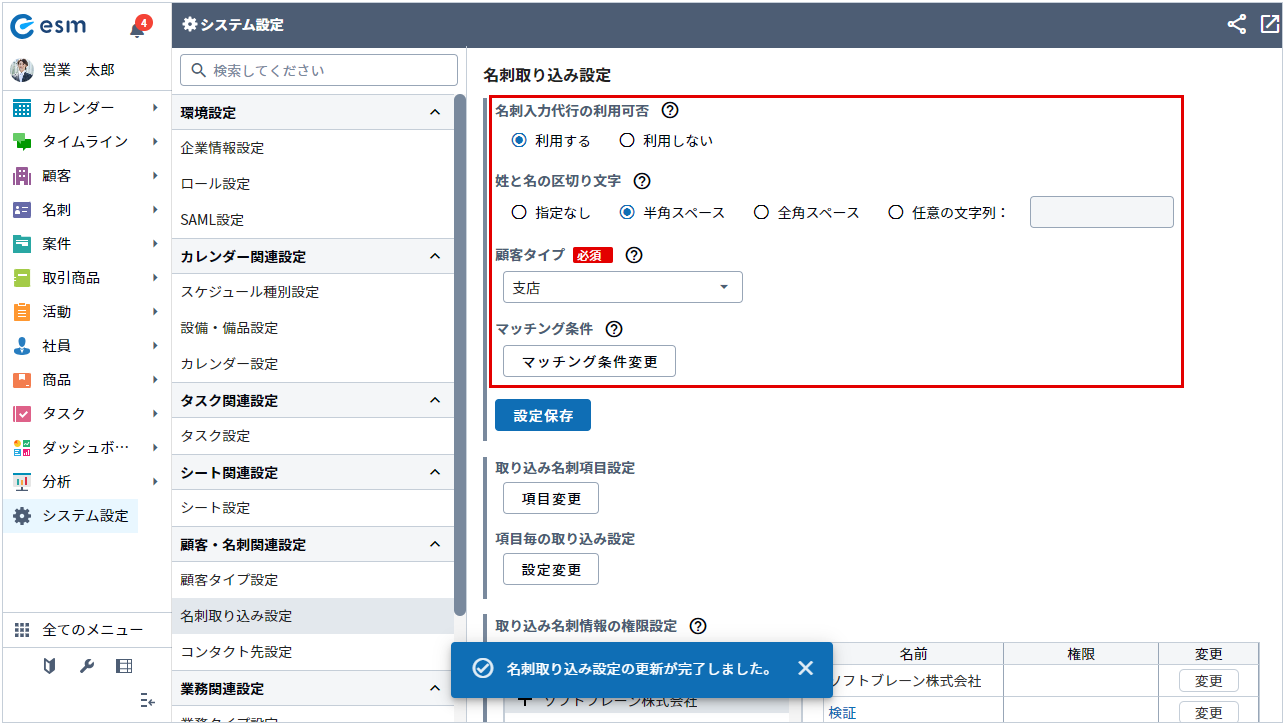
-
[取り込み名刺項目設定]項目にて、[項目変更]ボタンをクリックします。
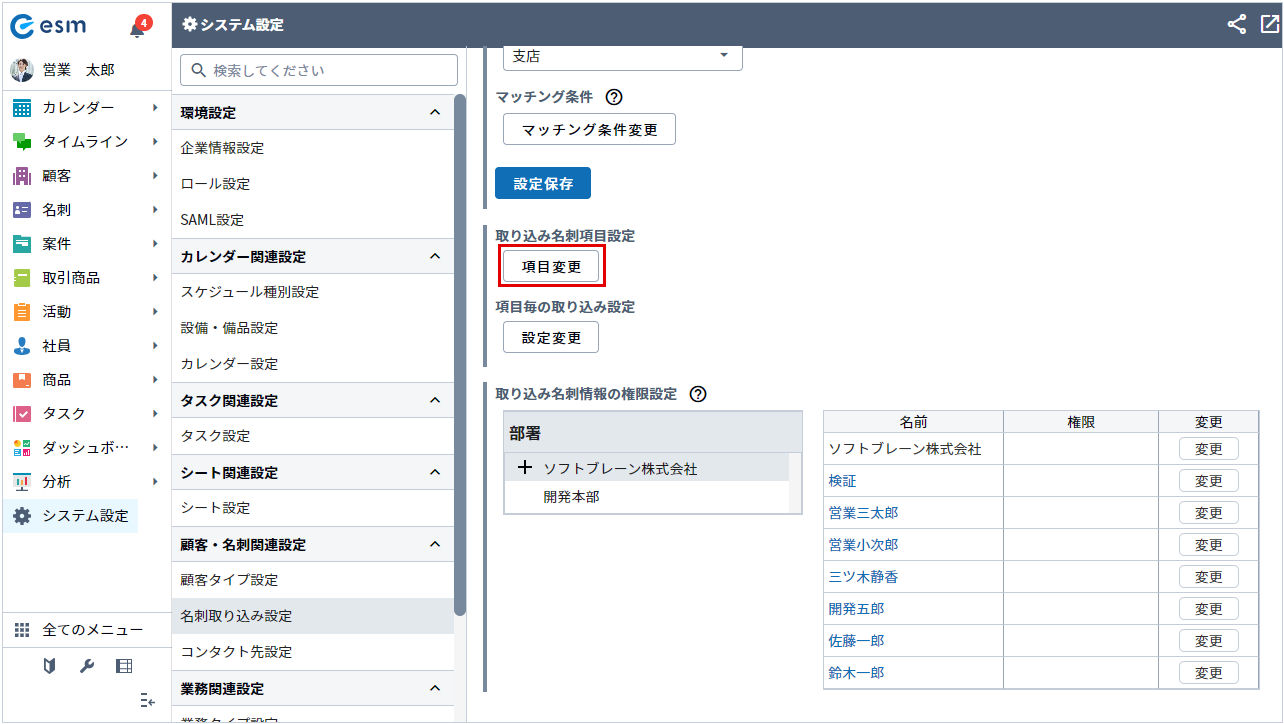
[取り込み名刺項目設定]画面が開きます。
-
項目一覧より、追加したい項目をドラッグアンドドロップで左側の画面に追加し、[閉じる]ボタンをクリックします。
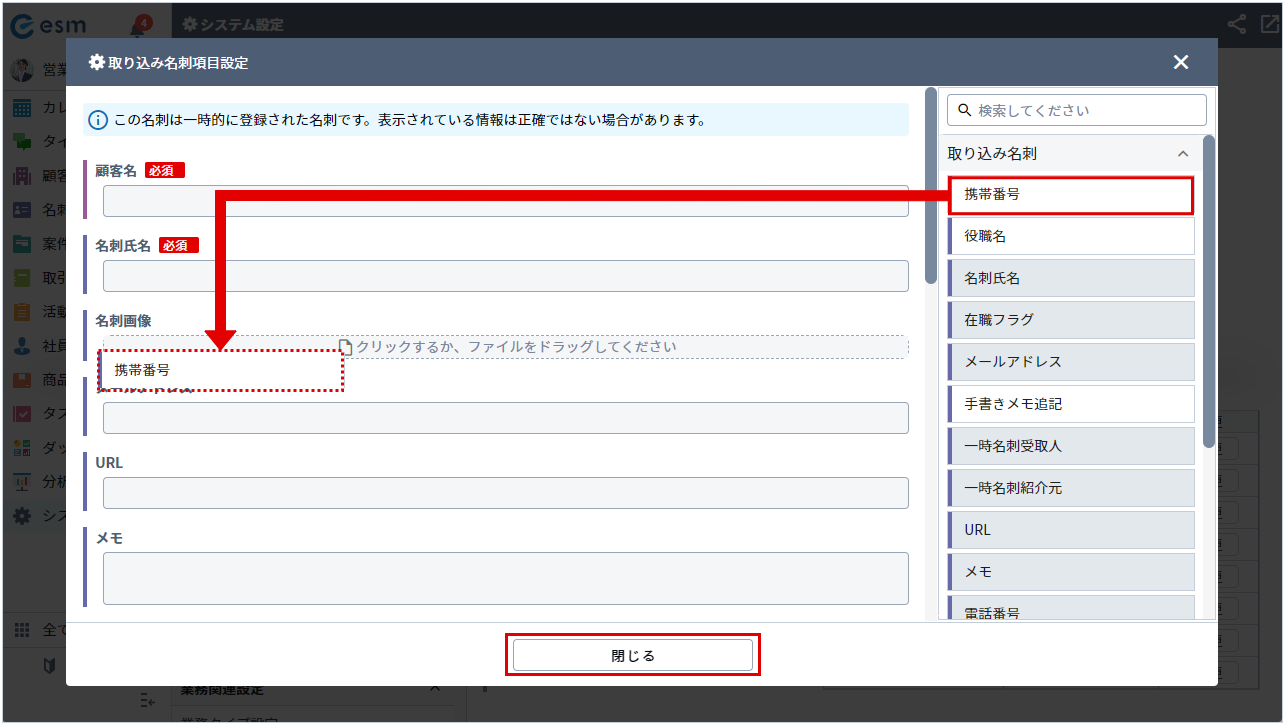
設定が保存されます。
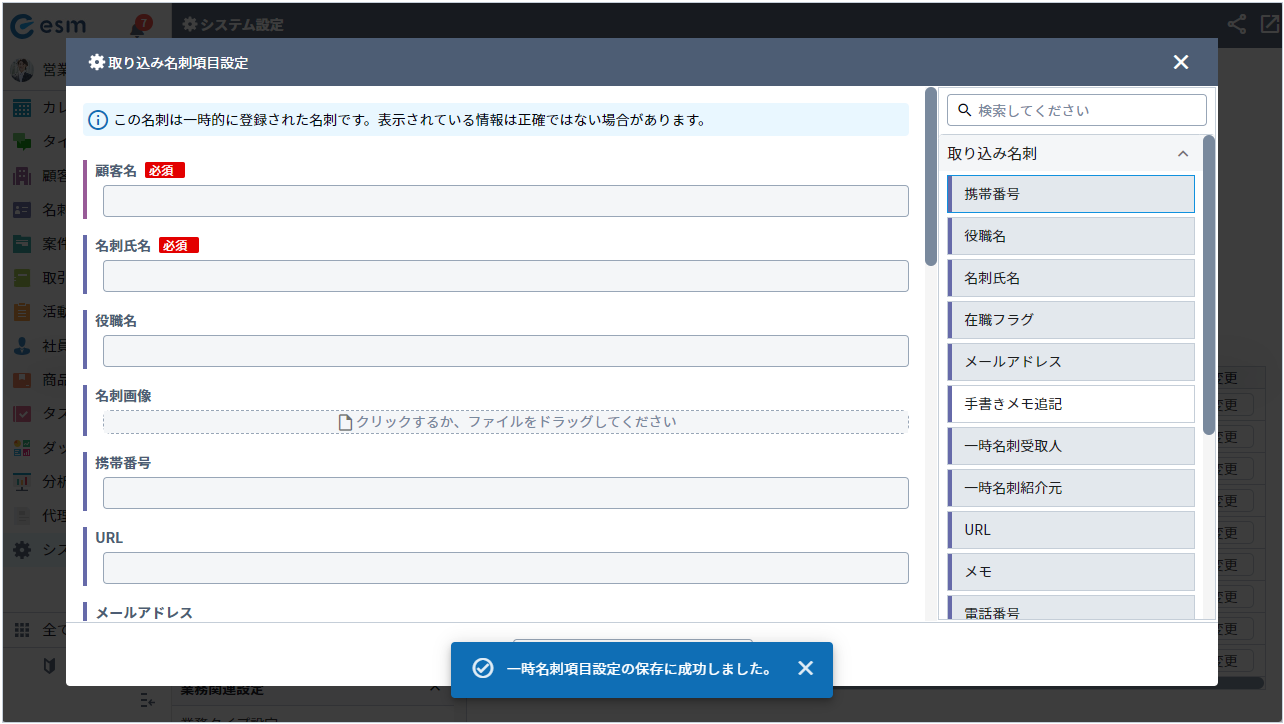
-
[項目毎の取り込み設定]項目にて、[項目変更]ボタンをクリックします。
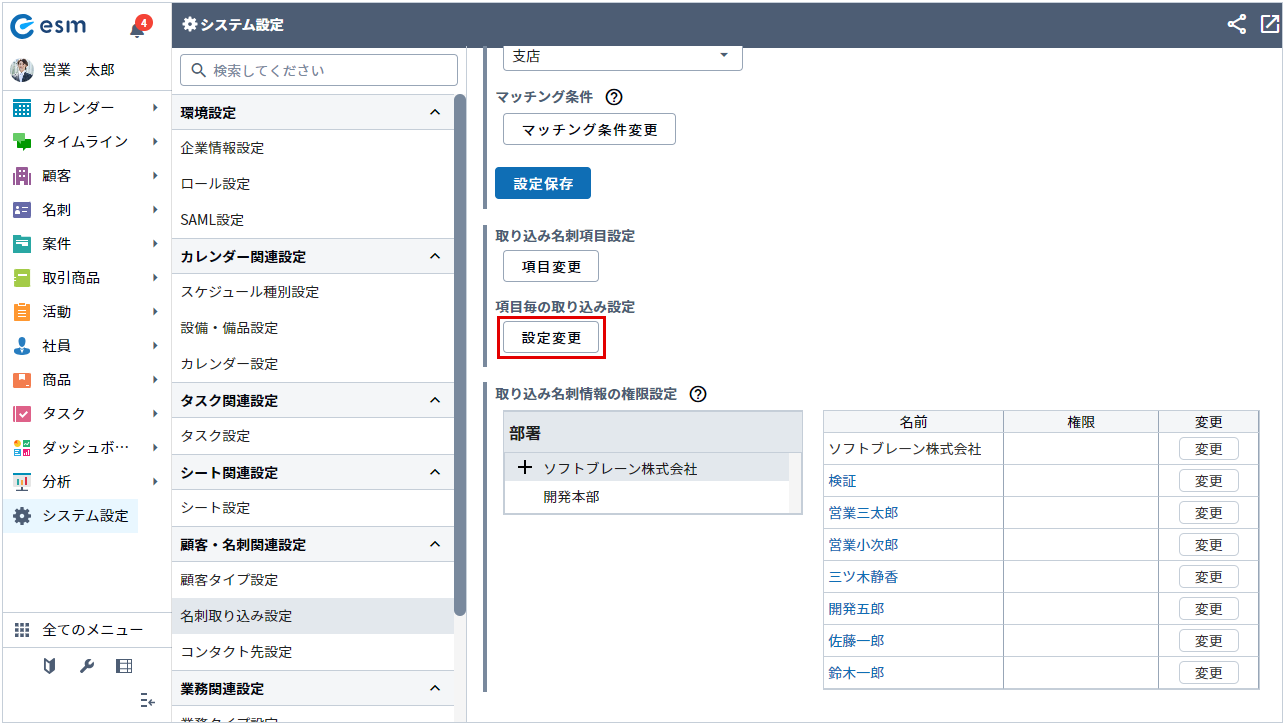
[項目毎の取り込みオプション]画面が開きます。
-
内容を変更し、[変更]ボタンをクリックします。
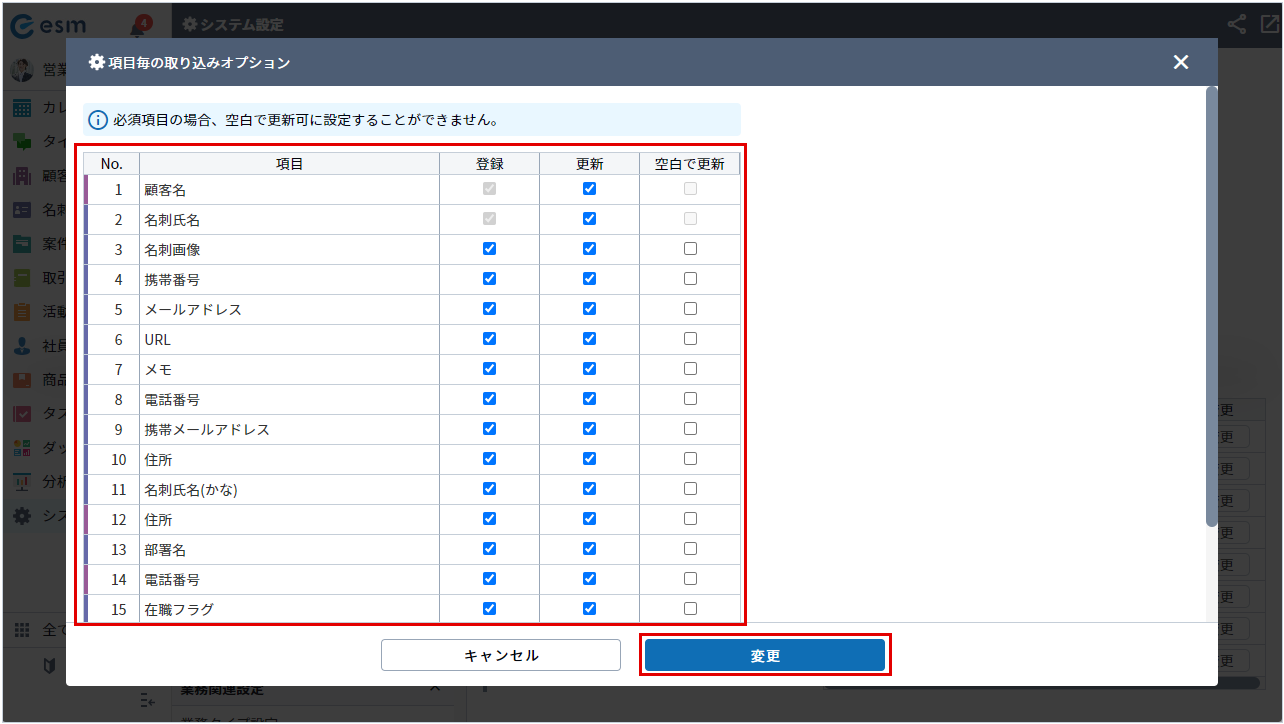
項目 説明 項目 [取り込み名刺項目設定]画面で表示項目として設定した項目が表示されます。 登録 項目をチェックすると取り込み時に登録が行えます。 更新 項目をチェックすると取り込み時に更新が行えます。 空白で更新 項目をチェックすると取り込み時に空白で更新が行えます。
設定が保存されます。
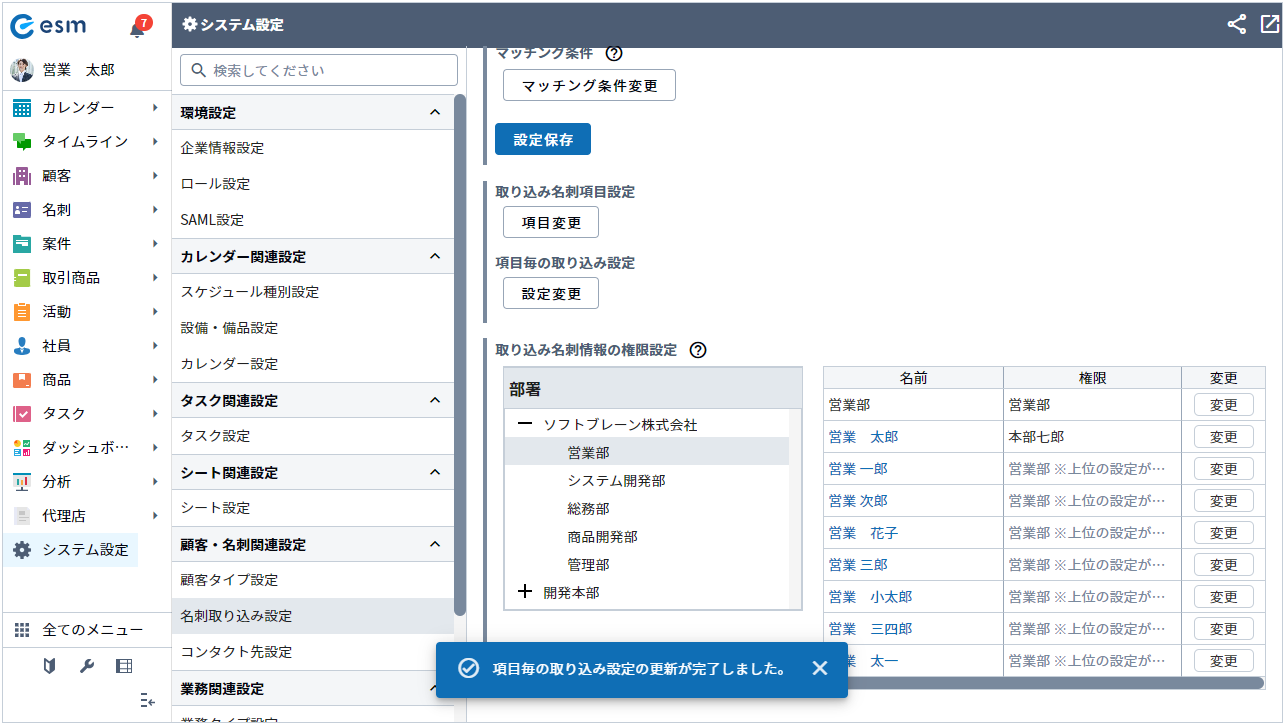
-
[取り込み名刺情報の権限設定]項目にて、対象社員の所属部署を選択します。
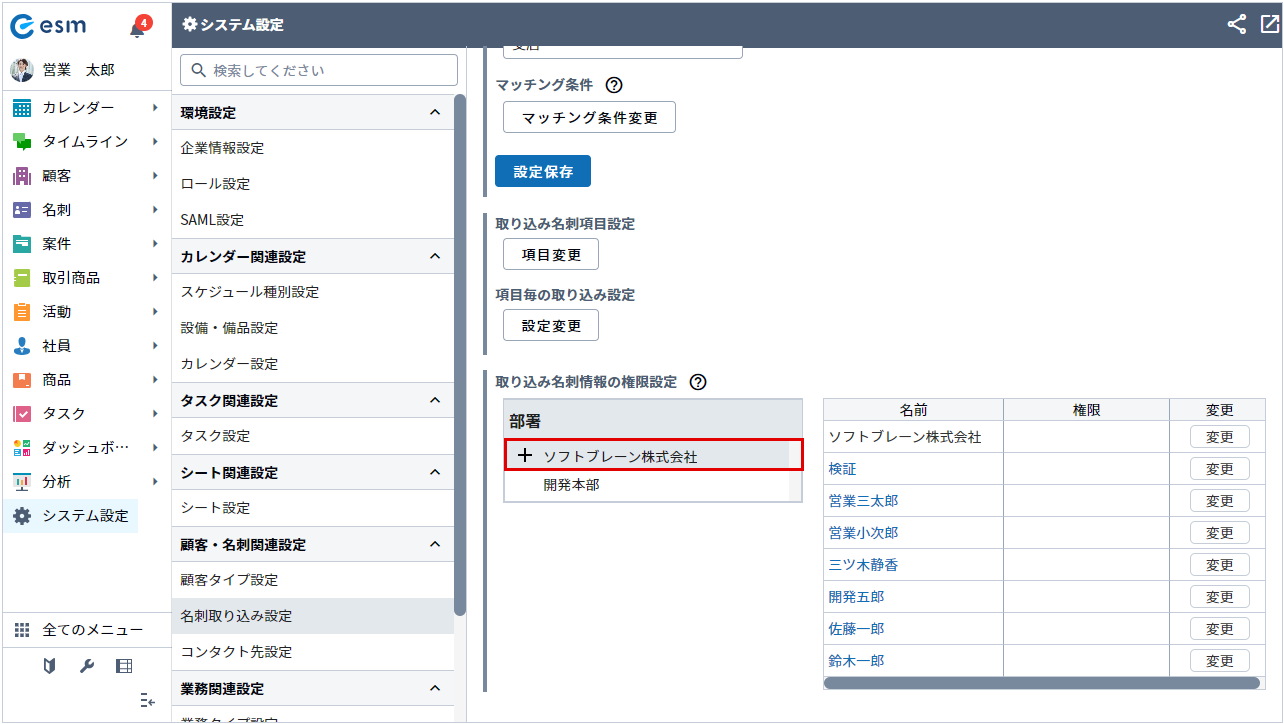
選択した部署に所属する社員情報が表示されます。
-
対象社員の[変更]ボタンをクリックします。
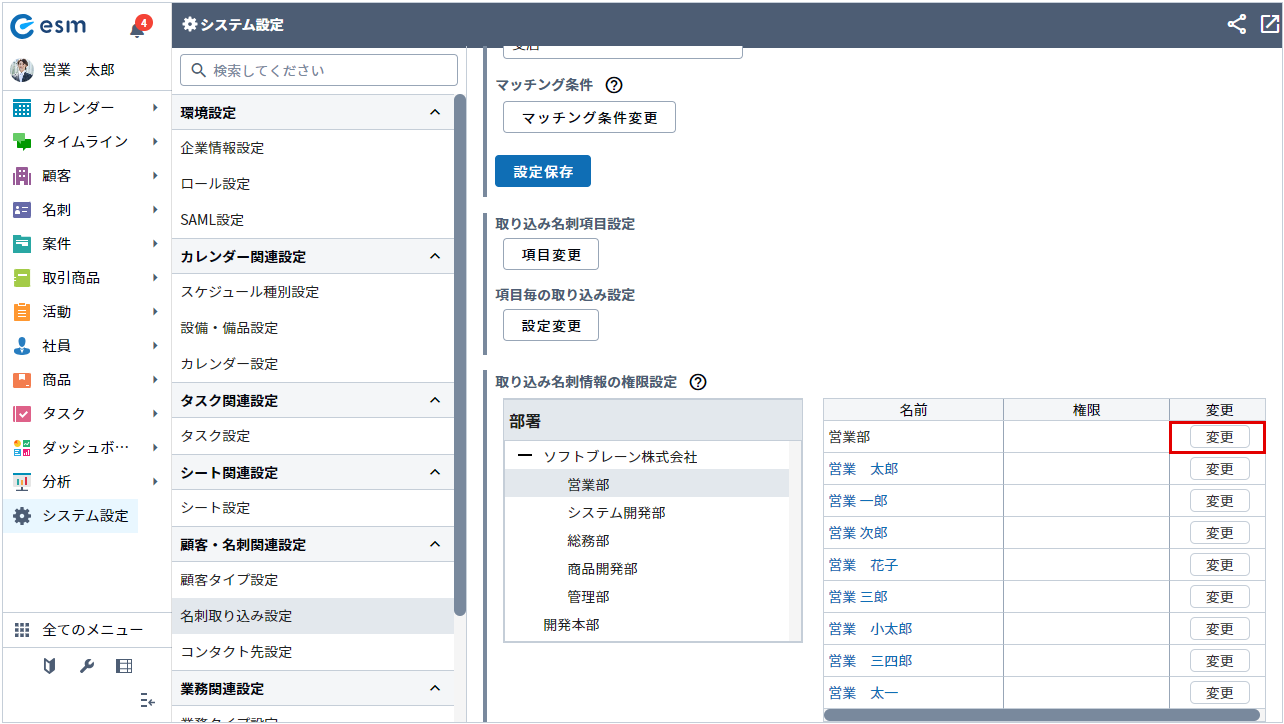
[取り込み名刺情報の権限変更]画面が開きます。
-
内容を変更し、[保存]ボタンをクリックします。
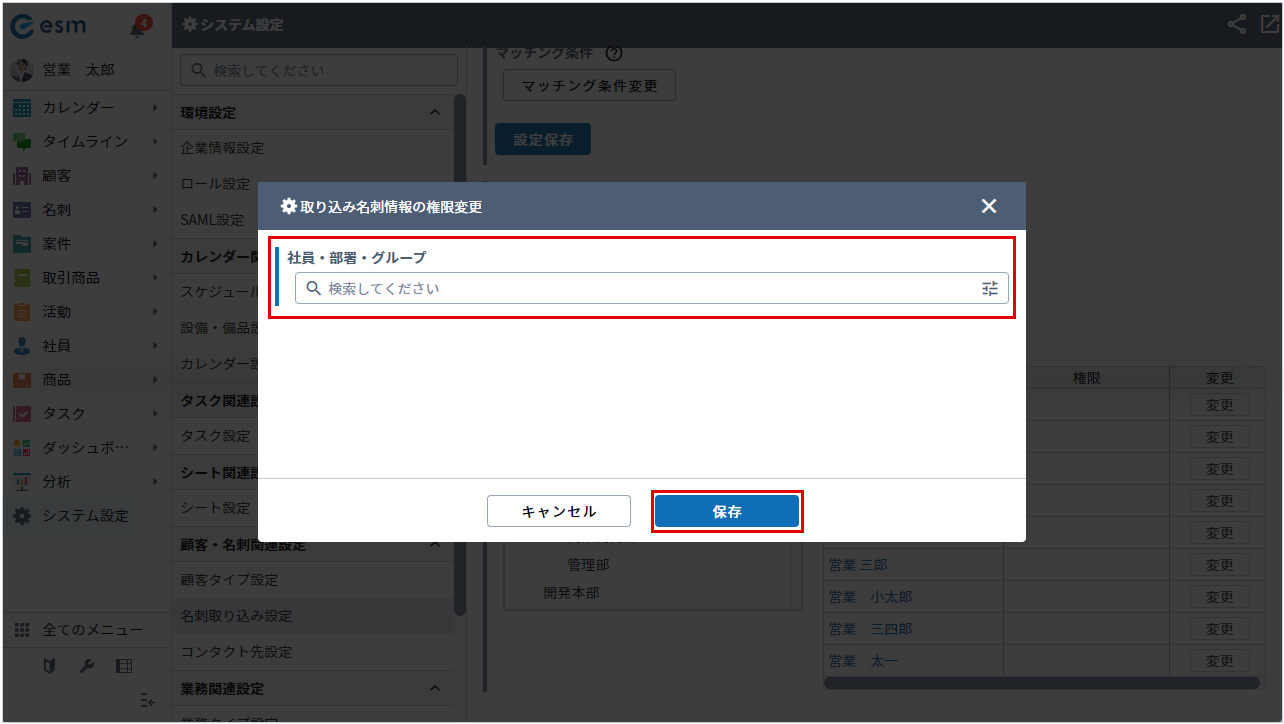
項目 説明 社員・部署・グループ 権限を付与する社員・部署・グループを指定します。
検索を行う場合は[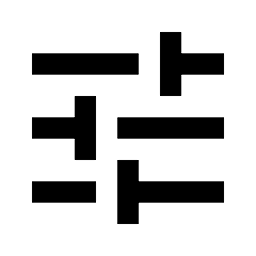 ]より詳細検索が可能です。
]より詳細検索が可能です。設定が保存されます。
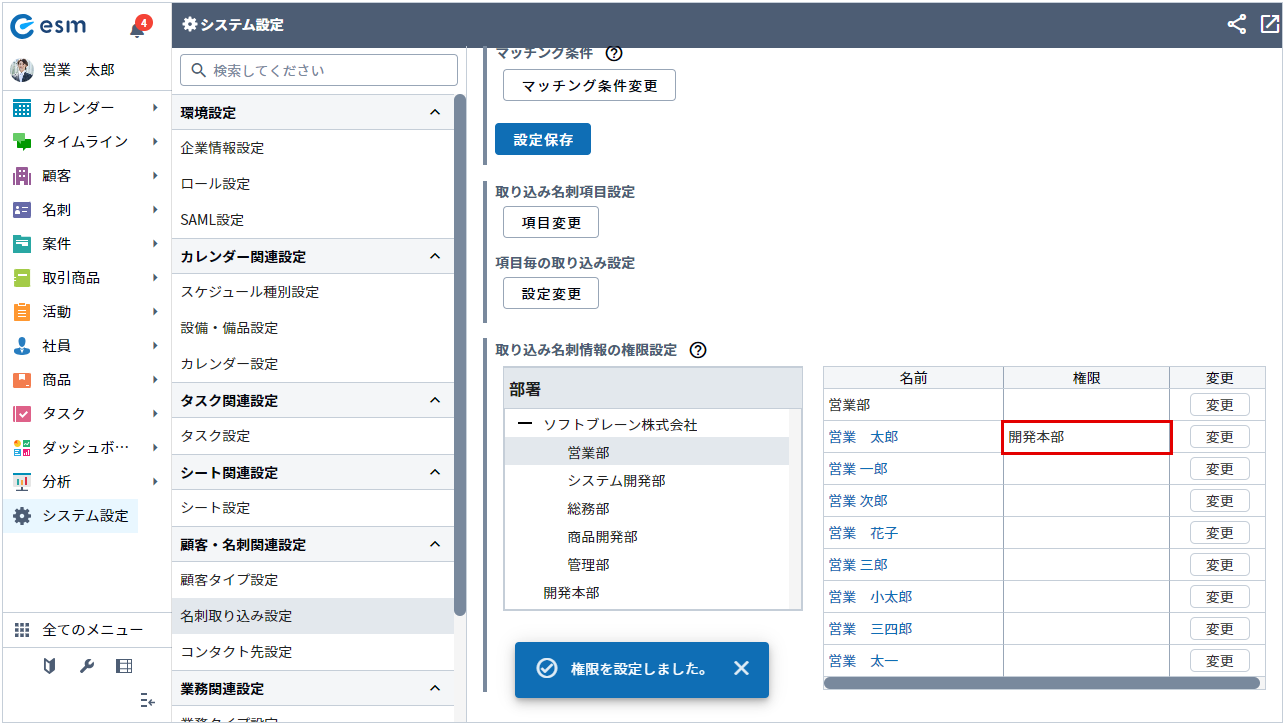
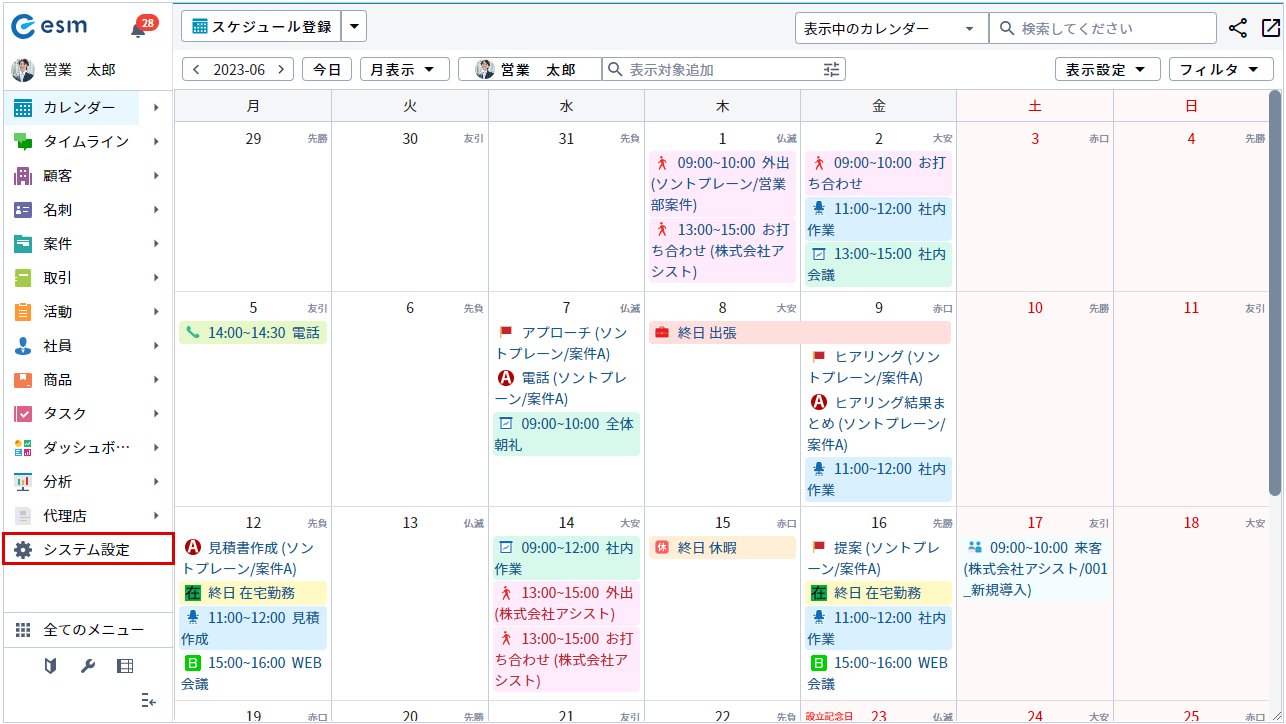
[システム設定]画面が開きます。
補足
・設定している項目を削除したい場合は、対象の項目名をマウスオーバーした後、[×]をクリックします。

・項目の位置を変更したい場合は、ドラッグアンドドロップで順番を変更できます。
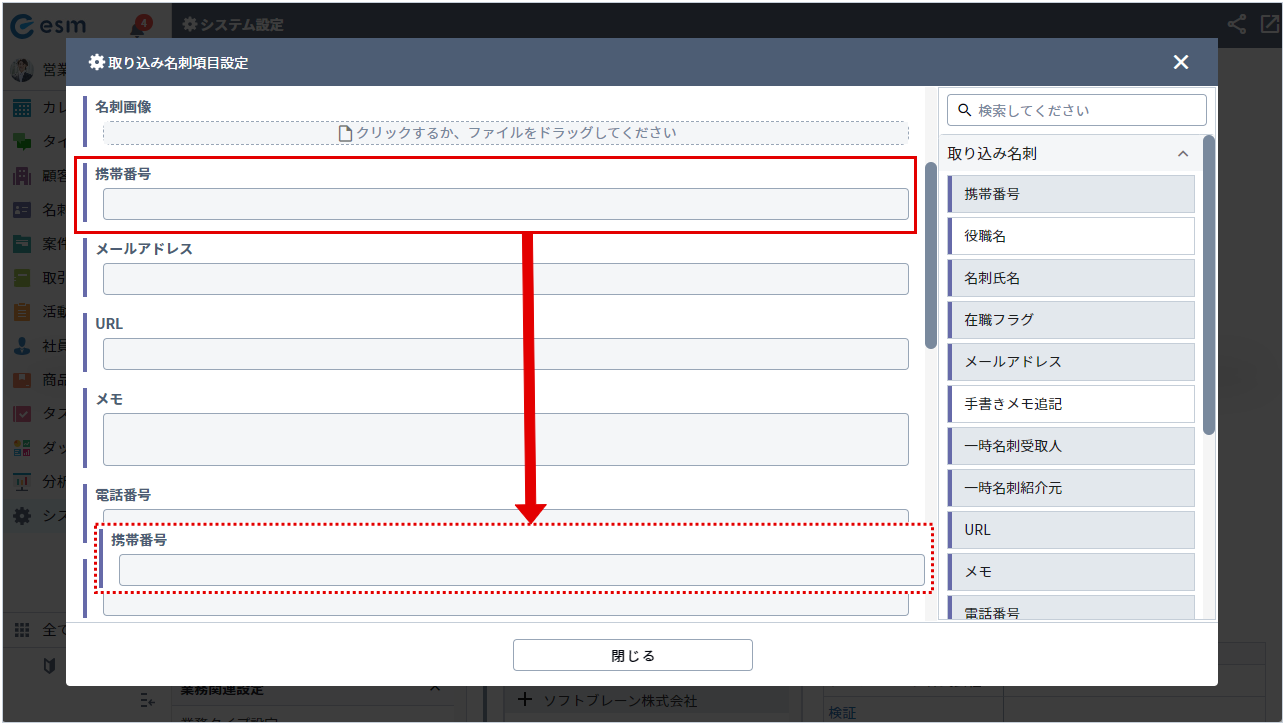
[社員][部署][グループ]の検索
検索の選択に、目的の社員、部署、グループが表示されない場合の説明です。
[社員]を例に説明します。
-
[
 ]をクリックします。
]をクリックします。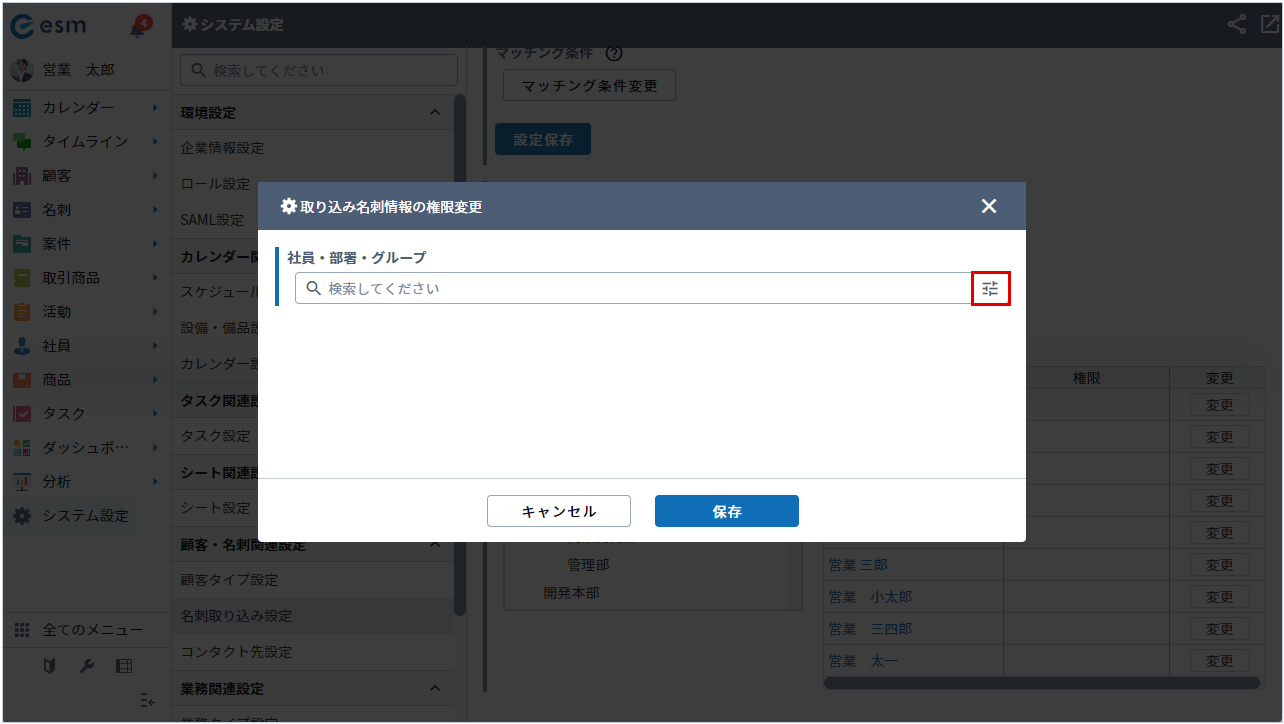
詳細検索画面が開きます。
-
検索条件を入力し、[検索]をクリックします。
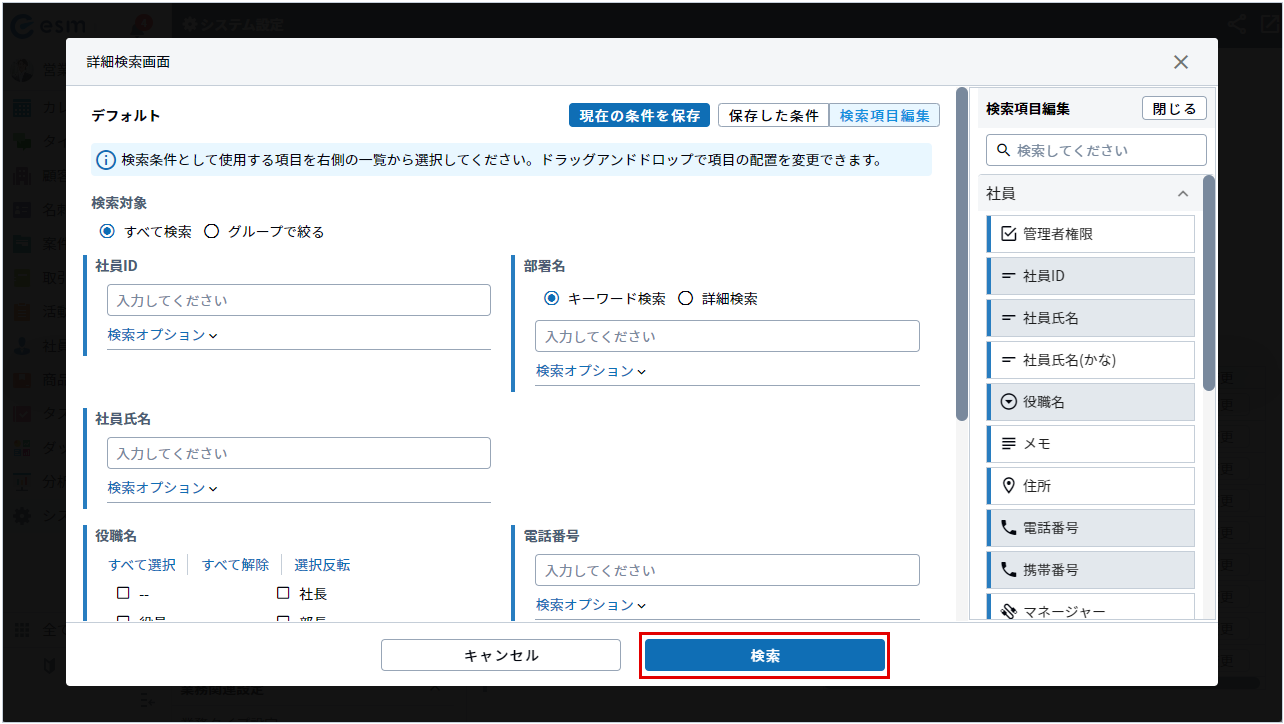
検索結果が表示されます。
-
目的の社員にチェックを入れ、[選択]ボタンをクリックします。
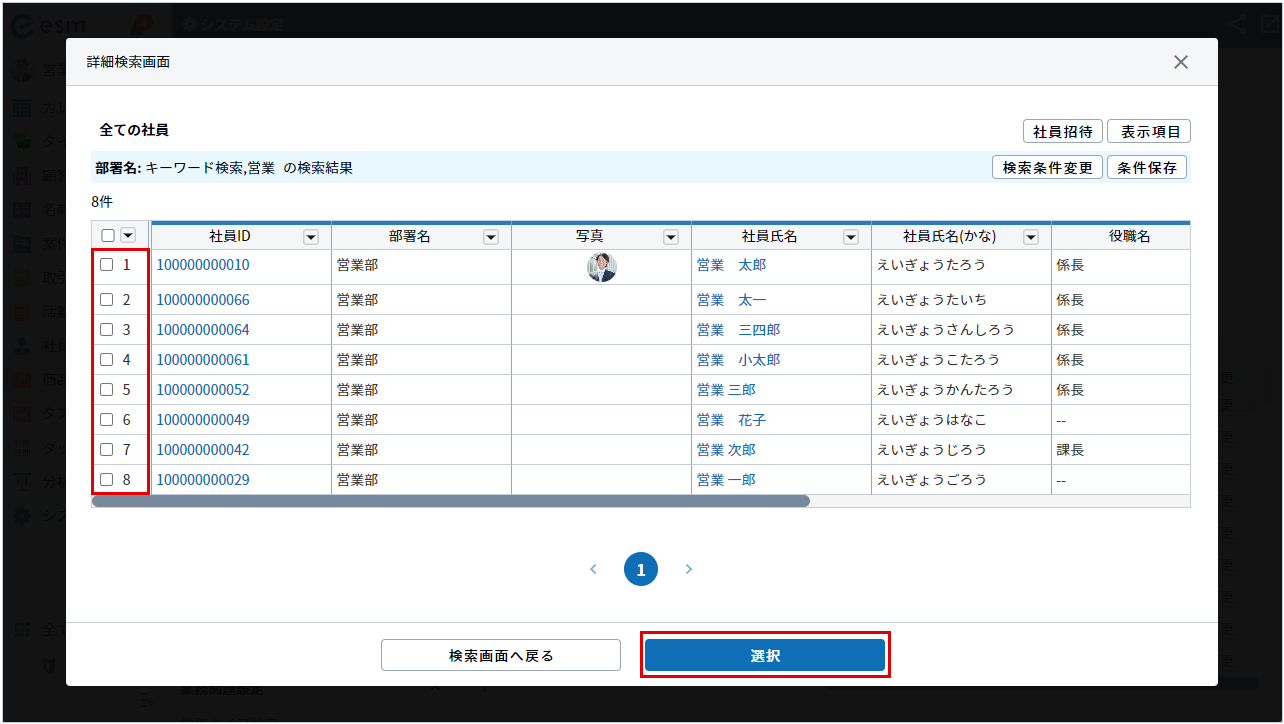
選択した社員が入力されます。