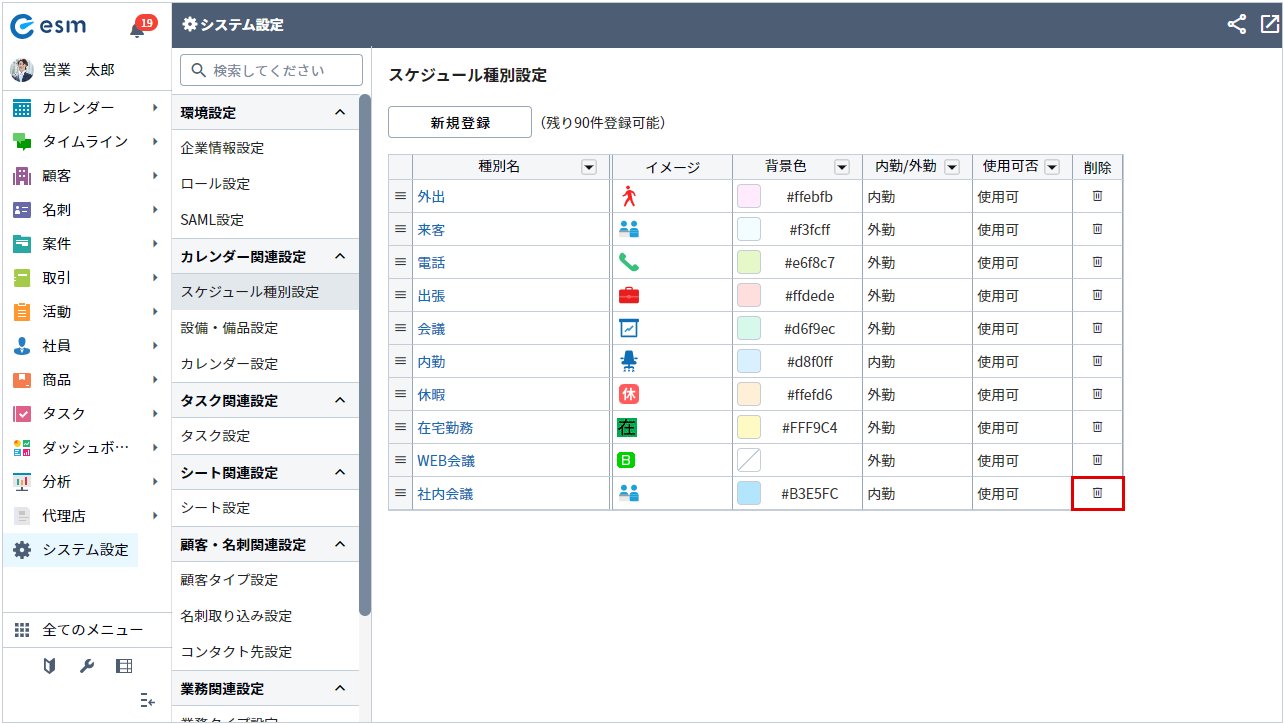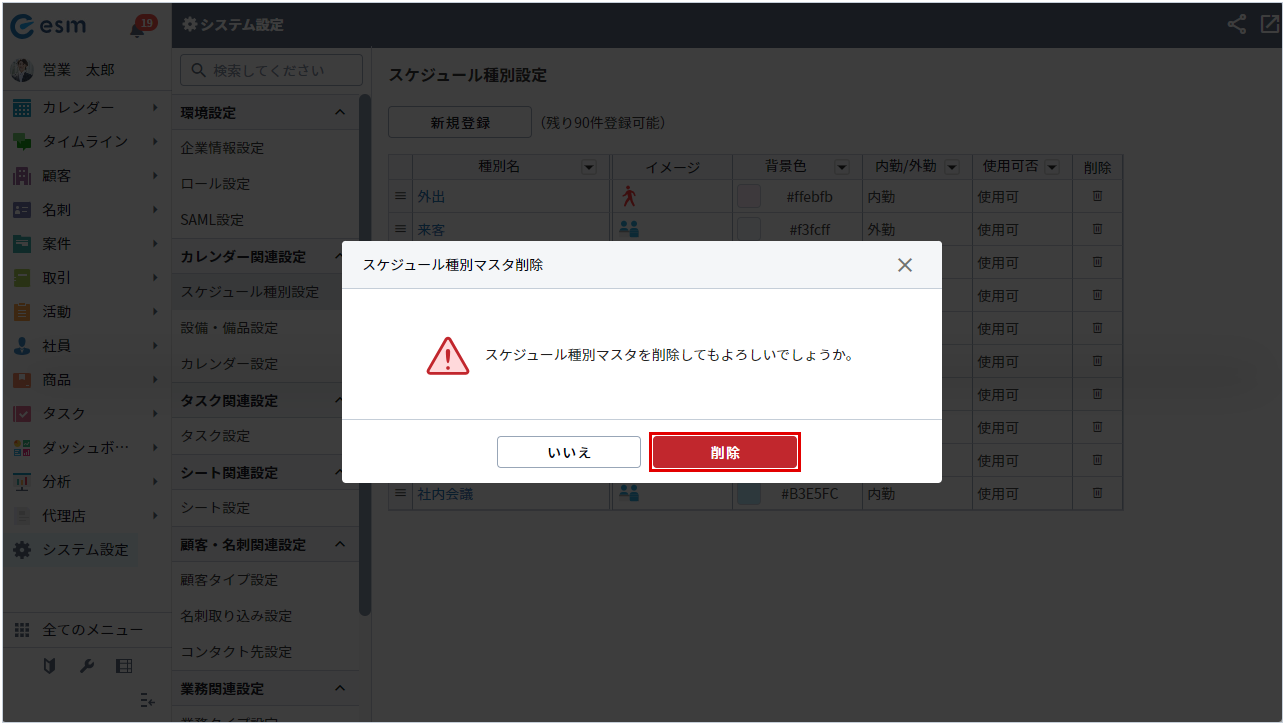スケジュール種別設定
スケジュール種別設定では、スケジュール登録時に選択できる「種別」項目を設定できます。
設定方法を説明します。
スケジュール種別設定の画面構成
[スケジュール種別設定]画面の見かたについて説明します。
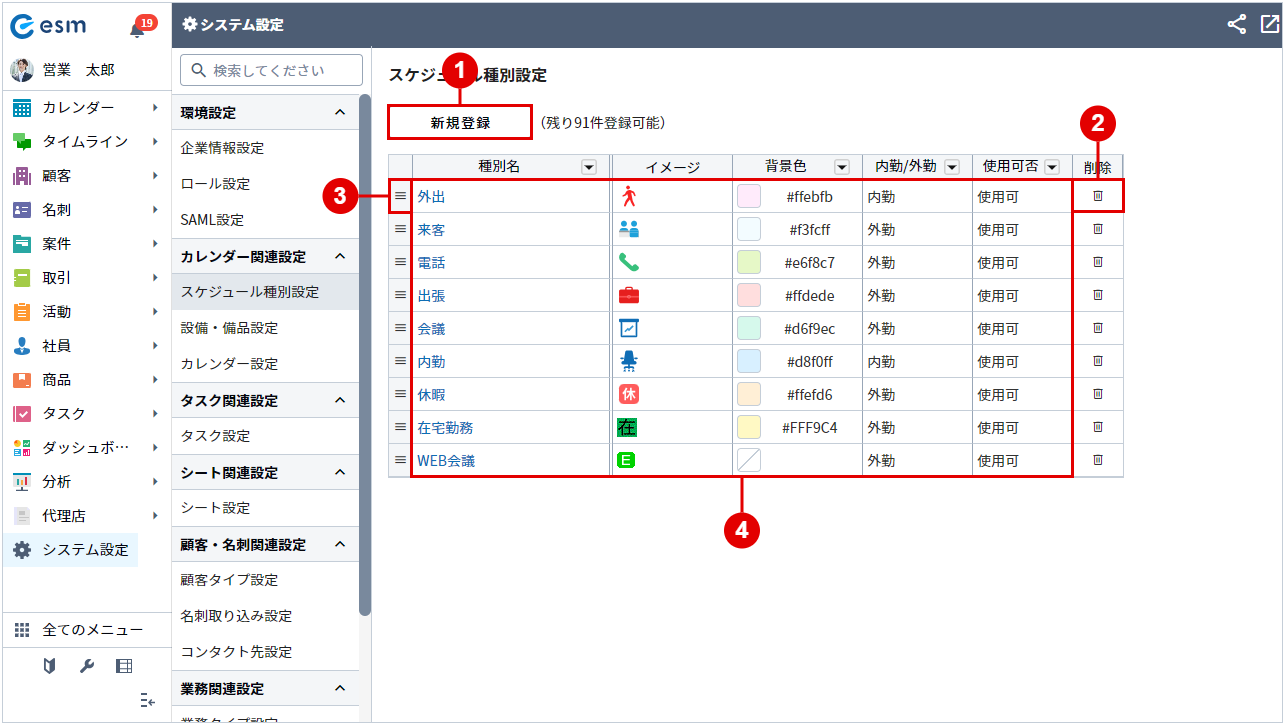
| 番号 | 項目 | 説明 |
|---|---|---|
| (1) | [新規登録]ボタン | [スケジュール種別登録]画面が表示されます。 スケジュール種別の新規登録が可能です。 |
| (2) | 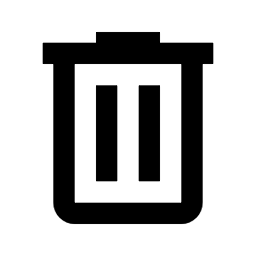 [削除]ボタン |
スケジュール種別を削除します。 |
| (3) | [移動]ボタン |
ドラッグアンドドロップでスケジュール種別の表示順を変更できます。 表示順はスケジュールの登録・変更画面の[種別]項目に反映されます。 |
(4) | スケジュール種別一覧 | 登録済のスケジュール種別が表示されます。 |
スケジュール種別の登録
スケジュール種別の登録方法を説明します。
-
メニューより[システム設定]をクリックします。
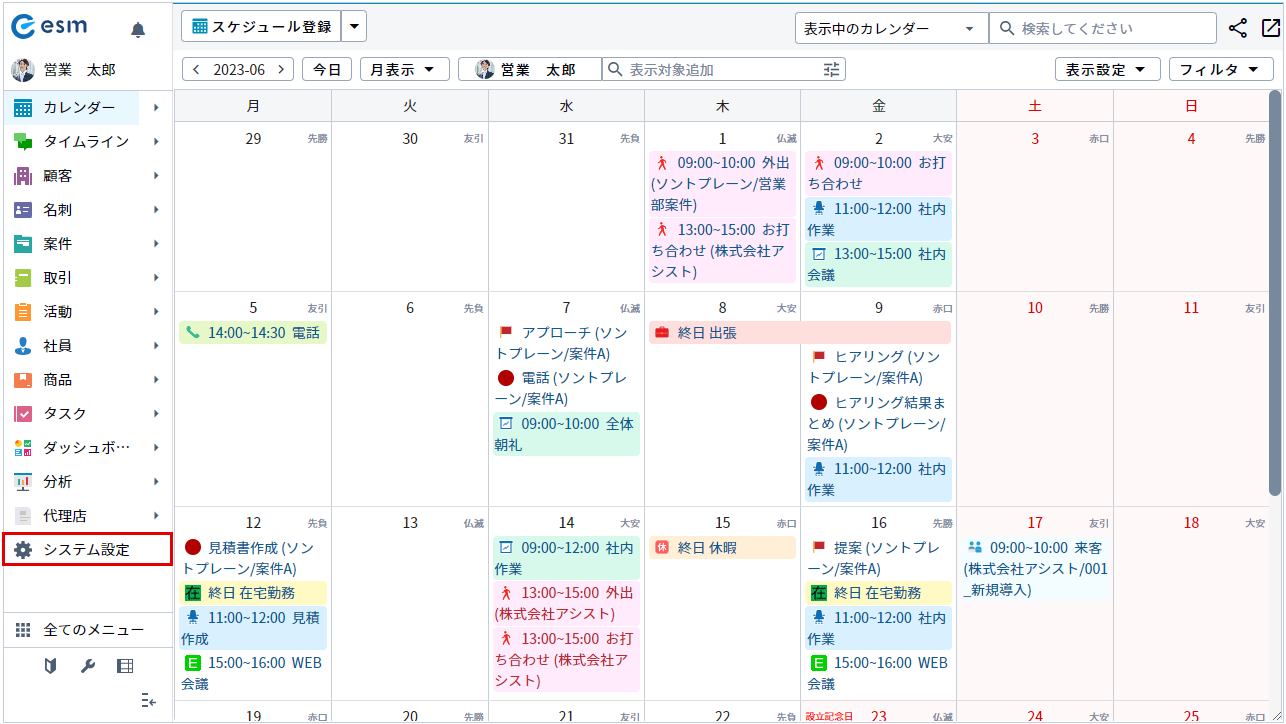
[システム設定]画面が開きます。
-
[スケジュール種別設定]を選択します。
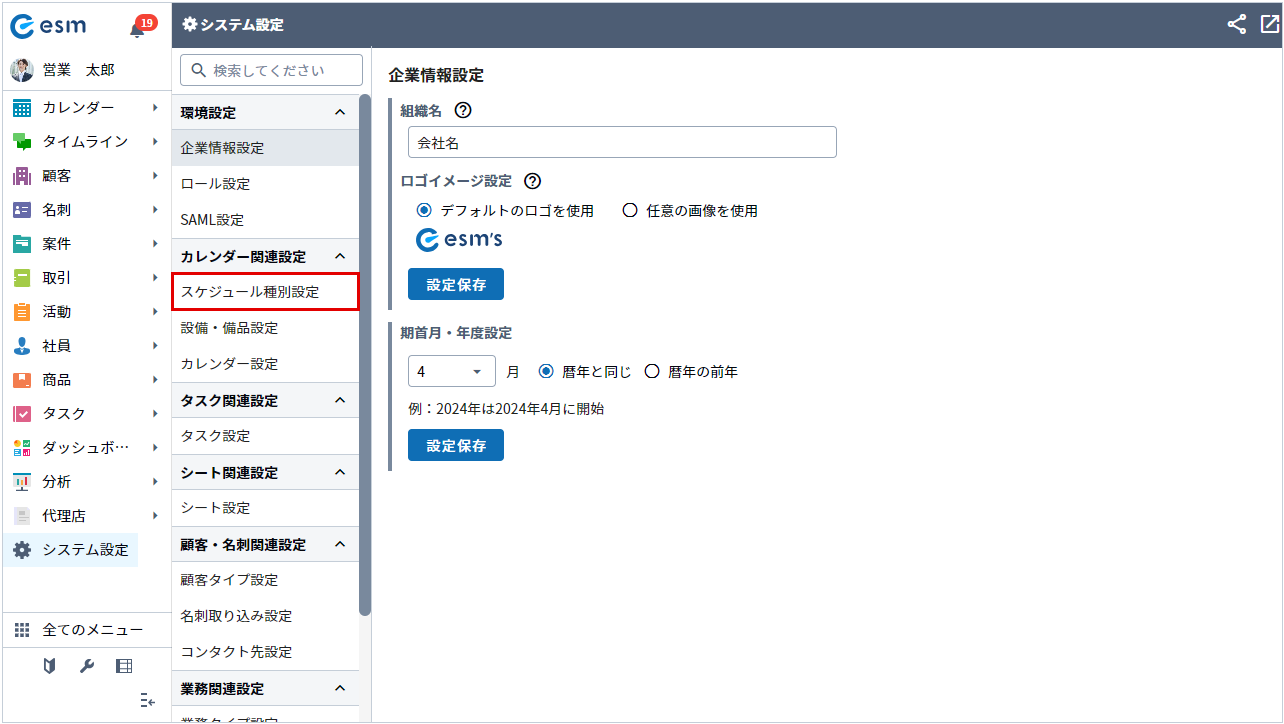
[スケジュール種別設定]画面が開きます。
-
[新規登録]をクリックします。
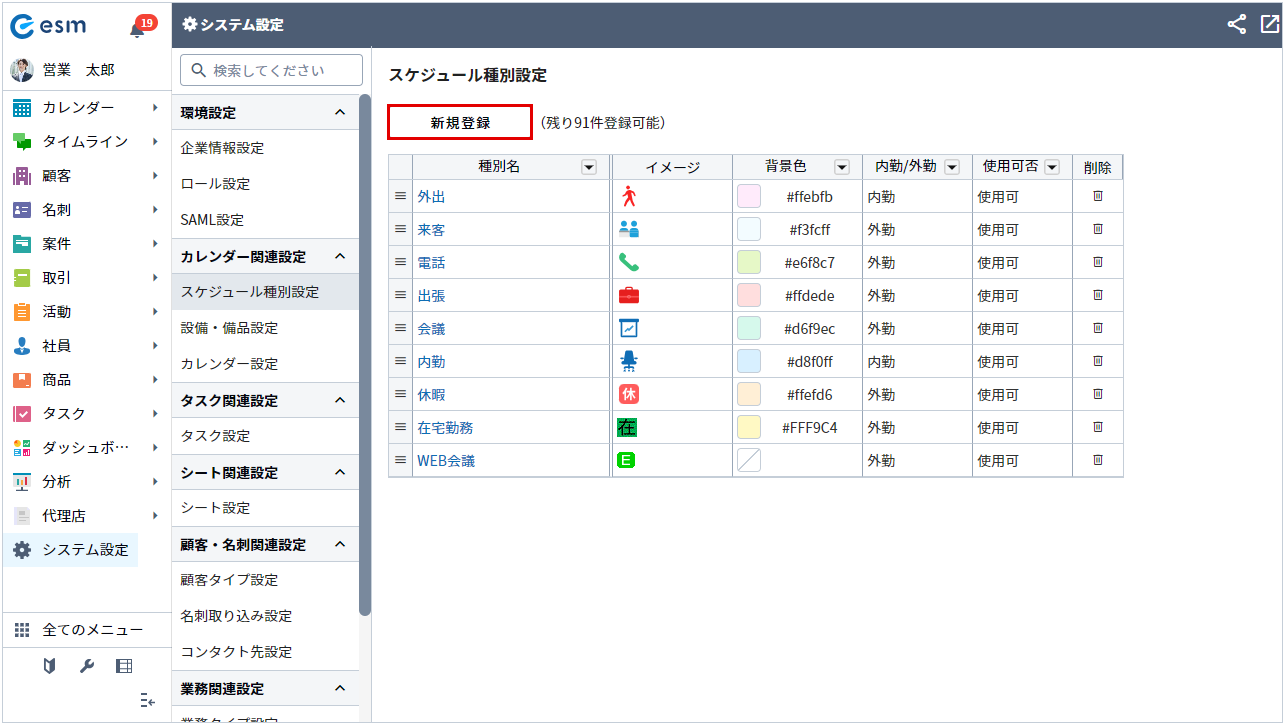
[スケジュール種別登録]画面が開きます。
-
各項目入力後、[登録]ボタンをクリックします。
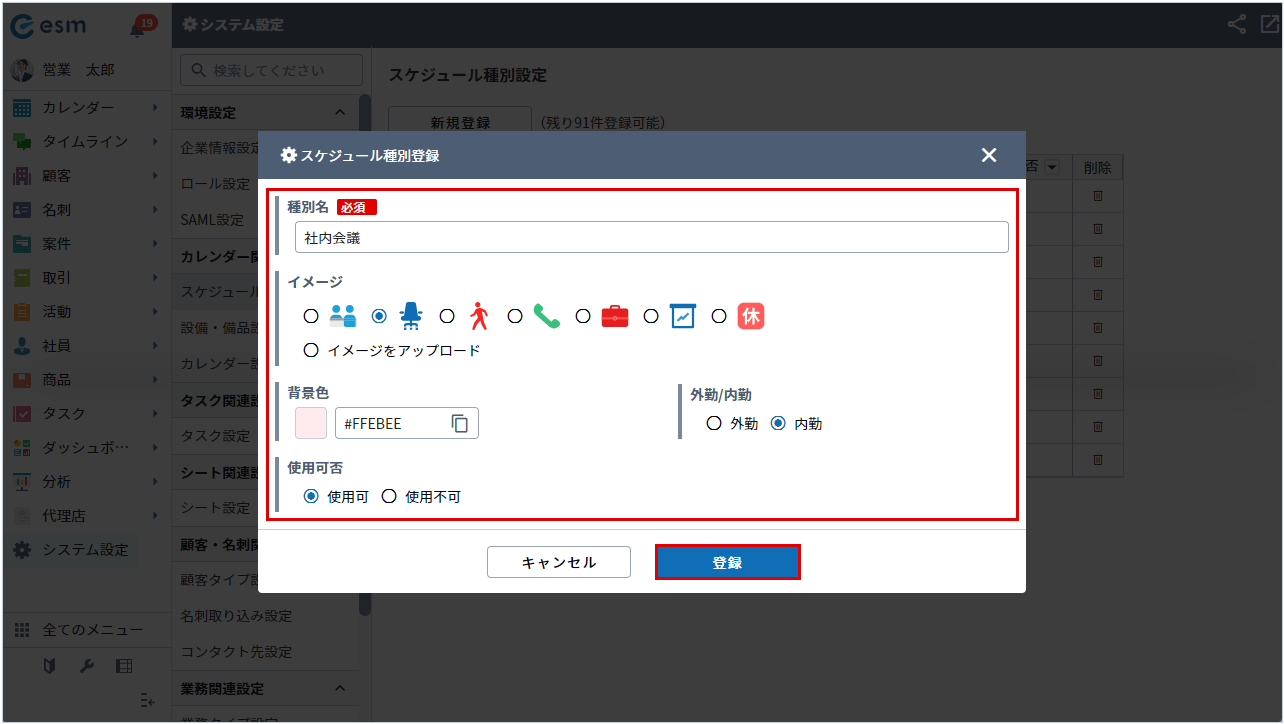
入力項目の詳細は以下の通りです。
項目 説明 種別名 種別名を入力します。 イメージ カレンダー上に表示されるスケジュールのアイコン画像を設定します。
作成したアイコン画像を設定したい場合は、[イメージをアップロード]を選択後にアイコン用の画像をアップロードします。背景色 カレンダー上に表示されるスケジュールの背景色を設定します。
見本のカラーをクリックしてパレットより背景色を選択するか、入力欄にカラーコードを指定します。外勤/内勤 外勤か内勤か選択できます。 使用可否 使用可否を選択できます。
使用不可を選択すると、スケジュールの登録・変更画面上に対象のスケジュール種別は表示されません。
登録したスケジュール種別が一覧に反映されます。
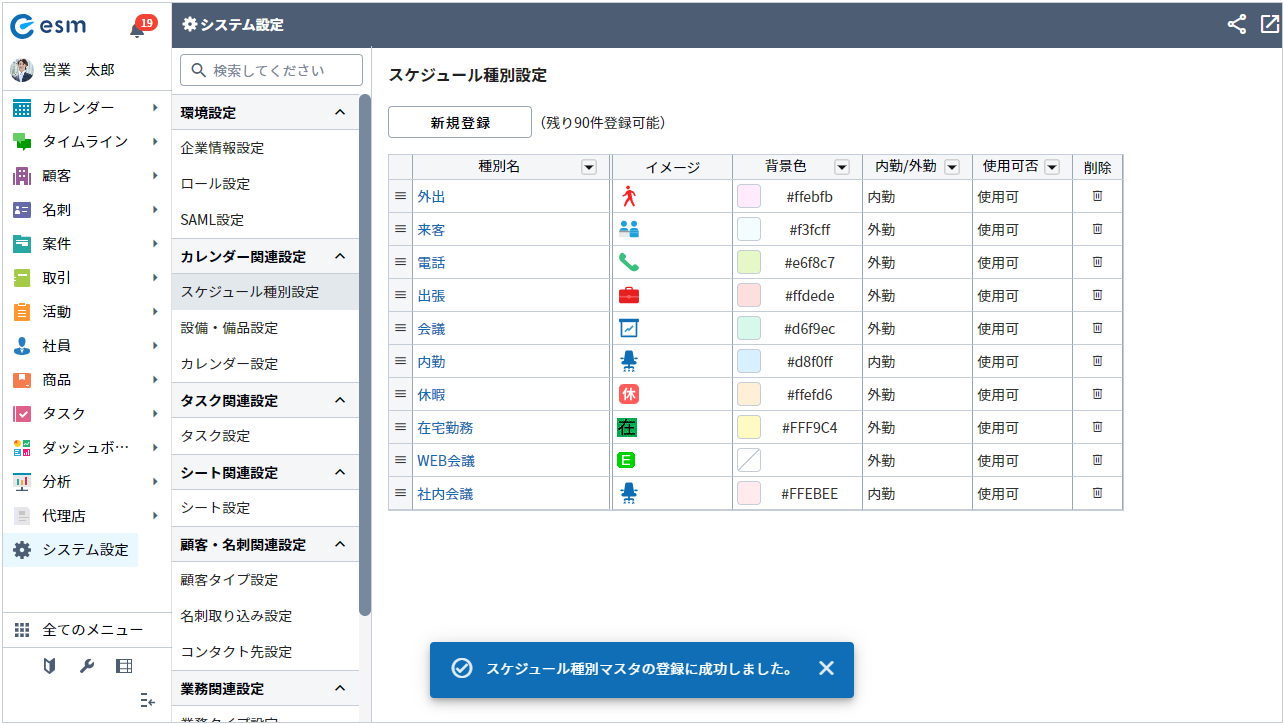
スケジュール種別の変更
スケジュール種別の変更方法を説明します。
-
メニューより[システム設定]をクリックします。
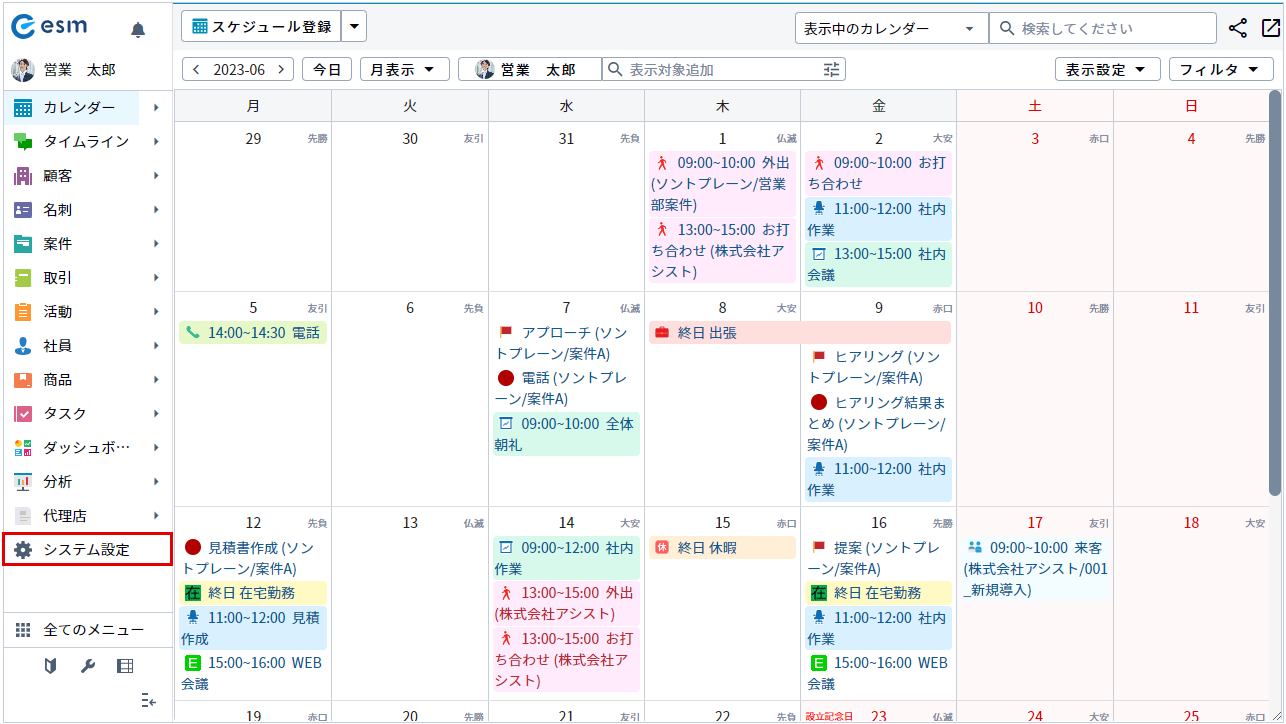
[システム設定]画面が開きます。
-
[スケジュール種別設定]を選択します。
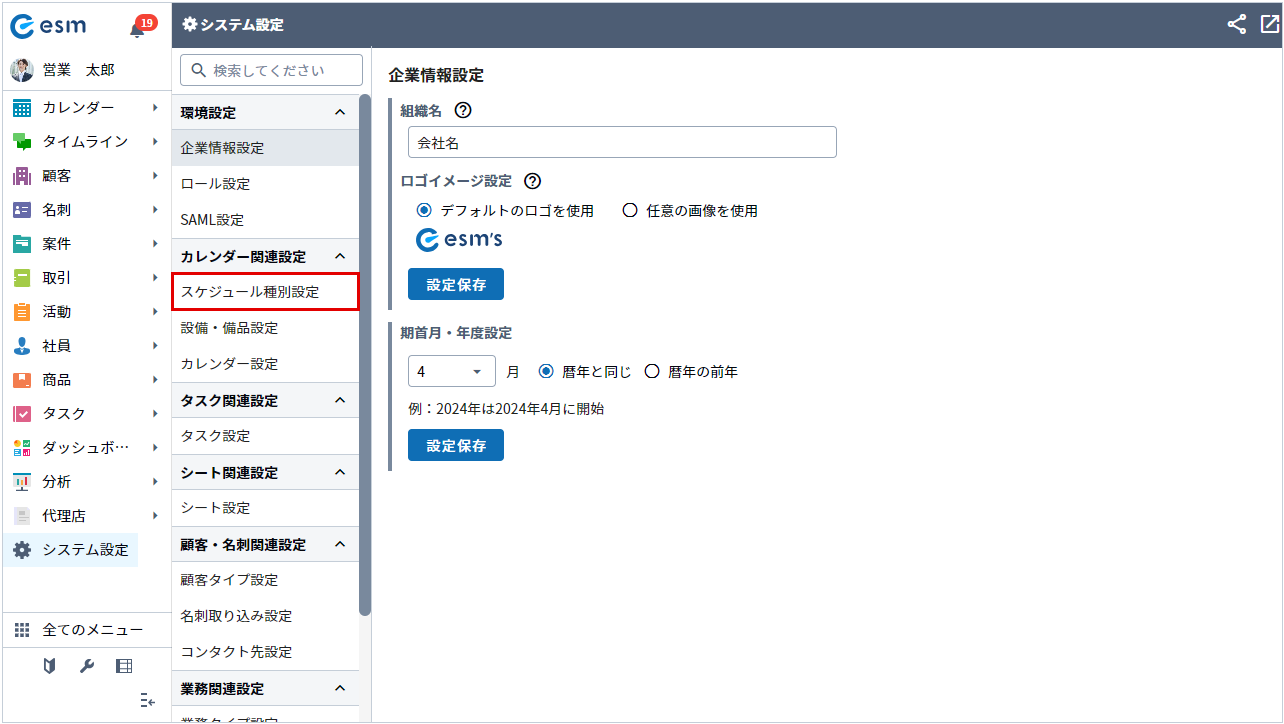
[スケジュール種別設定]画面が開きます。
-
対象の[種別名]をクリックします。
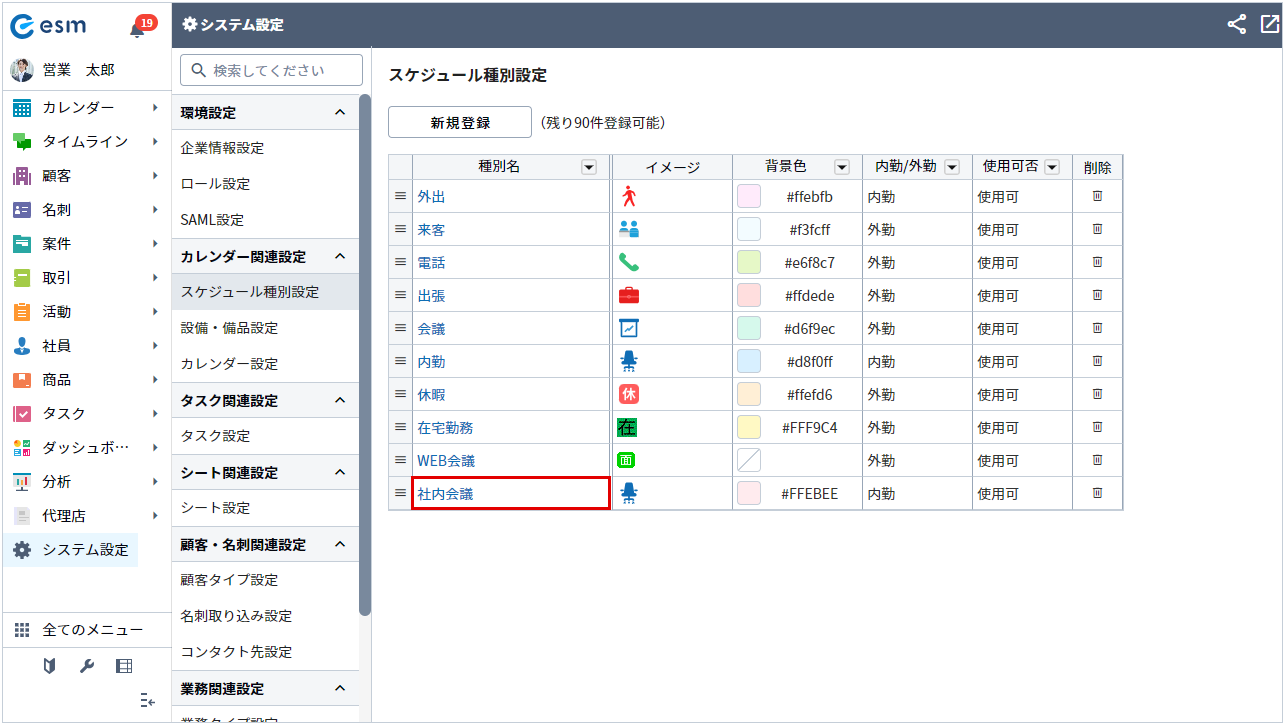
[スケジュール種別変更]画面が開きます。
-
内容を変更し、[保存]ボタンをクリックします。
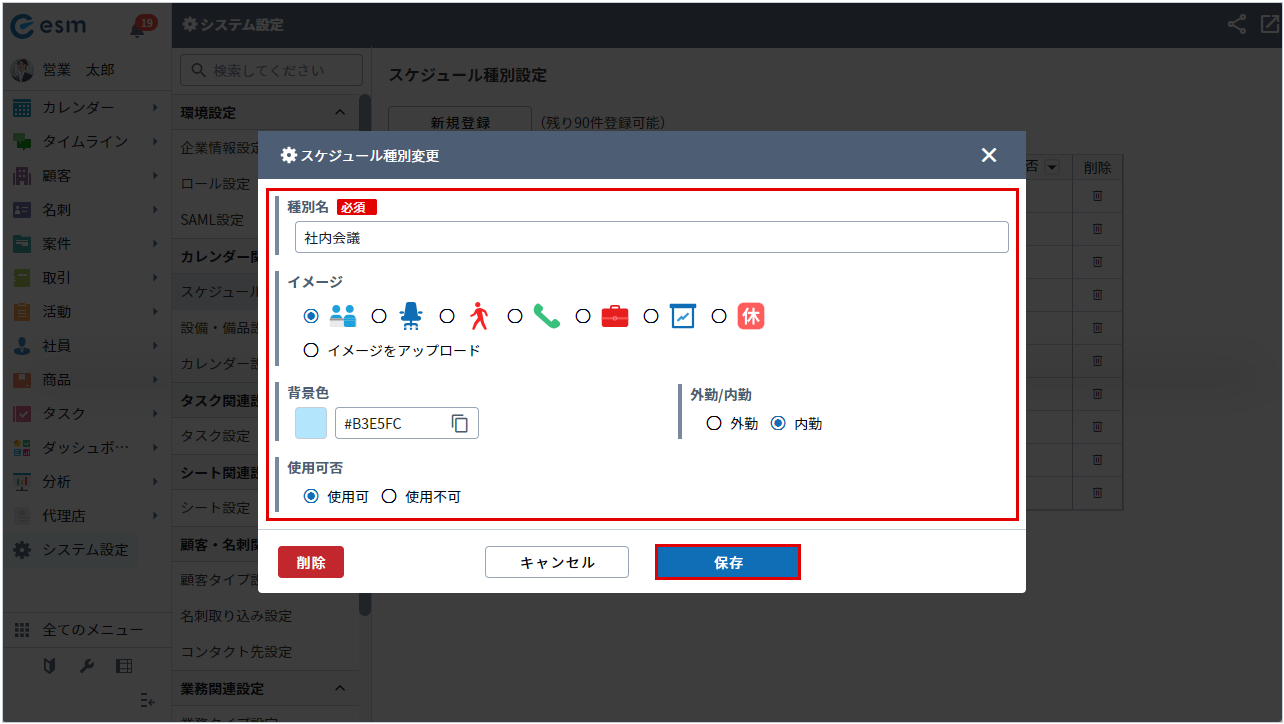
[スケジュール種別設定]画面に変更内容が反映されます。
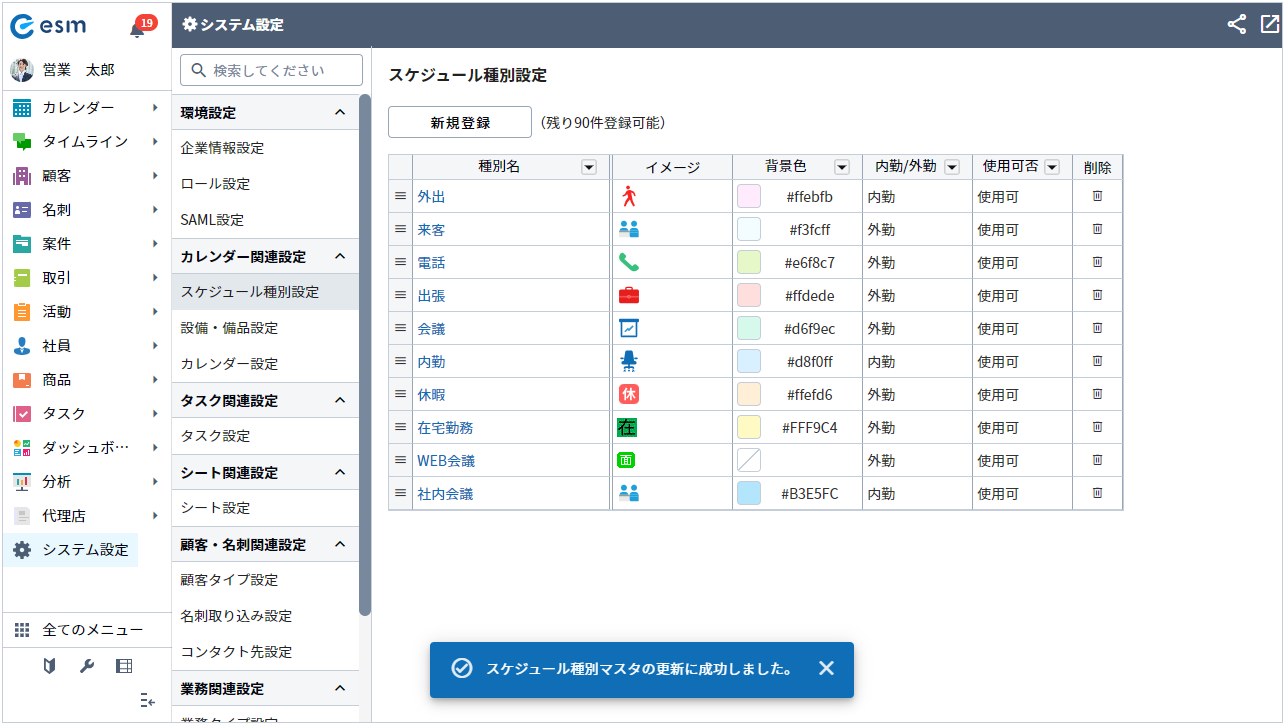
スケジュール種別の削除
スケジュール種別の削除方法を説明します。
-
メニューより[システム設定]をクリックします。
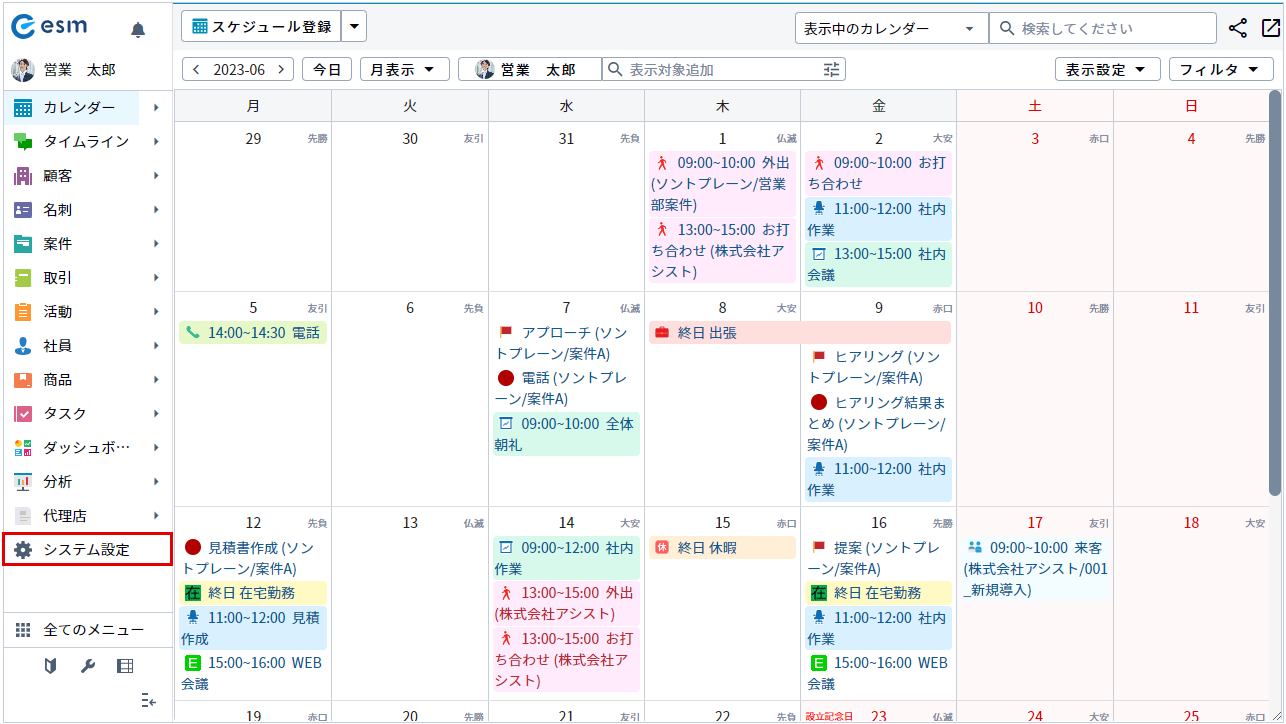
[システム設定]画面が開きます。
-
[スケジュール種別設定]を選択します。
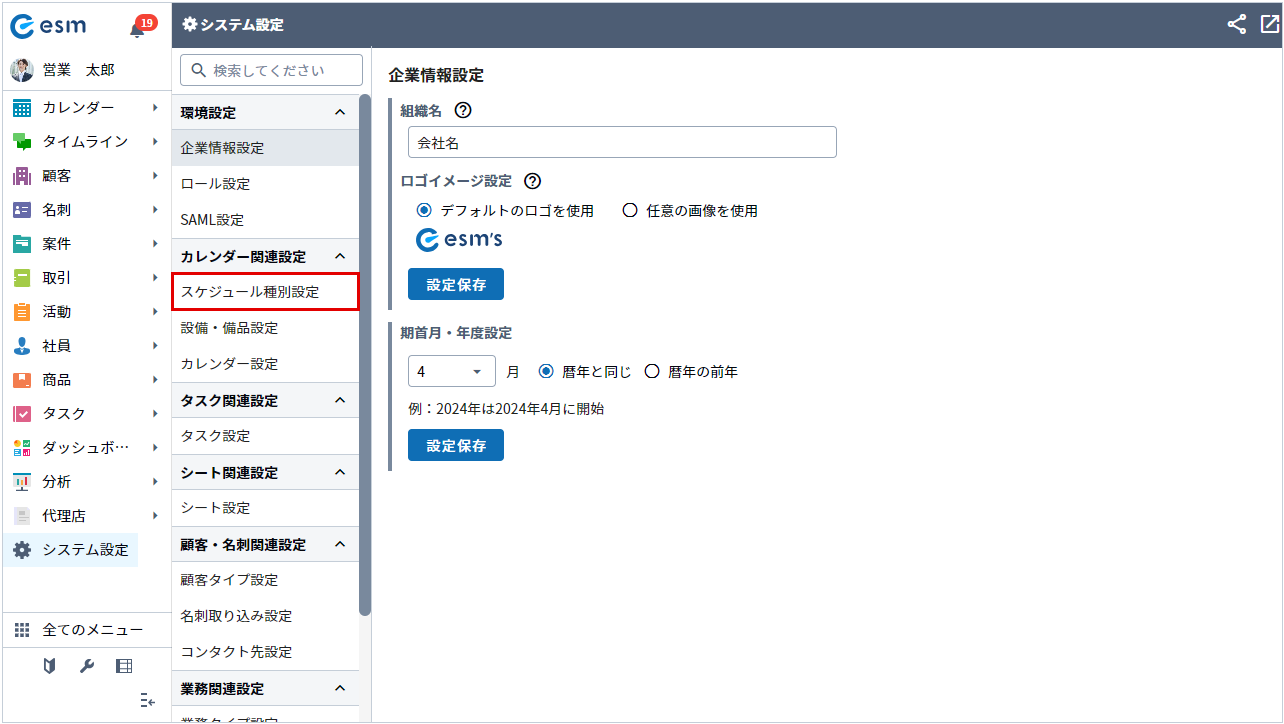
[スケジュール種別設定]画面が開きます。
-
削除対象となる[種別名]をクリックします。
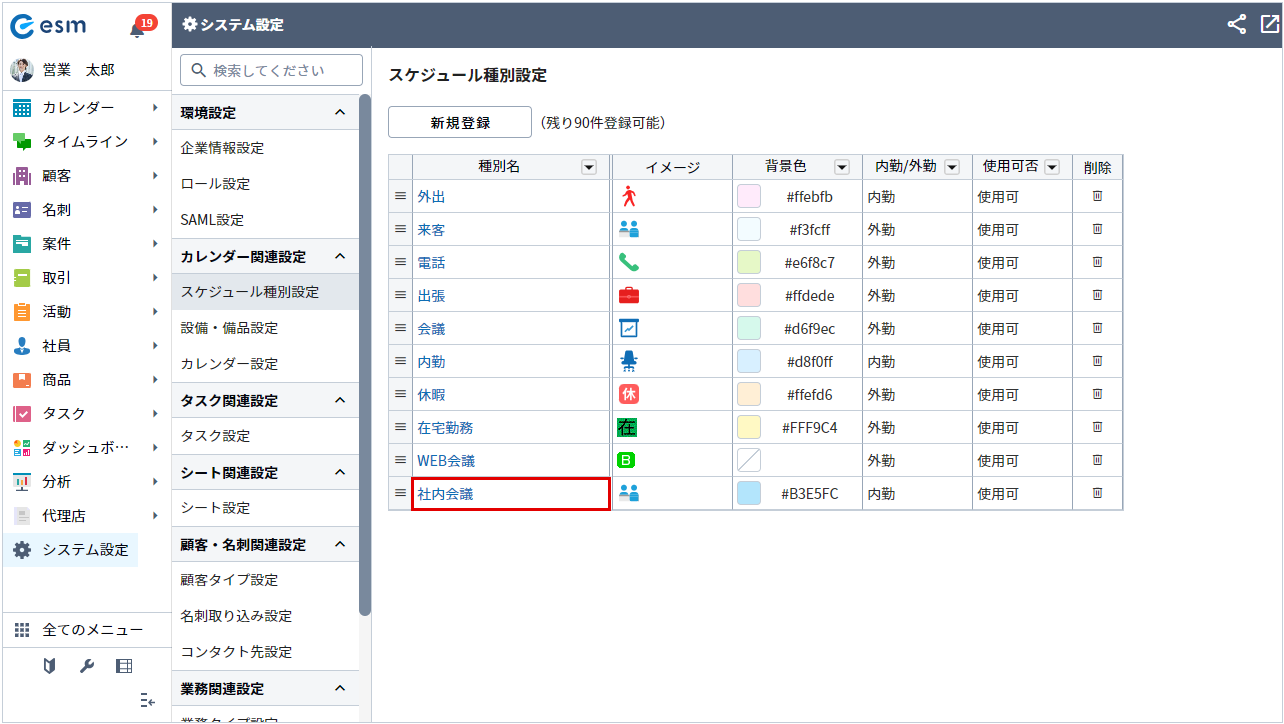
[スケジュール種別変更]画面が開きます。
-
[スケジュール種別変更]画面で[削除]ボタンをクリックします。
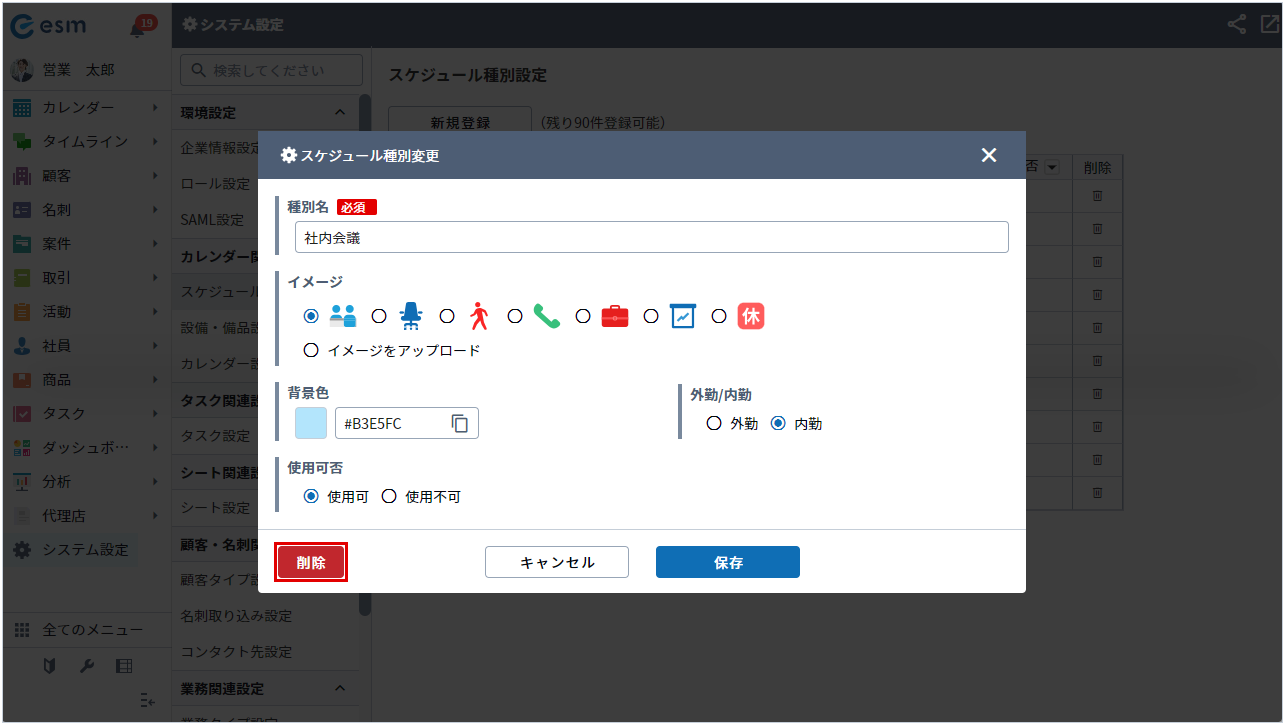
[スケジュール種別削除]画面が表示されます。
-
[削除]ボタンをクリックします。
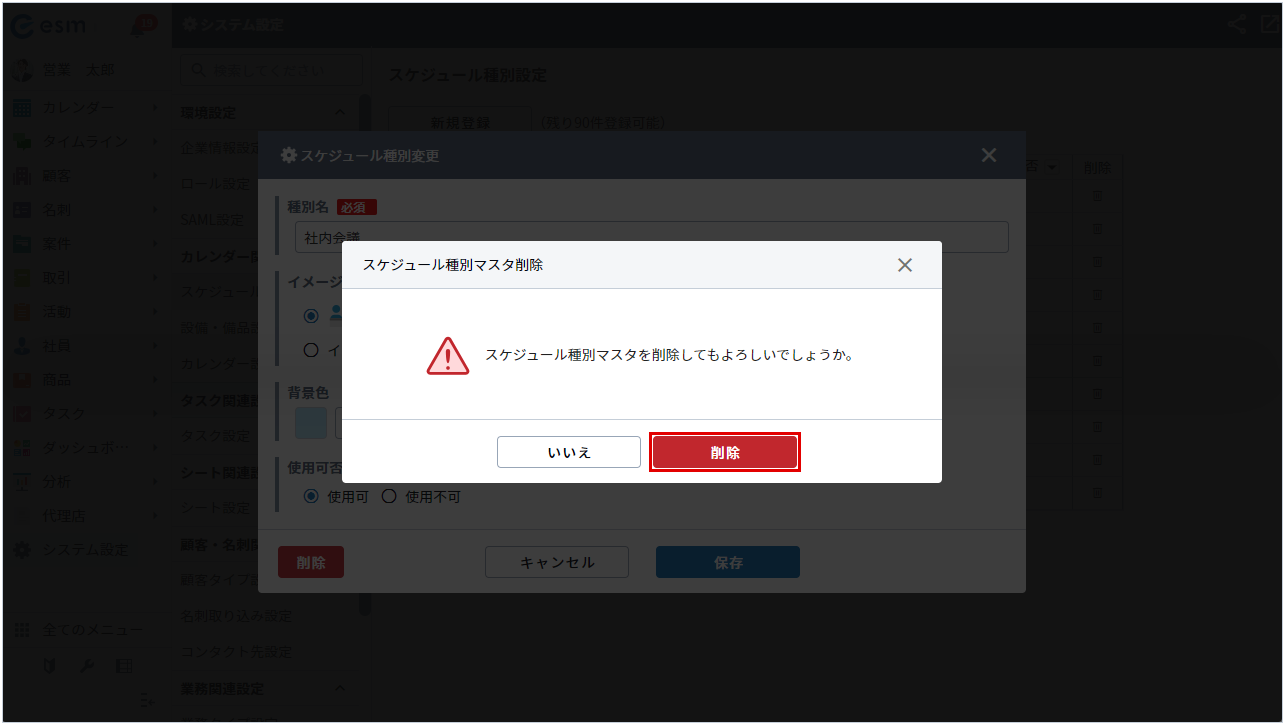
スケジュール種別が削除されます。
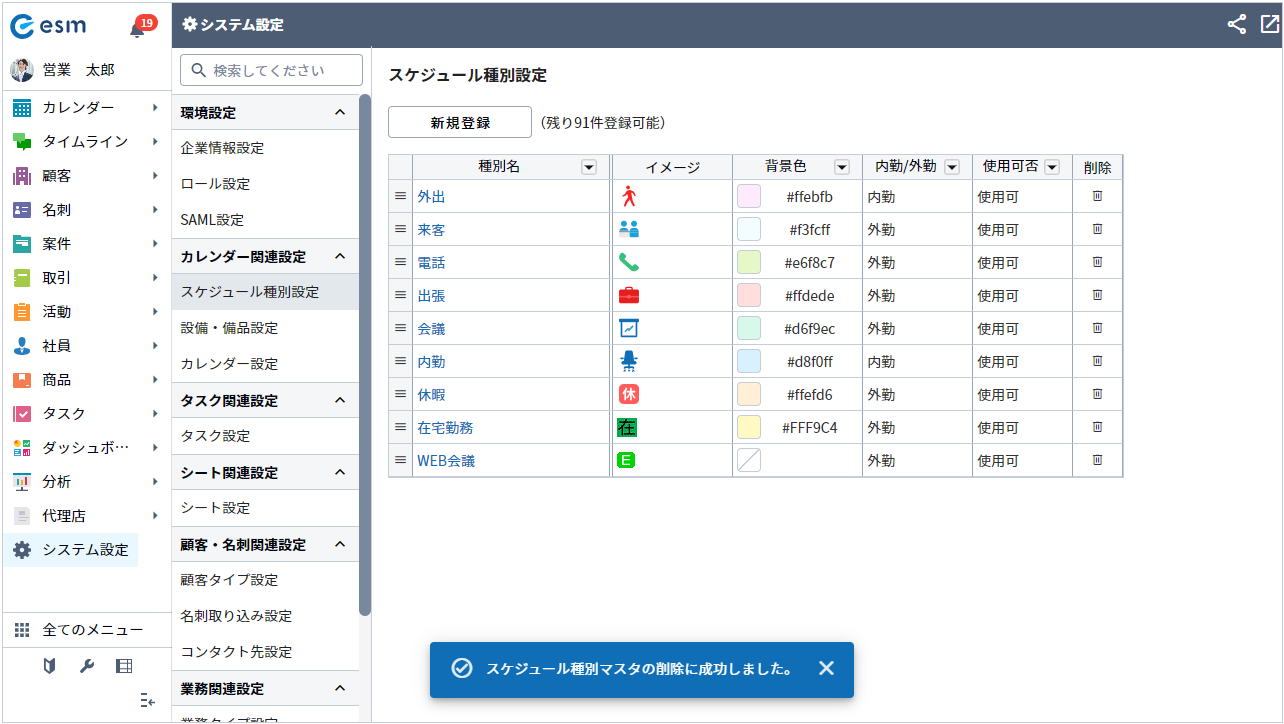
補足
[スケジュール種別設定]画面で[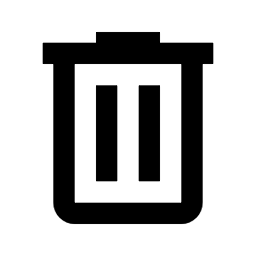 ]をクリックして削除することも可能です。
]をクリックして削除することも可能です。