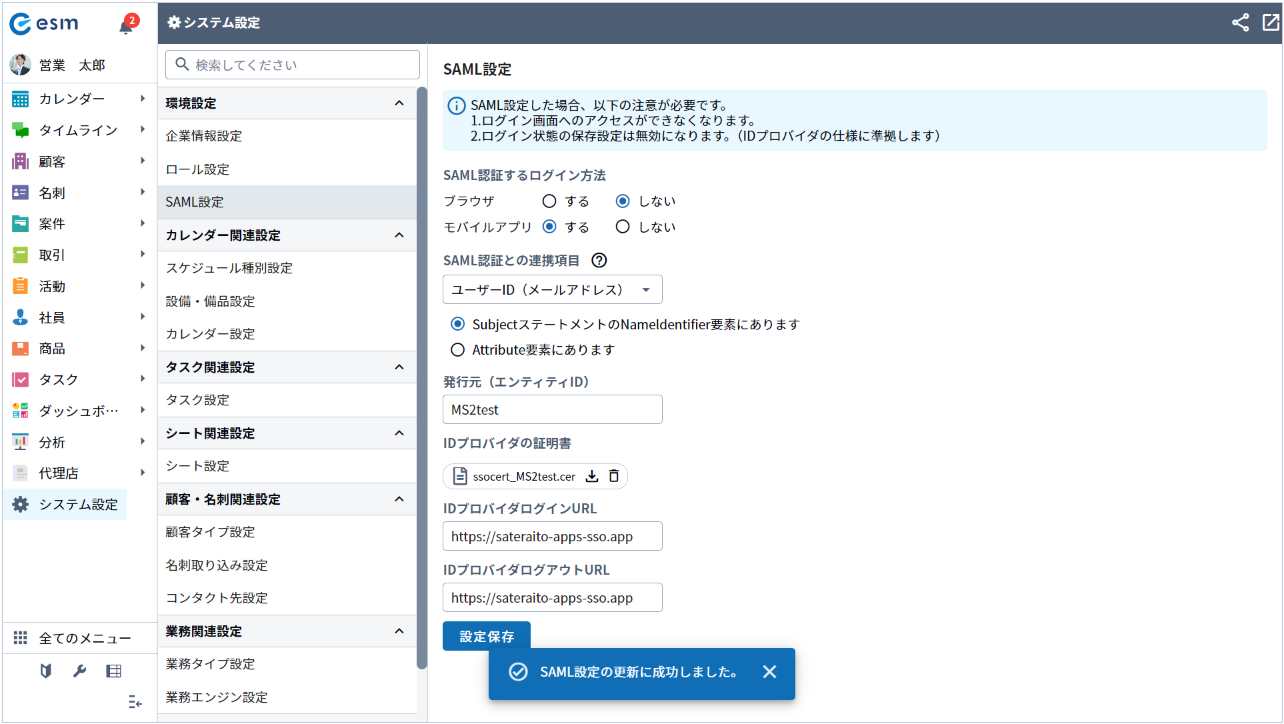SAML設定
eセールスマネージャーは、SAML2.0規格に対応した各種SAMLプロバイダ(HENNGE One、AzureAD、CloudGate UNO、Sateraito Office等)と連携することでシングルサインオン(SSO)が可能です。
SAML認証の設定方法について説明します。
補足
・SAML認証はeセールスマネージャーに登録されているユーザー全員に適用されます。
ユーザーごとに設定することはできません。
・eセールスマネージャーのログイン状態を保存する機能は利用できなくなり、IDプロバイダーの仕様に準拠します。
SAML設定の画面構成
ブラウザ/モバイルアプリどちらも[しない]に選択されている場合
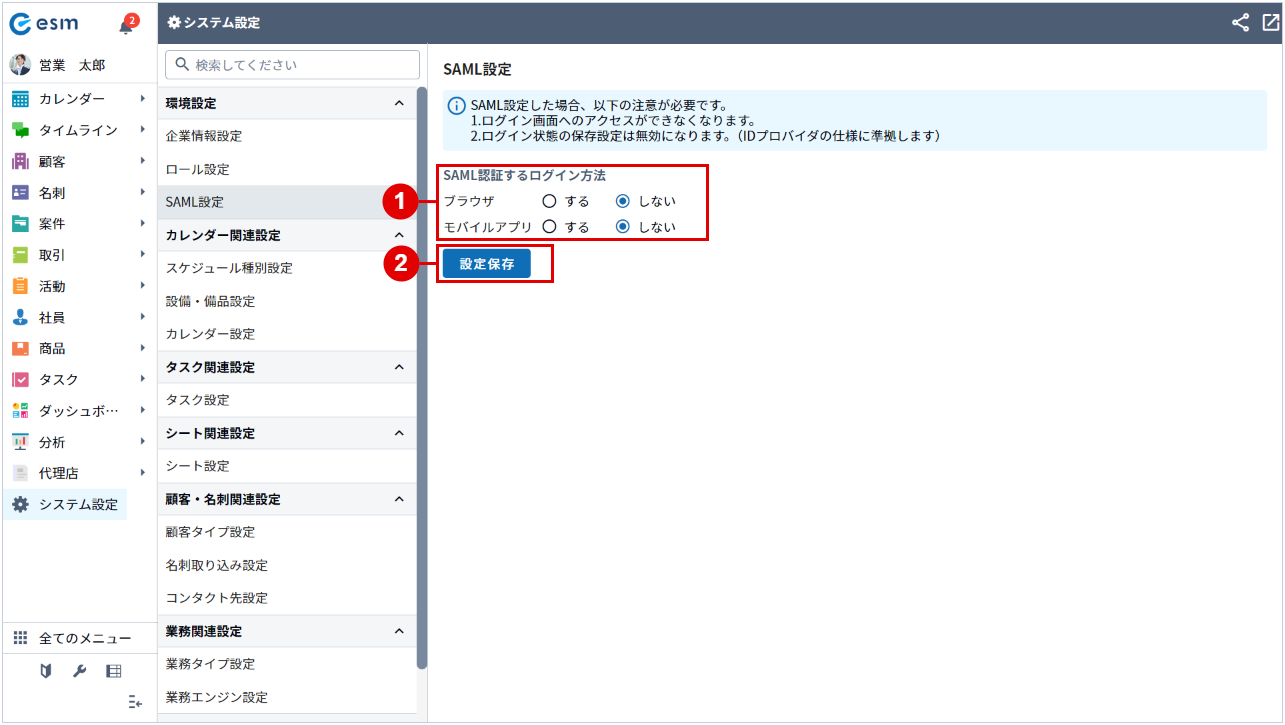
| 番号 | 項目 | 説明 |
|---|---|---|
| (1) | SAML認証するログイン方法 | SAML認証を行うデバイスを選択します。 |
| (2) | [設定保存]ボタン | 設定を保存します。 |
ブラウザ/モバイルアプリのいずれかが[する]に選択されている場合
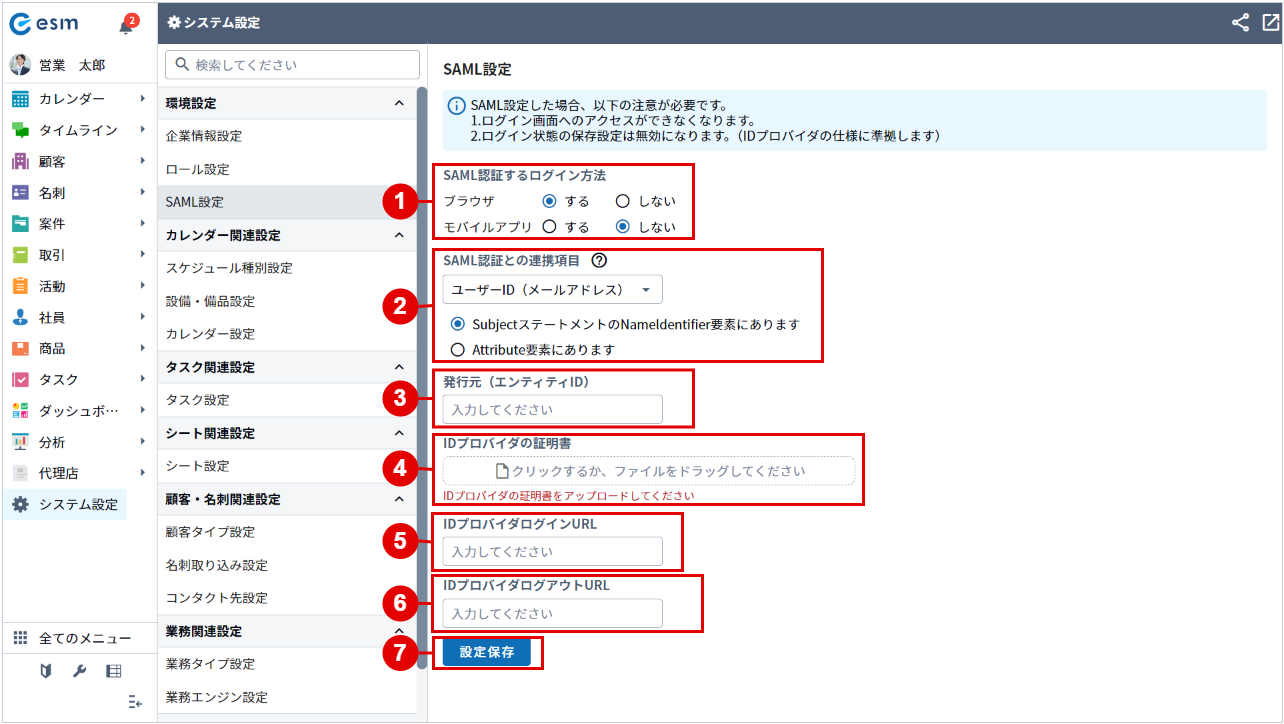
| 番号 | 項目 | 説明 |
|---|---|---|
| (1) | SAML認証するログイン方法 | SAML認証を行うデバイスを選択します。 |
| (2) | SAML認証との連携項目 | IDプロバイダーとの連携に使用するユーザー識別子が登録されている社員シートの項目をプルダウンから選択します。
連携項目として指定できるプルダウンの選択肢は以下となります。 ・携帯番号 ・社員番号 ・社員氏名(かな) ・社員氏名 ・社員ID ・ユーザーID(メールアドレス) ・メール取り込み用アドレス ・テキスト型項目 ・メールアドレス型項目 また、IDプロバイダーから連携されるSAMLレスポンスにおいて、ユーザー識別子が指定されている場所を選択・指定します。指定内容はご利用のIDプロバイダーにより異なります。 |
| (3) | 発行元(エンティティID) | IDプロバイダーと取り決めた発行元(エンティティ)を入力します。 |
| (4) | IDプロバイダの証明書 | クリックまたはドラッグで、IDプロバイダーから取得した証明書ファイルをアップロードします。 |
| (5) | IDプロバイダログインURL | IDプロバイダー側から、シングルサインオンをするためのログインURLを入力します。 |
| (6) | IDプロバイダログアウトURL | IDプロバイダー側から、シングルサインオンをするためのログアウトURLを入力します。 |
| (7) | [設定保存]ボタン | 設定を保存します。 |
SAML設定の登録
-
メニューより[システム設定]を選択します。
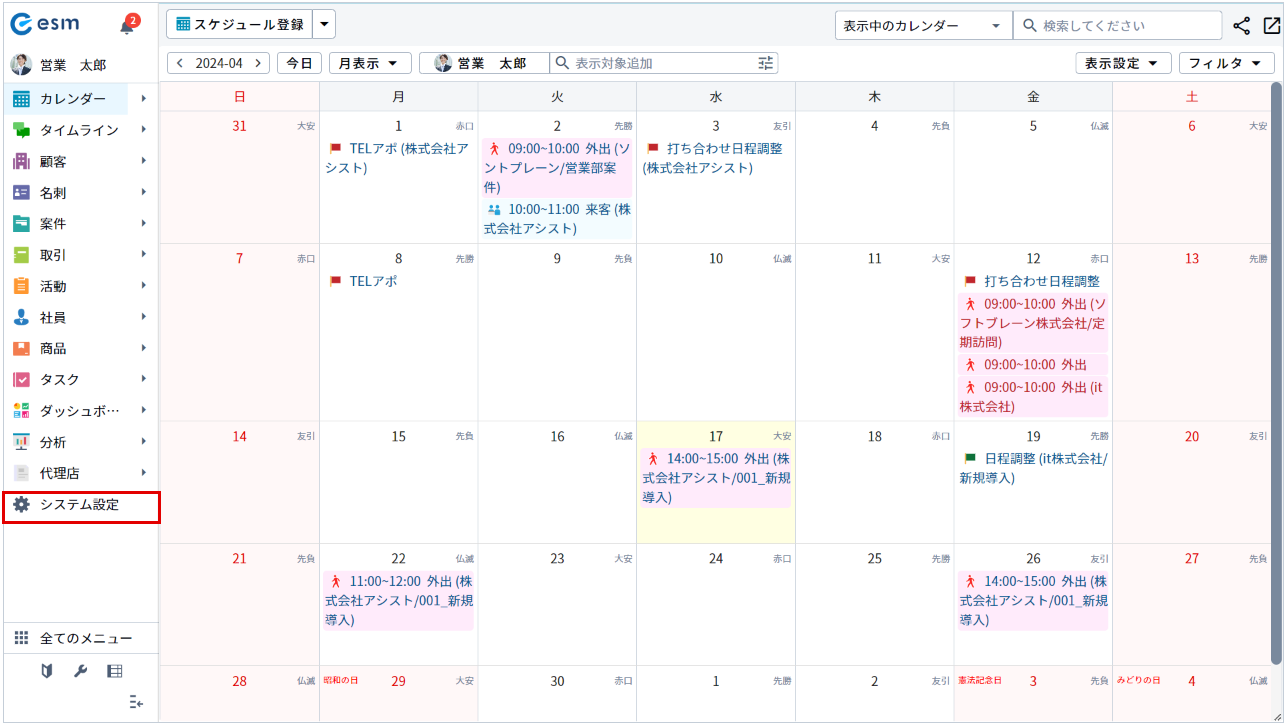
[システム設定]画面が開きます。
-
[SAML設定]ボタンをクリックします。
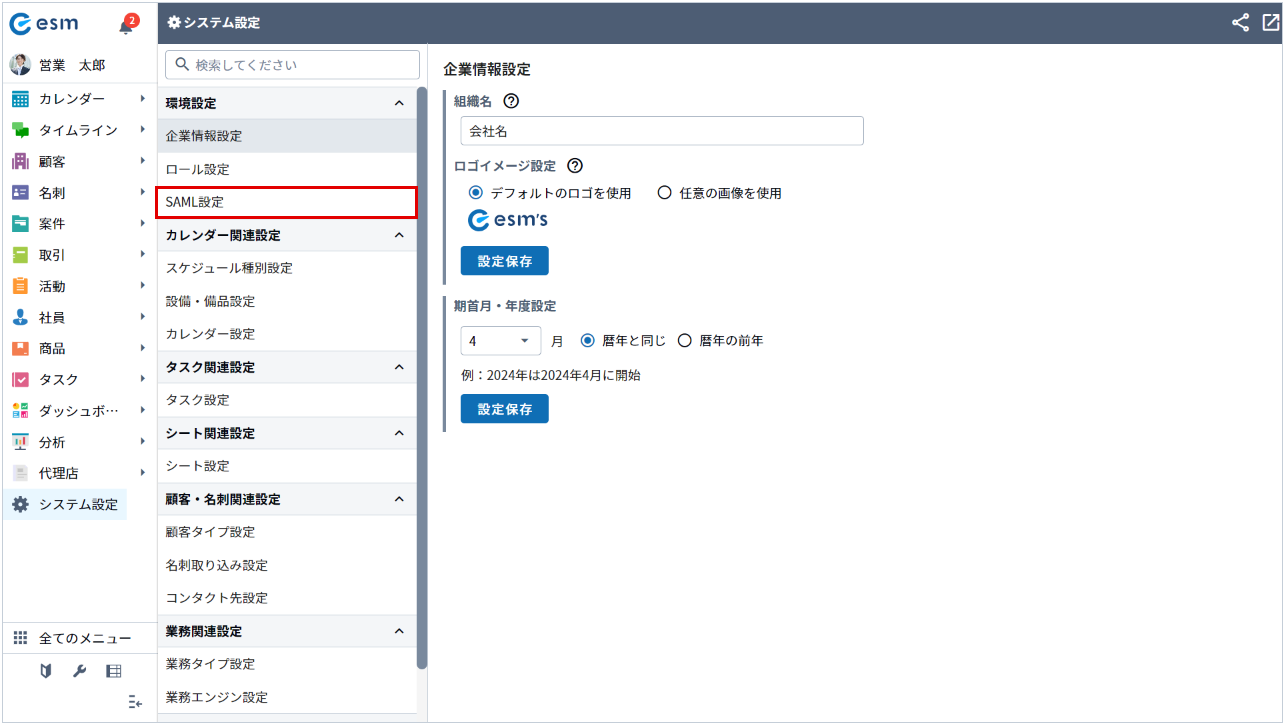
[SAML設定]画面が開きます。
-
ブラウザ/モバイルアプリのいずれかで[する]を選択します。
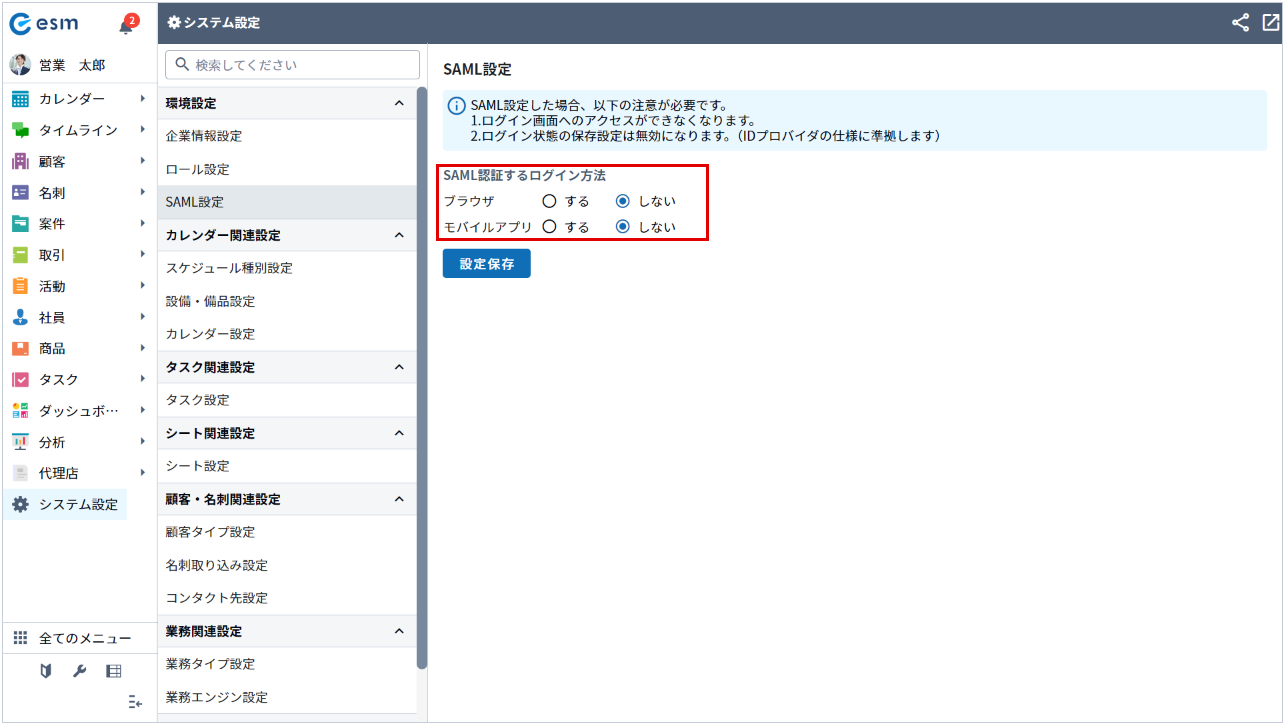
[SAML設定]画面に関連の設定項目が表示されます。
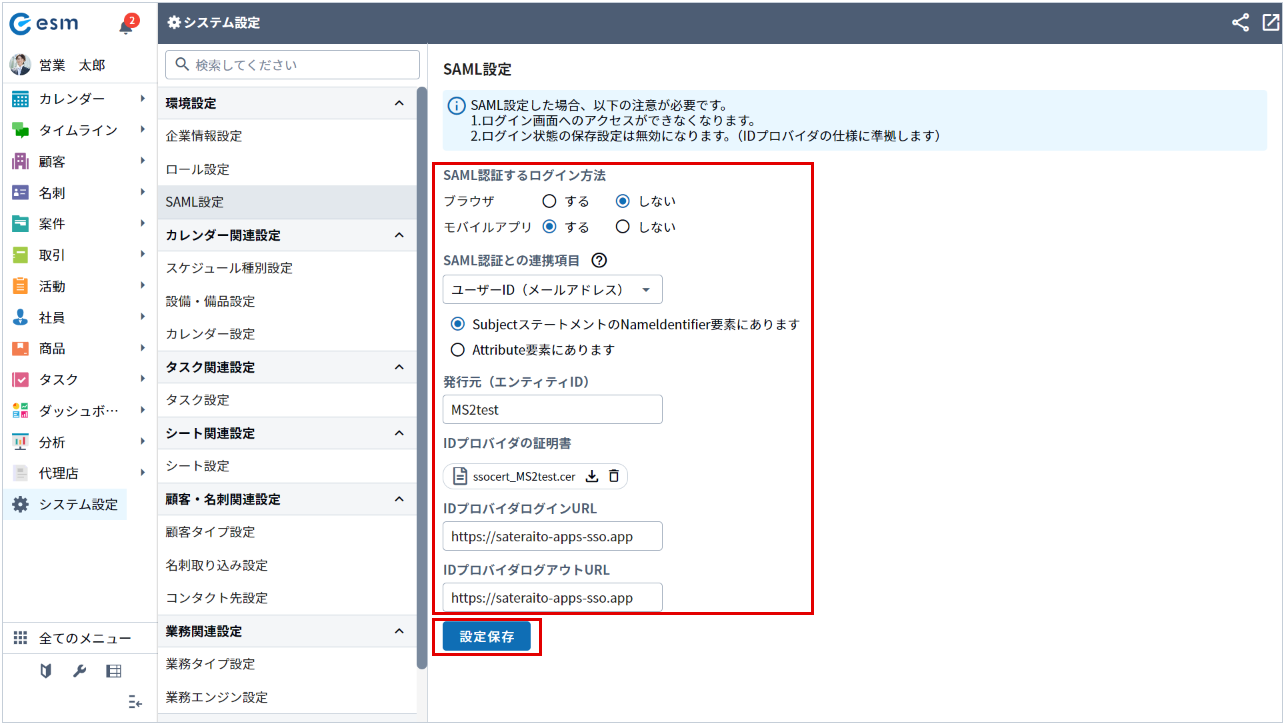
-
各項目を入力、選択し、[設定保存]ボタンをクリックします。
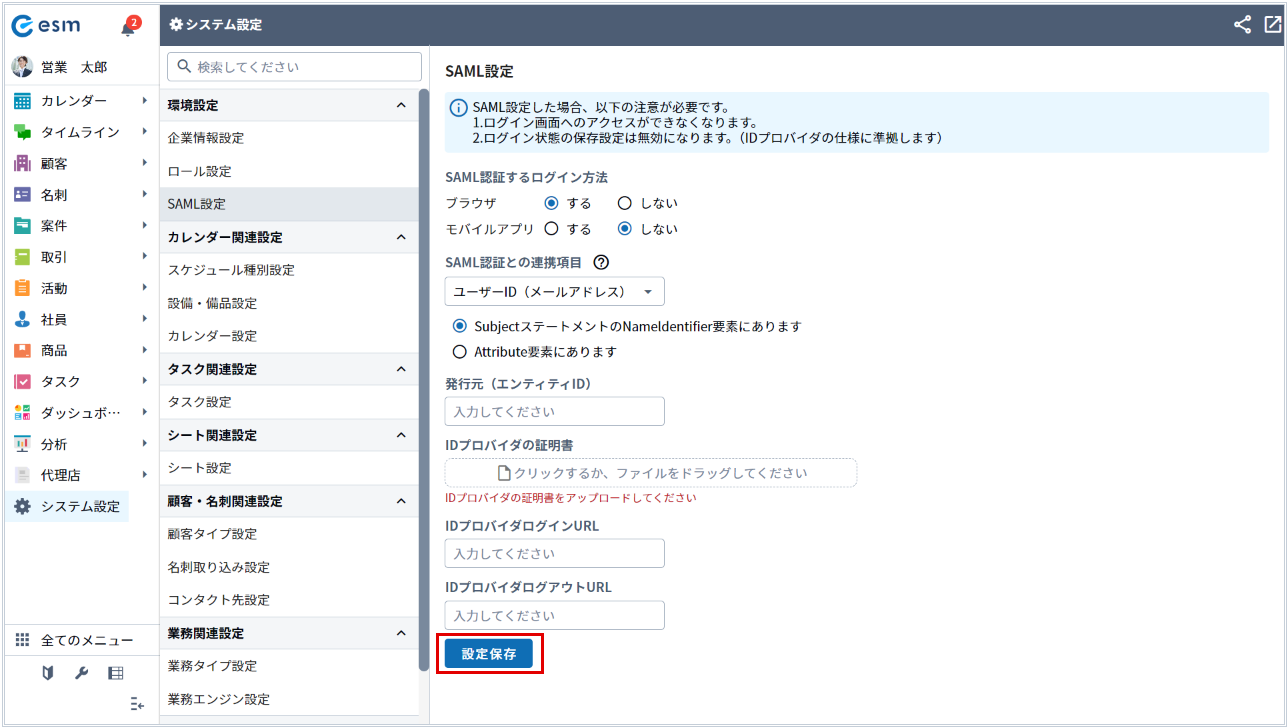
[SAML設定]画面に変更内容が反映されます。