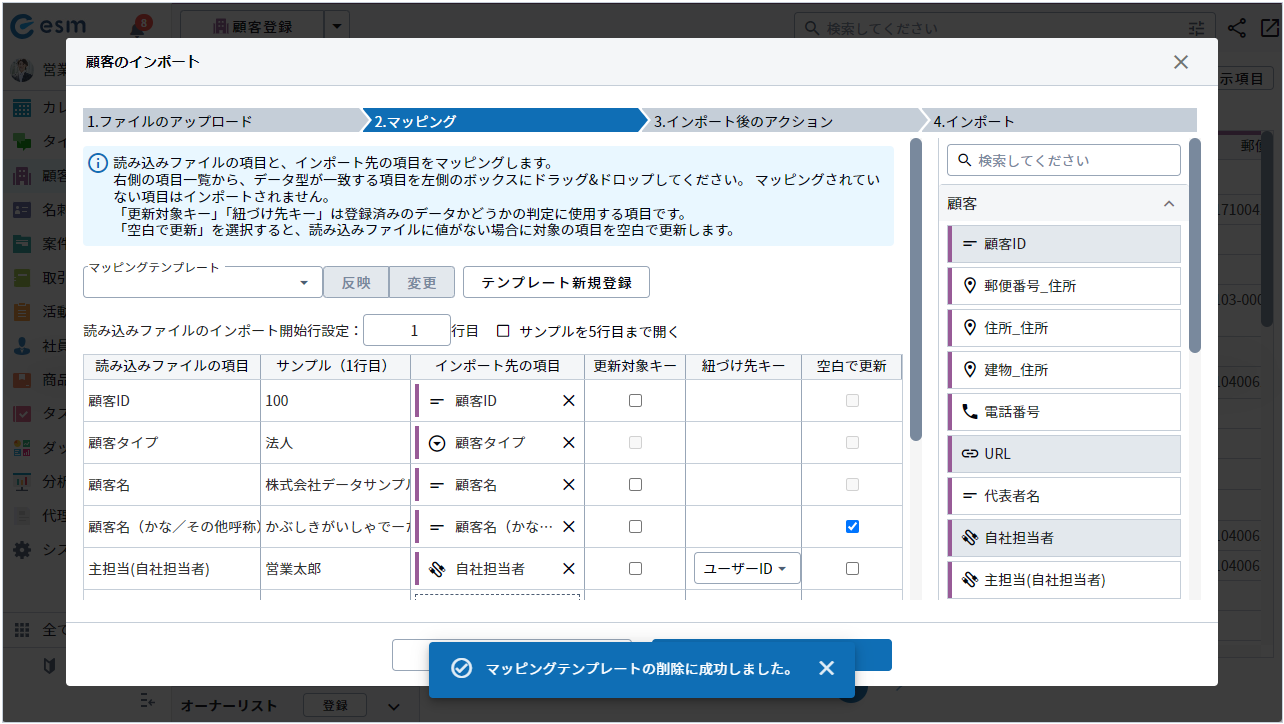マッピングテンプレートの設定
マッピングテンプレートの設定について説明します。
登録したマッピングテンプレートは全社員で利用が可能です。
ここでは顧客インポート画面を例に説明します。
マッピングテンプレートの新規登録
-
メニューより[顧客]を選択します。
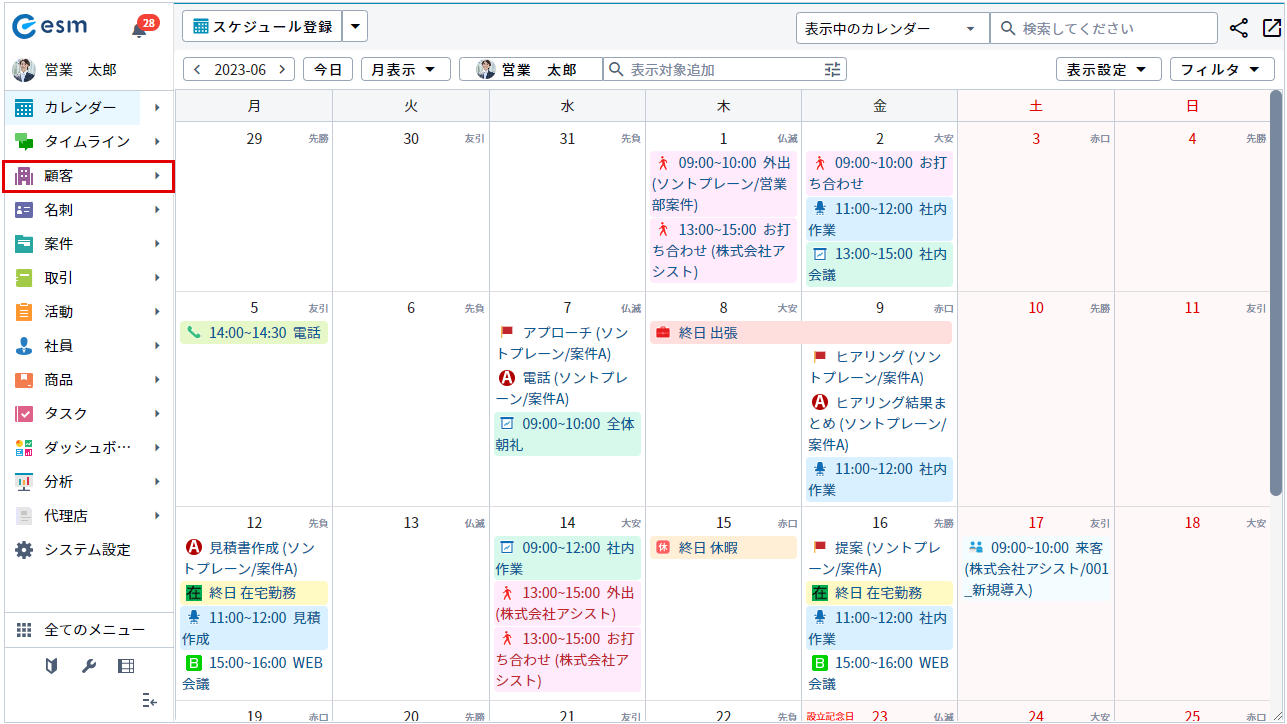
[顧客]画面が表示されます。
-
[顧客]画面で、[
 ]ボタンをクリックします。
]ボタンをクリックします。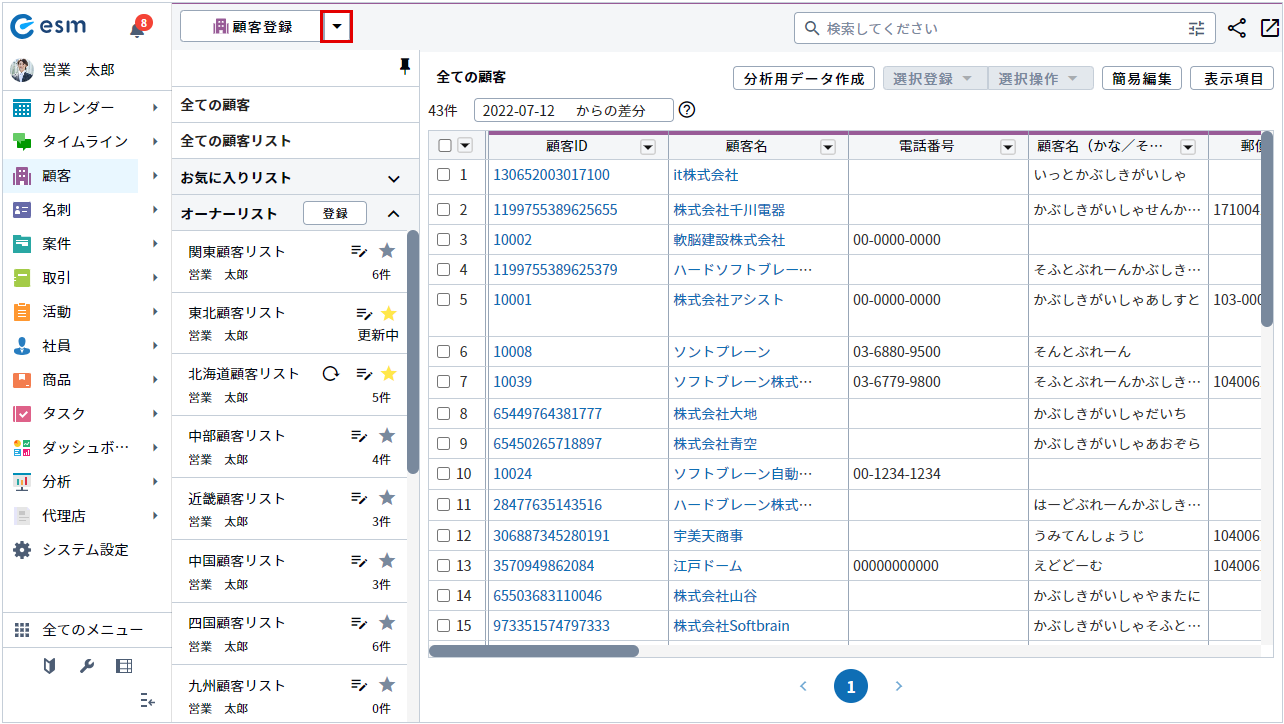
-
[顧客のインポート]ボタンをクリックします。
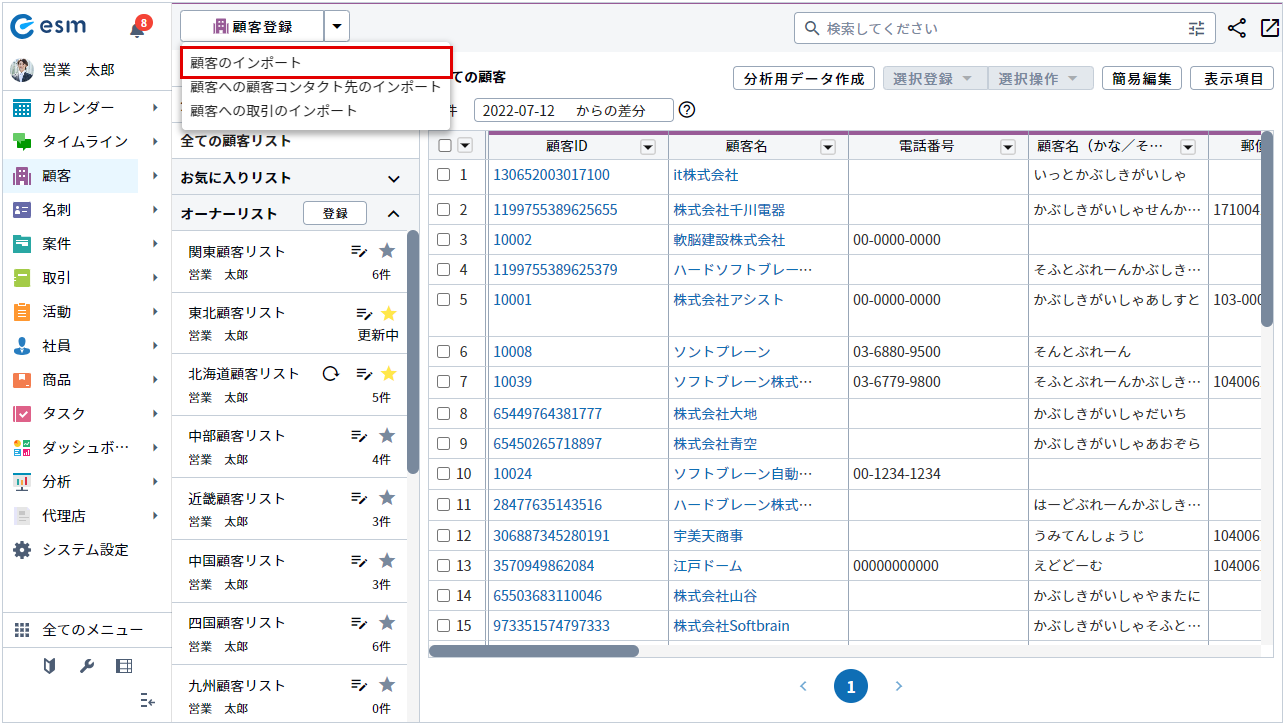
[顧客のインポート]画面が表示されます。
-
インポート対象のCSVファイルをアップロードし、[次へ]をクリックします。
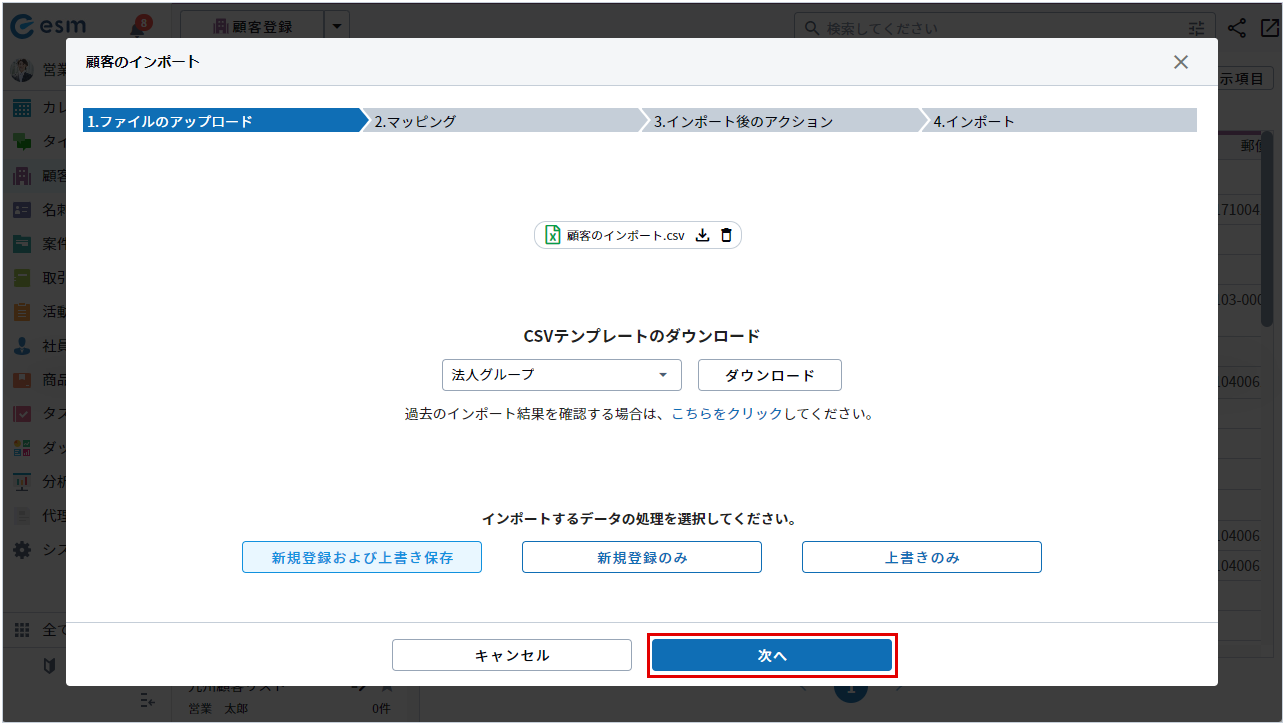
2.マッピングが開きます。
-
インポート先を変更したい項目の[×]をクリックします。
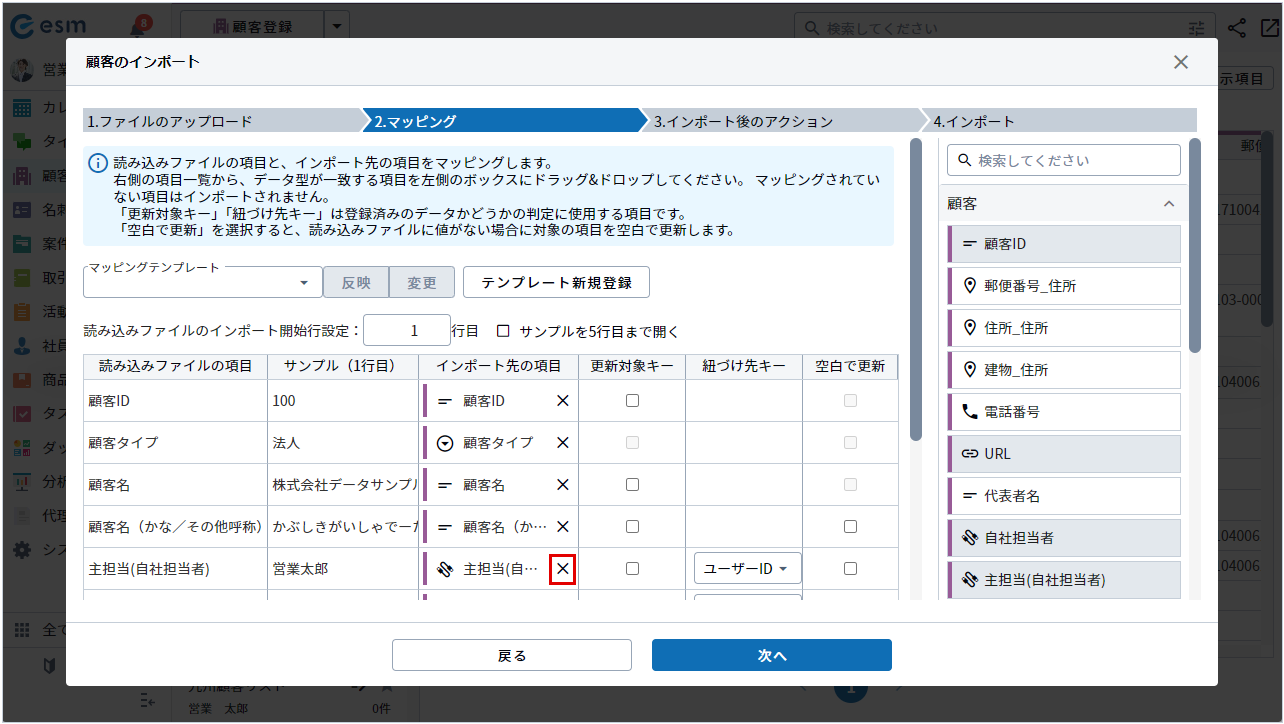
-
項目一覧より、インポート先に指定したい項目をドラッグアンドドロップで設定します。
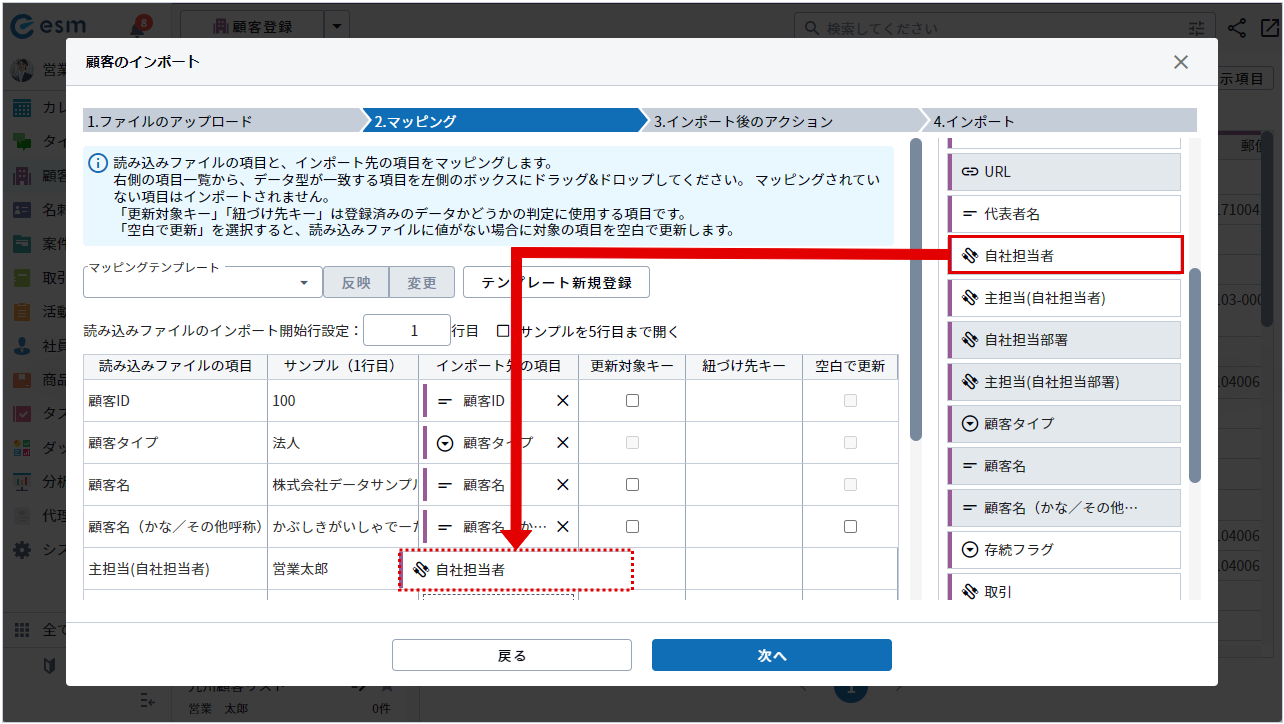
-
[テンプレート新規登録]ボタンをクリックします。
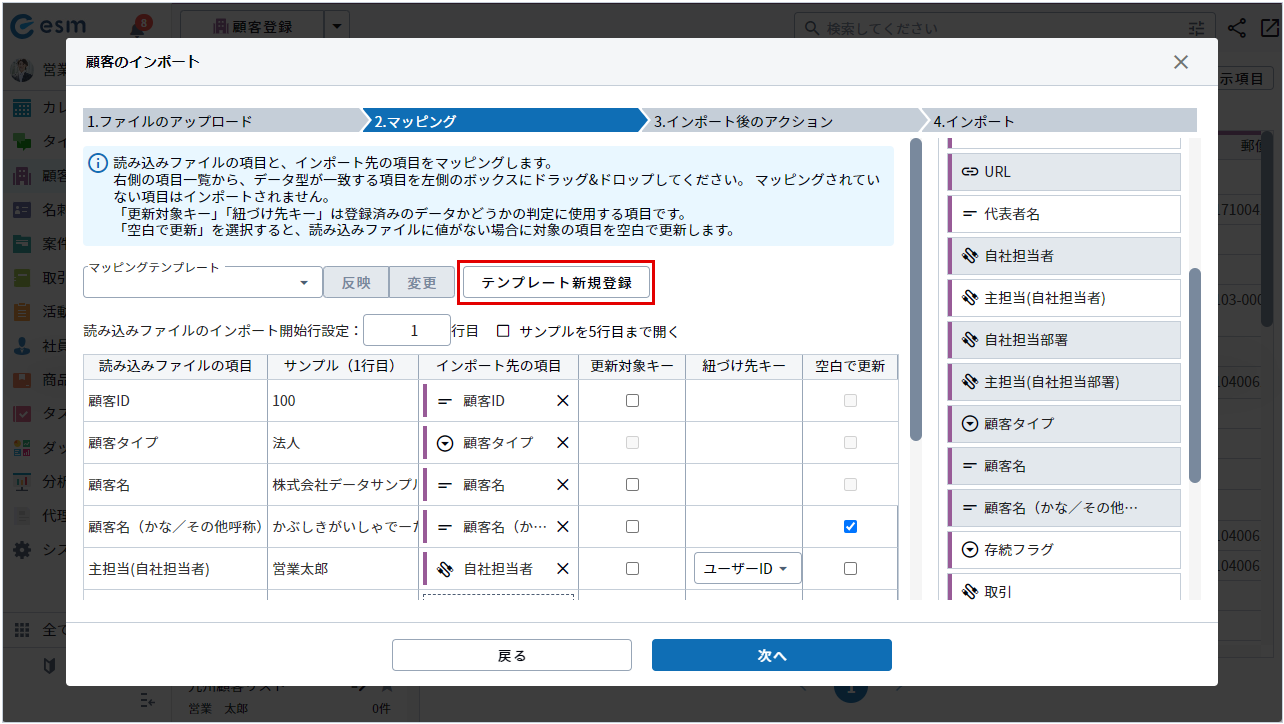
[マッピングテンプレートの新規登録]画面が開きます。
-
テンプレート名を入力し、[登録]ボタンをクリックします。
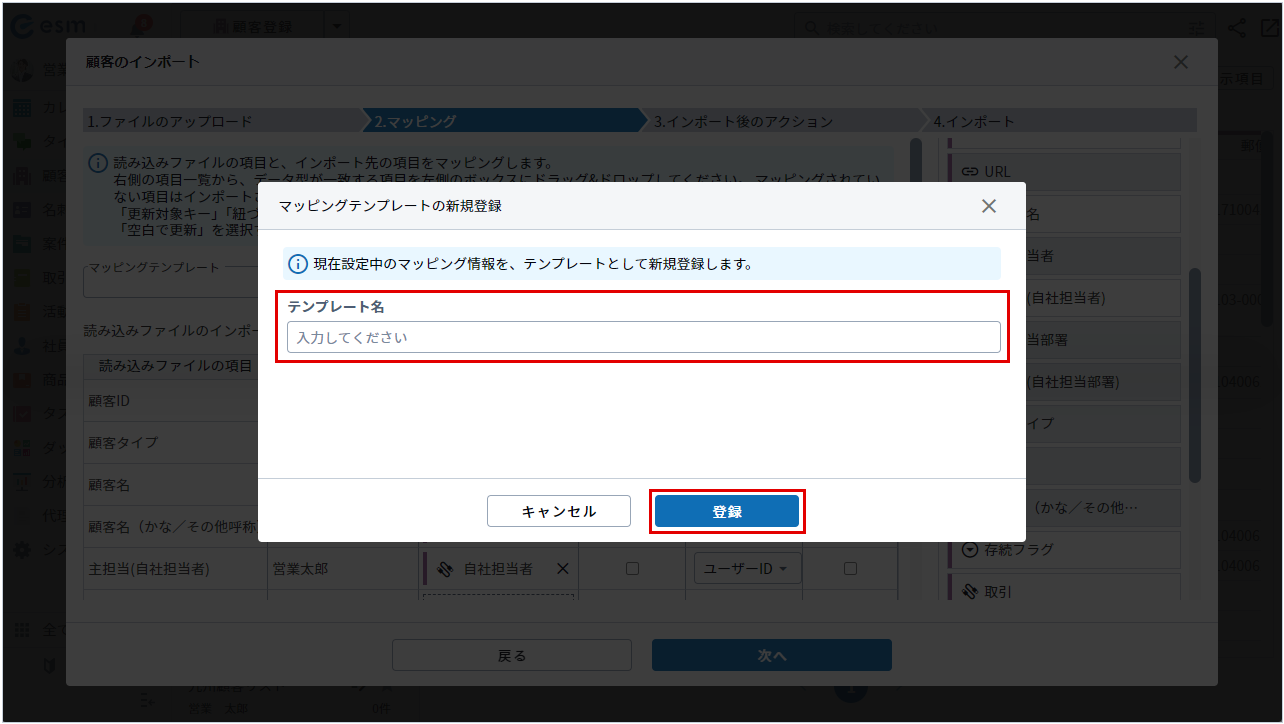
マッピングテンプレートが登録されます。
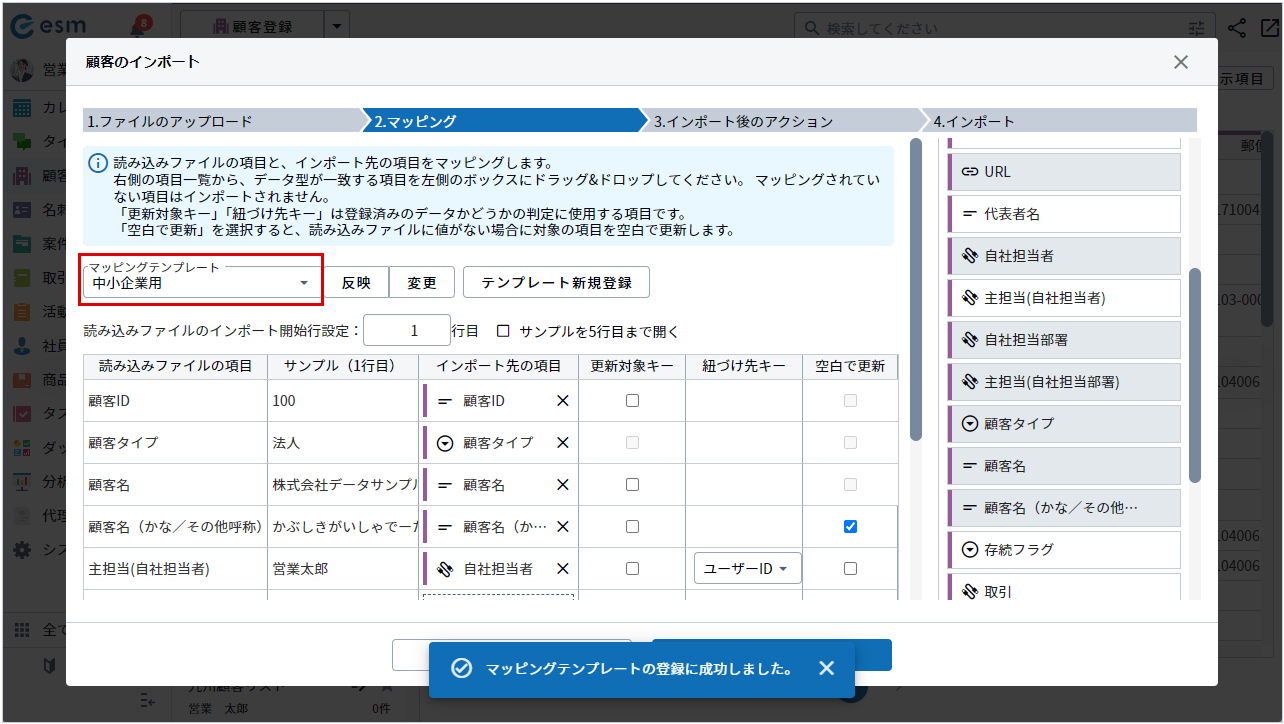
空白でインポートしたい項目がある場合は、対象項目の[空白で更新]欄にチェック入れます。
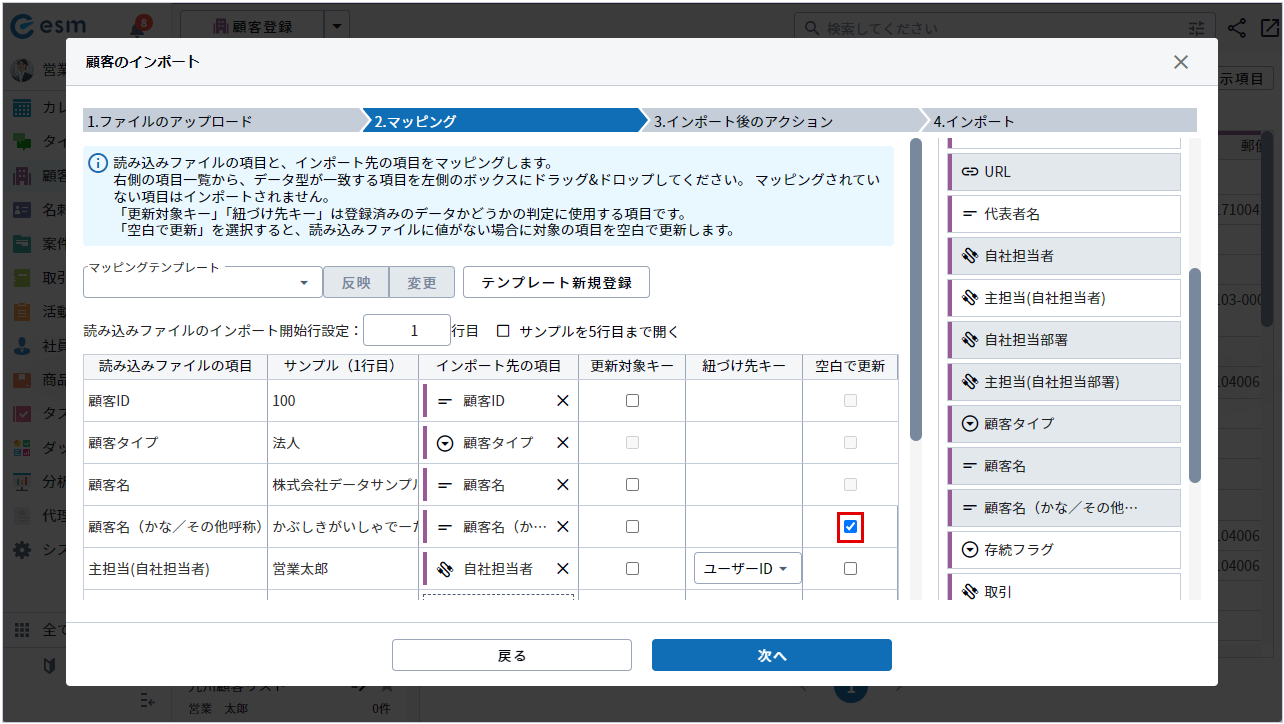
マッピングテンプレートの反映
-
メニューより[顧客]を選択します。
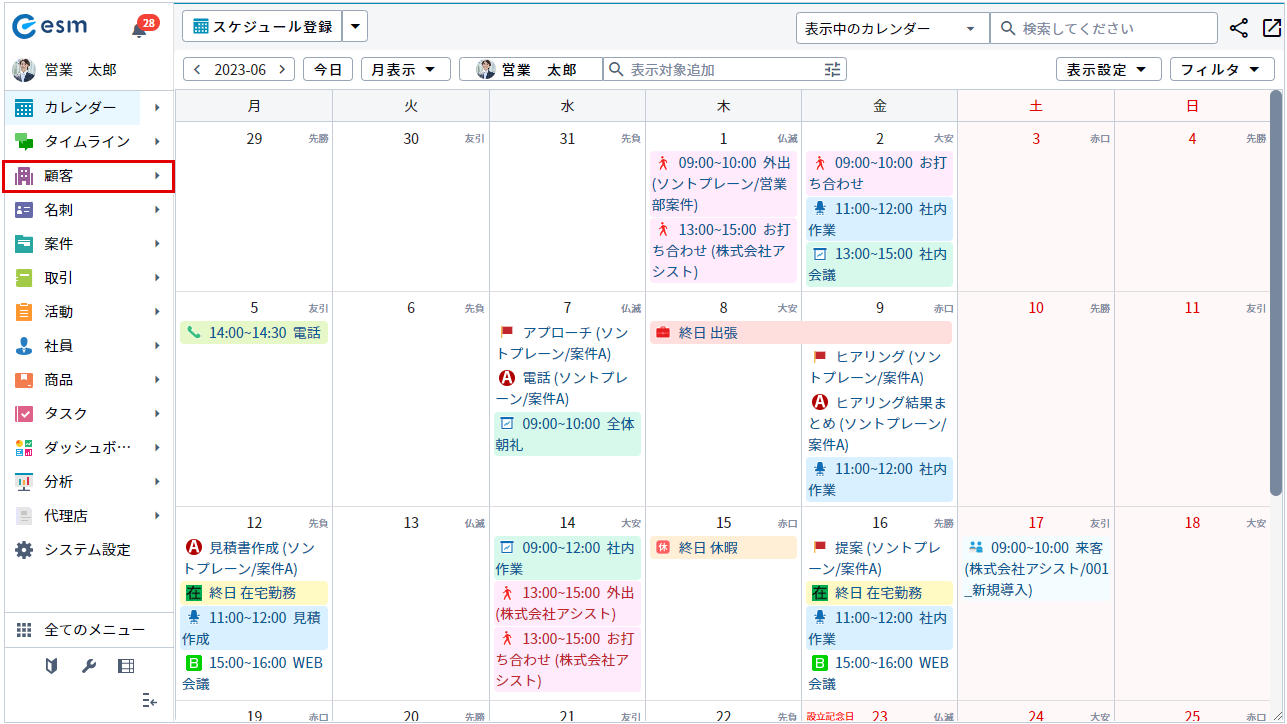
[顧客]画面が表示されます。
-
[顧客]画面で、[
 ]ボタンをクリックします。
]ボタンをクリックします。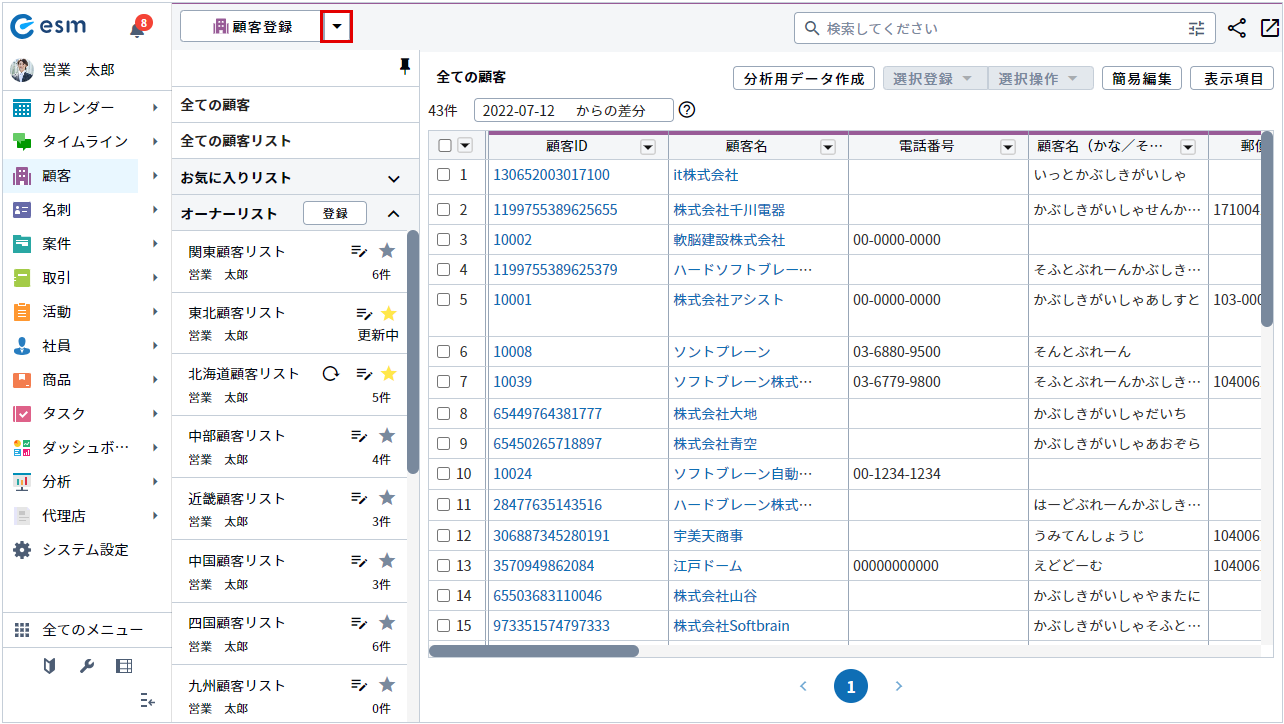
-
[顧客のインポート]ボタンをクリックします。
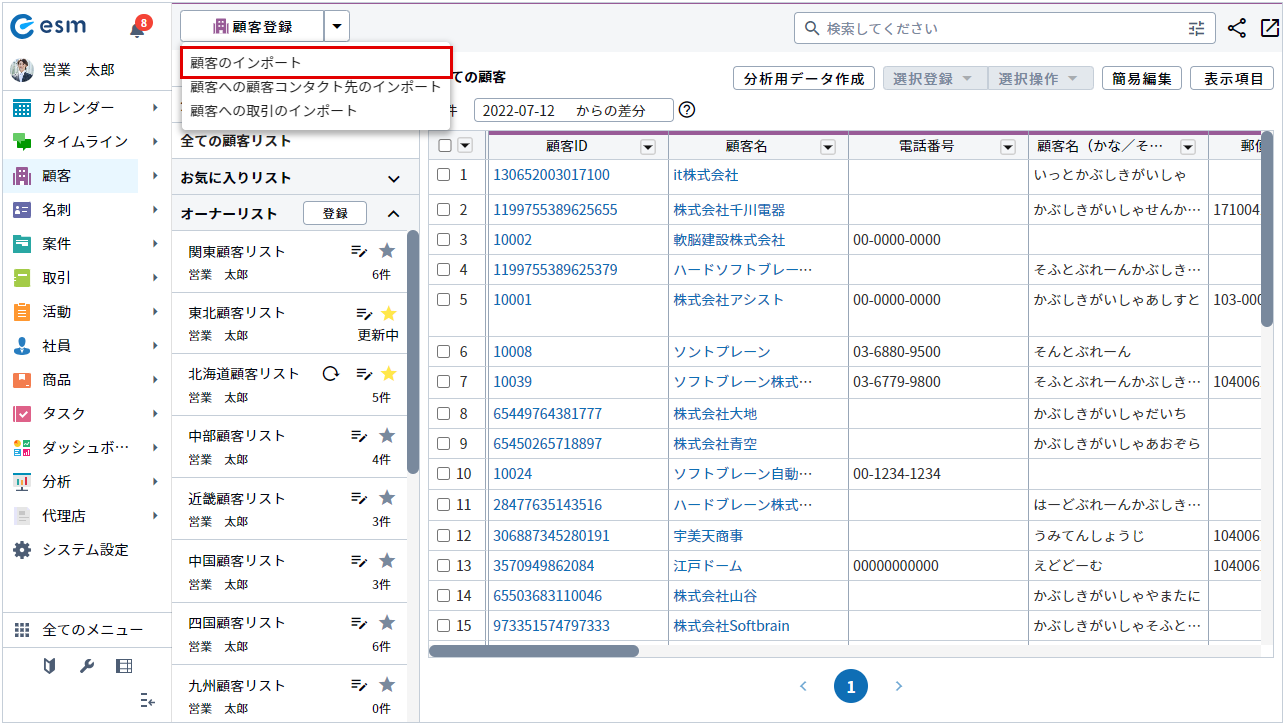
[顧客のインポート]画面が表示されます。
-
インポート対象のCSVファイルをアップロードし、[次へ]をクリックします。
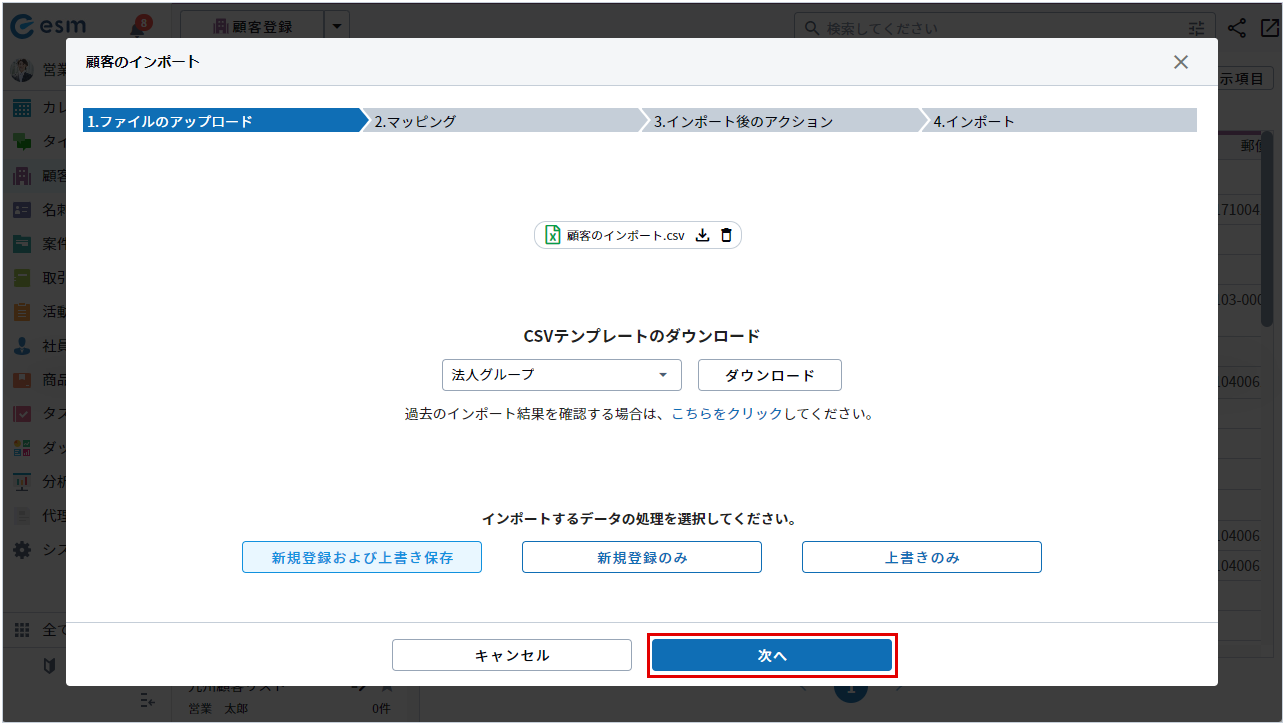
2.マッピングが開きます。
-
[マッピングテンプレート]から任意のテンプレートを選択し、[反映]ボタンをクリックします。
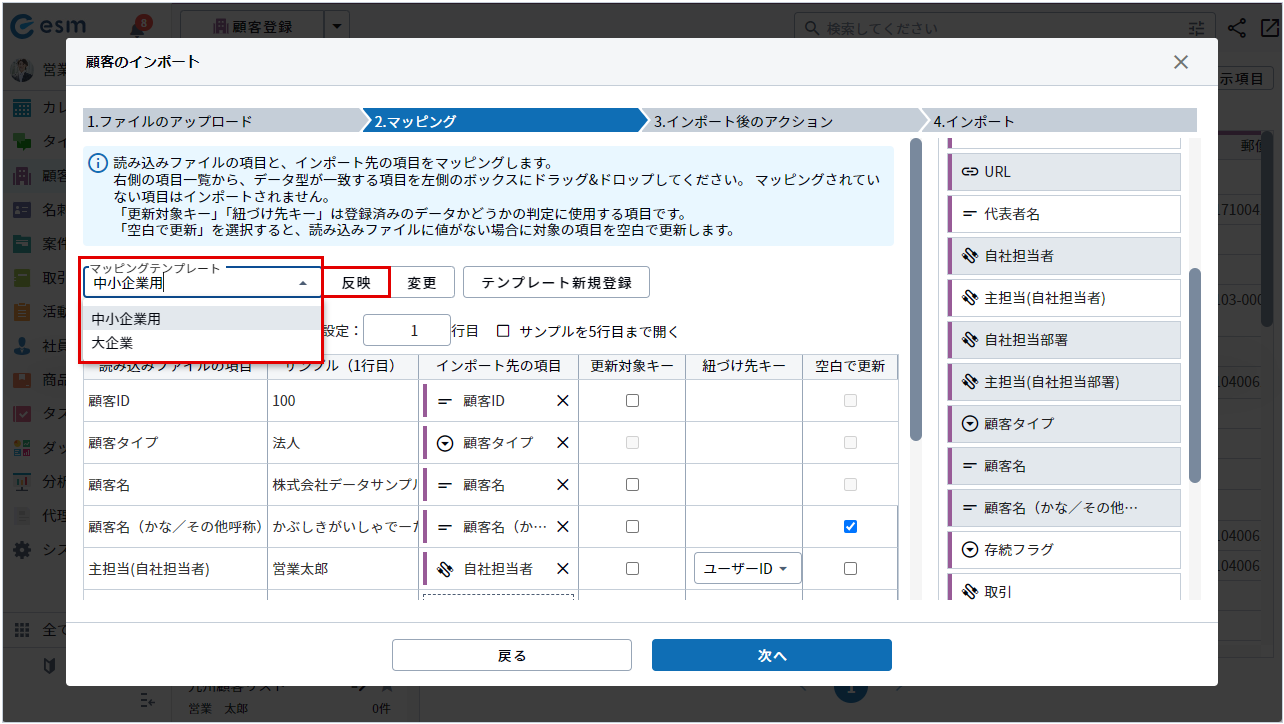
[マッピングテンプレートの反映]画面が開きます。
-
[反映]ボタンをクリックします。
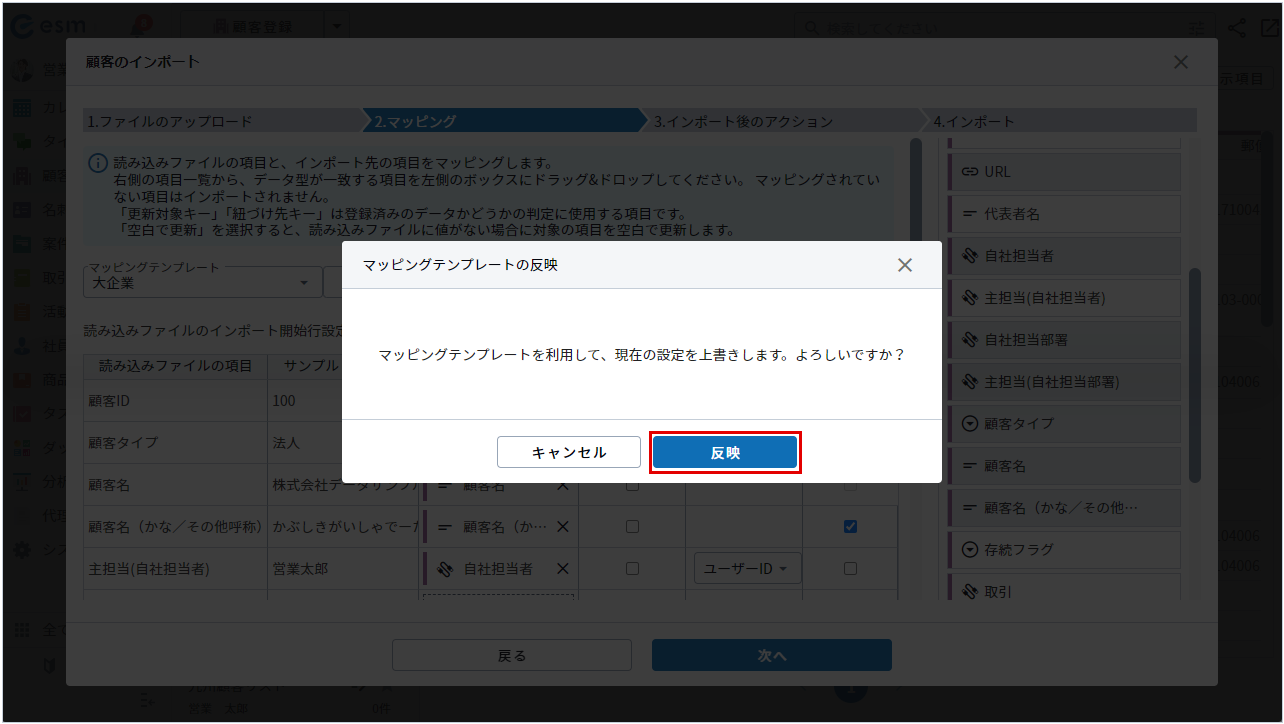
選択したマッピングテンプレートが反映されます。
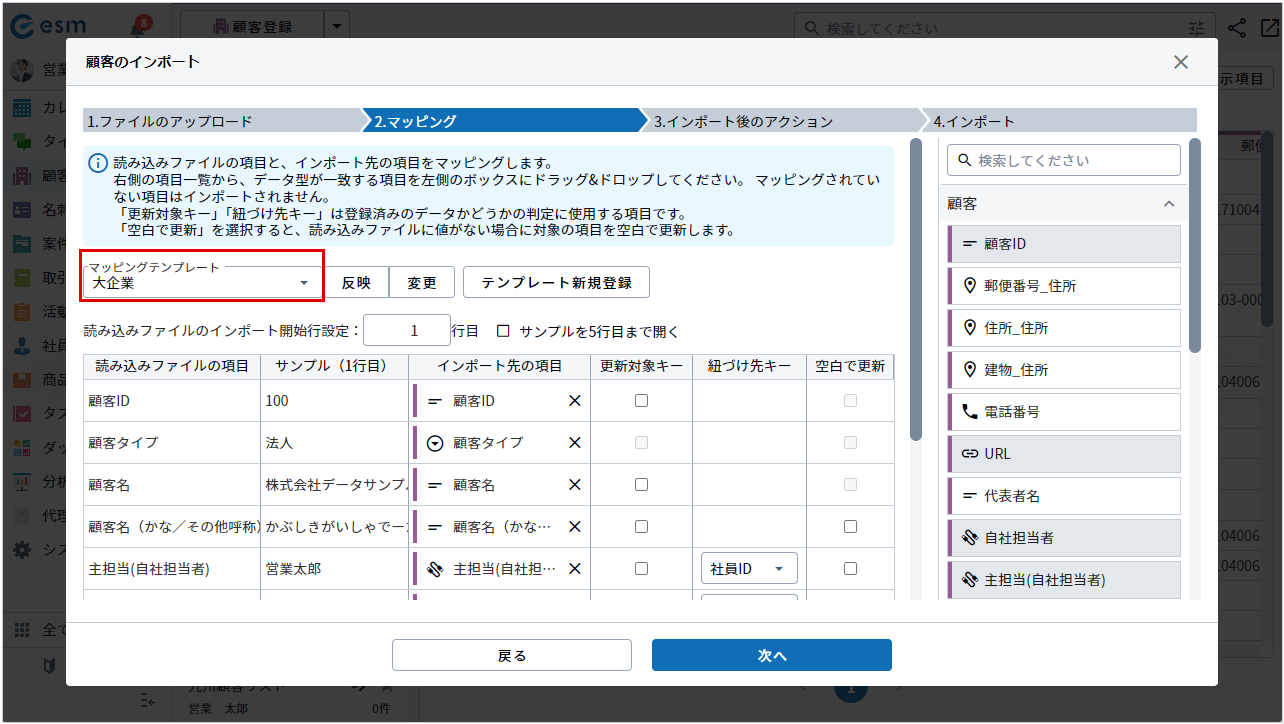
マッピングテンプレートの変更
-
メニューより[顧客]を選択します。
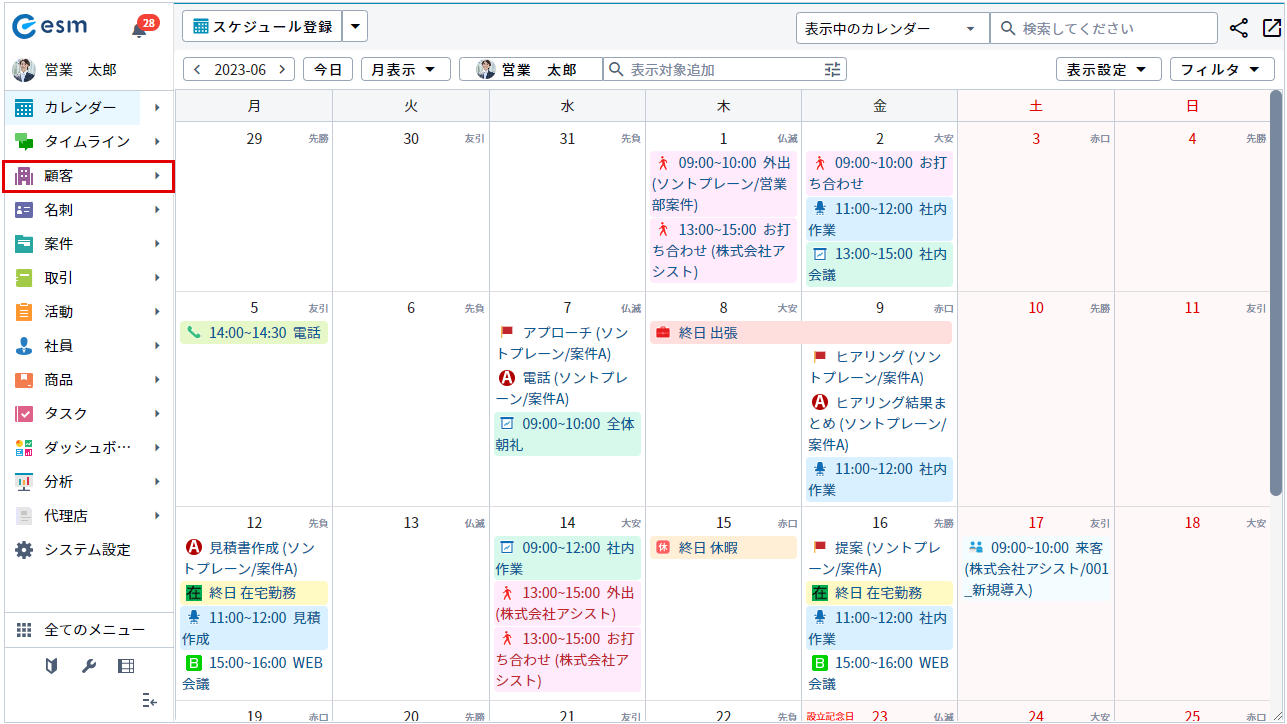
[顧客]画面が表示されます。
-
[顧客]画面で、[
 ]ボタンをクリックします。
]ボタンをクリックします。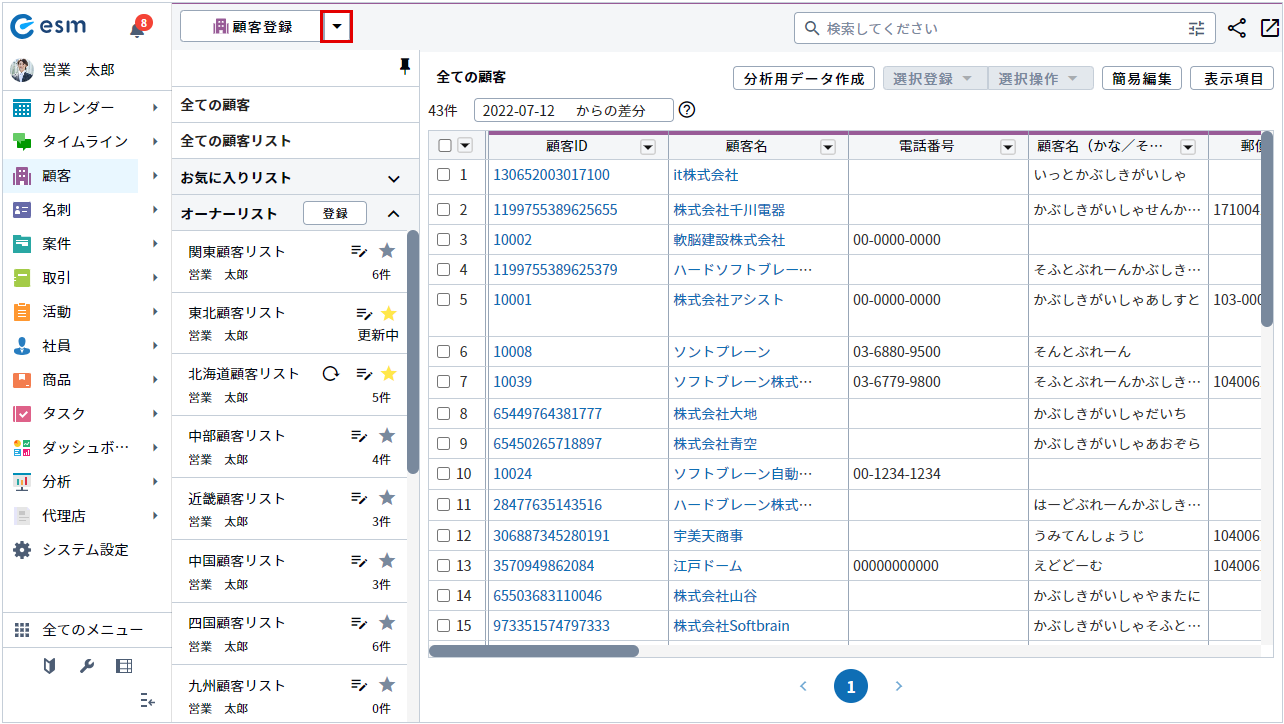
-
[顧客のインポート]ボタンをクリックします。
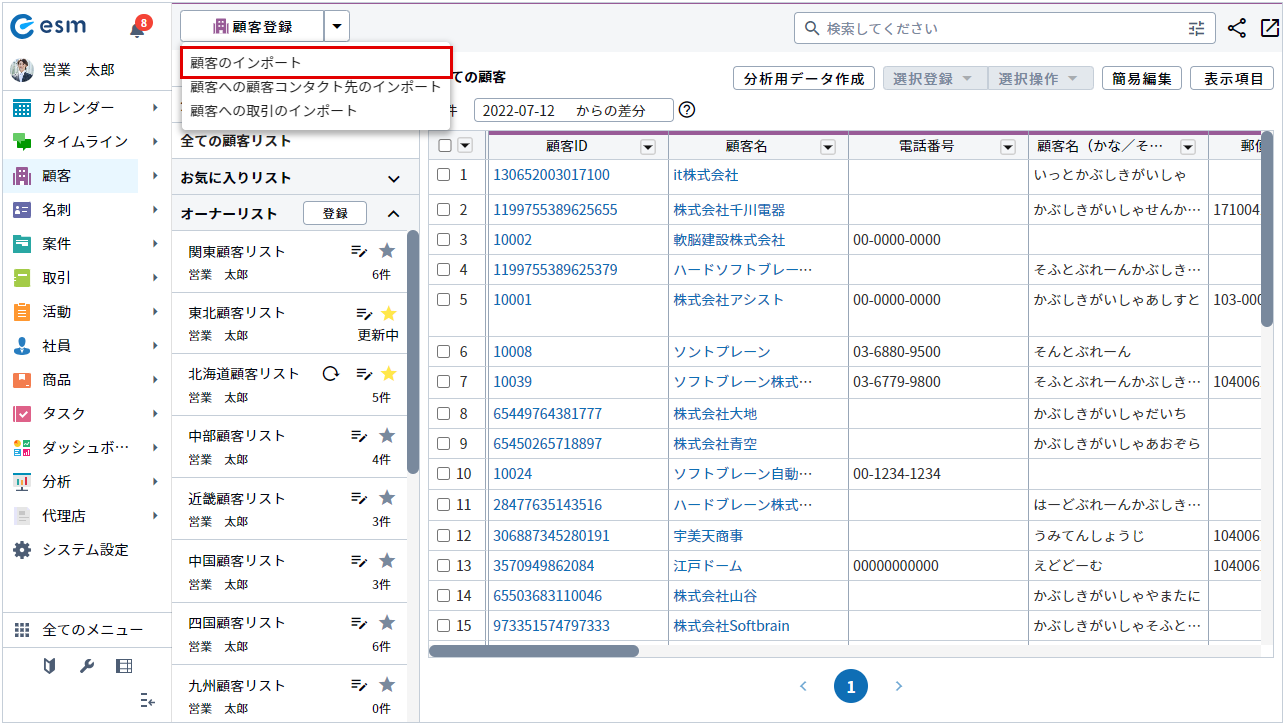
[顧客のインポート]画面が表示されます。
-
インポート対象のCSVファイルをアップロードし、[次へ]をクリックします。
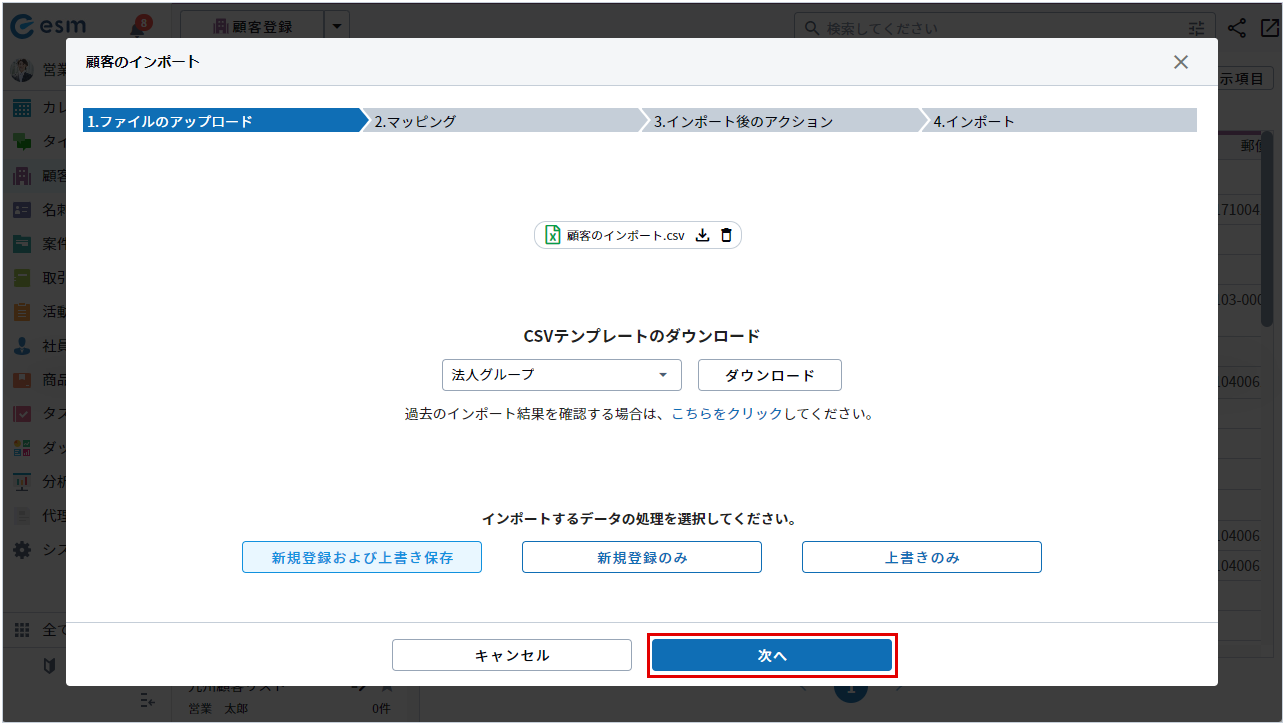
2.マッピングが開きます。
-
[マッピングテンプレート]から変更するテンプレートを選択します。
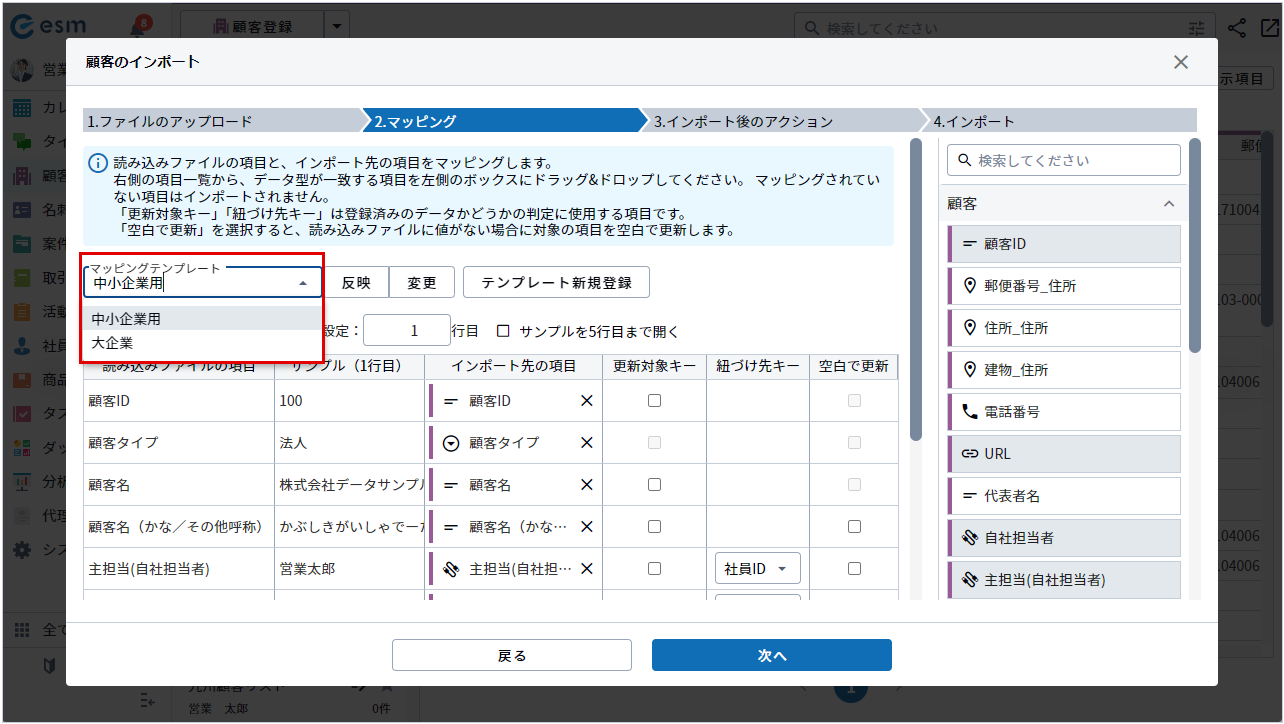
-
マッピングテンプレートを変更し、[変更]ボタンをクリックします。
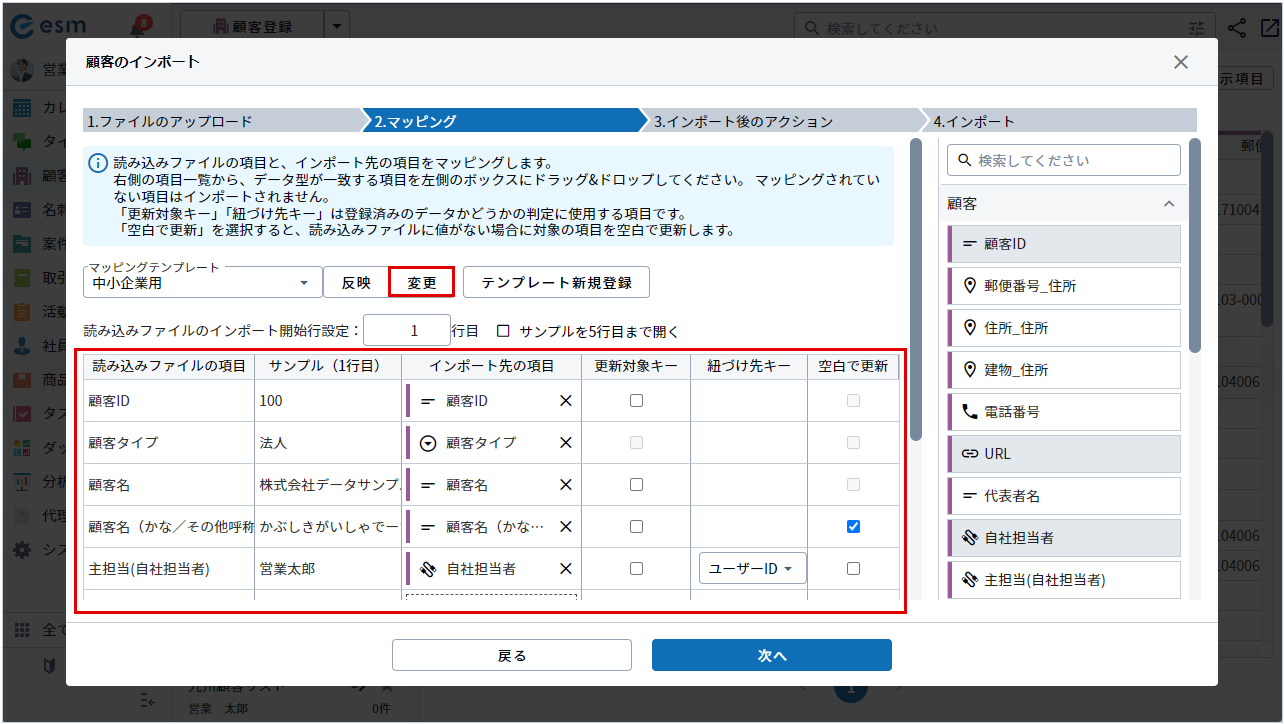
[マッピングテンプレートの変更]画面が開きます。
-
内容を変更し、[保存]ボタンをクリックします。
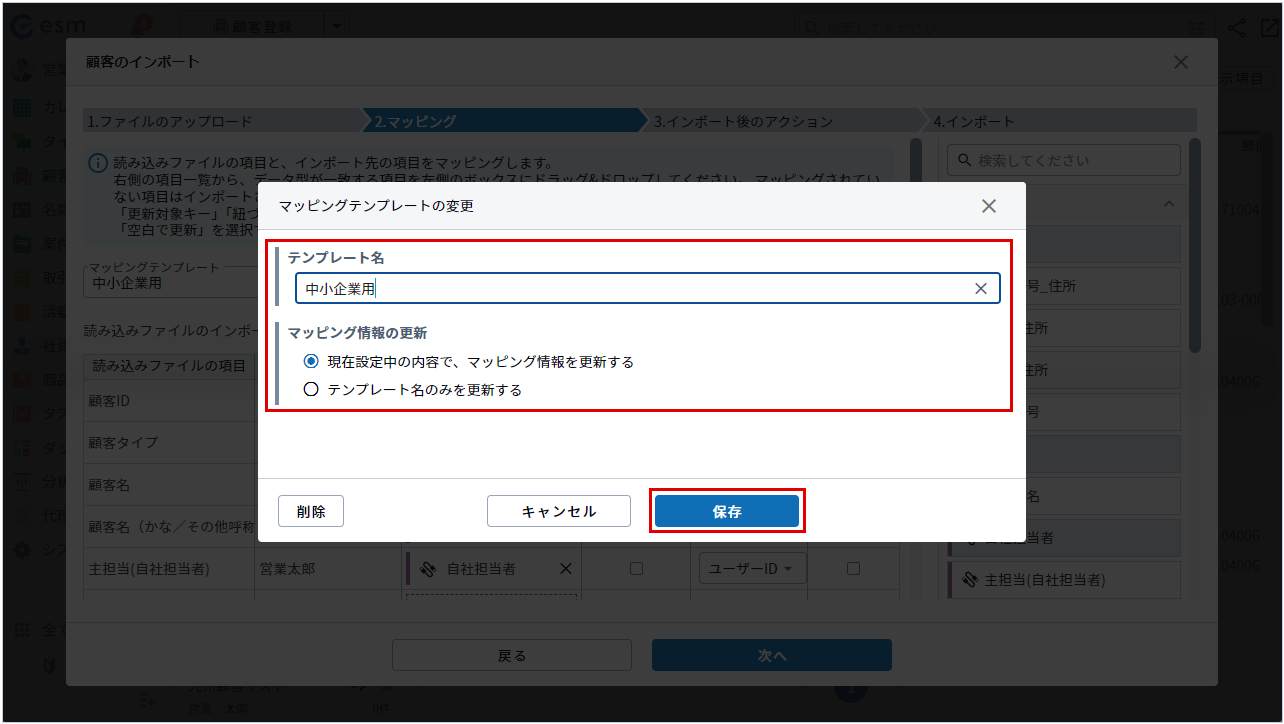
項目名 説明 テンプレート名 変更するテンプレート名を記載します。 マッピング情報の更新 マッピング情報の更新方法を選択します。 マッピングテンプレートの内容が更新されます。
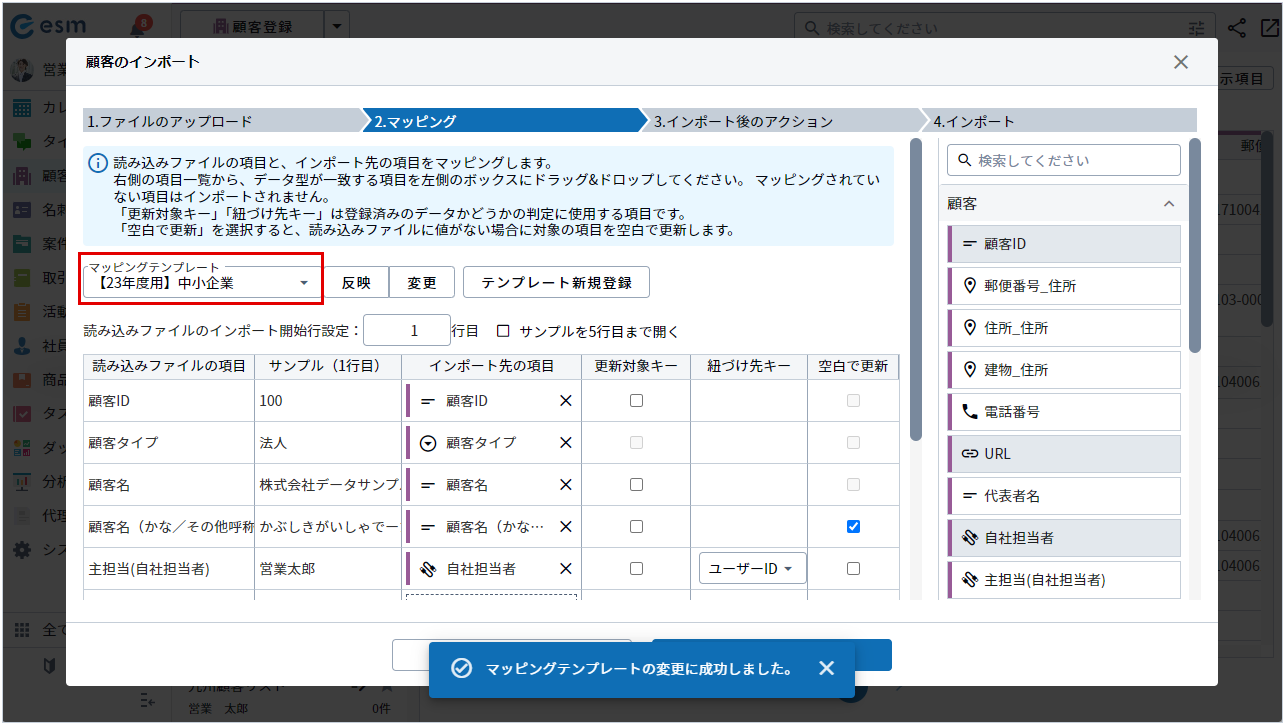
マッピングテンプレートの削除
-
メニューより[顧客]を選択します。
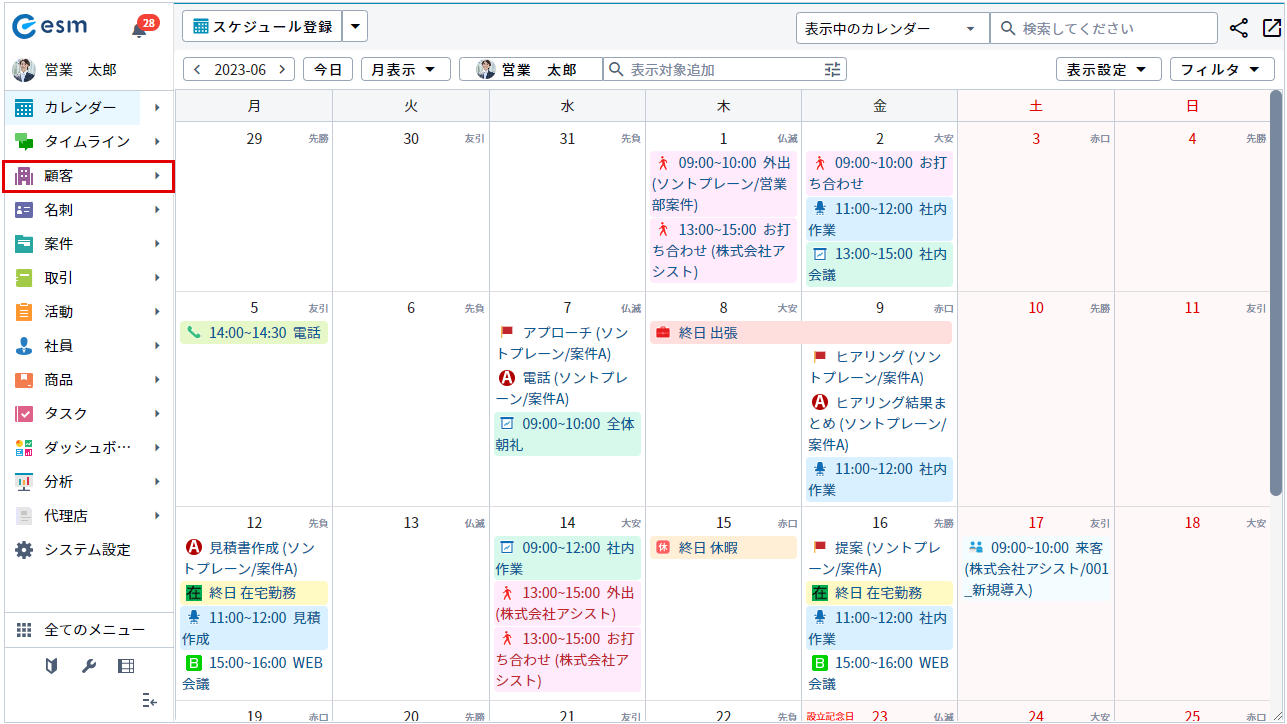
[顧客]画面が表示されます。
-
[顧客]画面で、[
 ]ボタンをクリックします。
]ボタンをクリックします。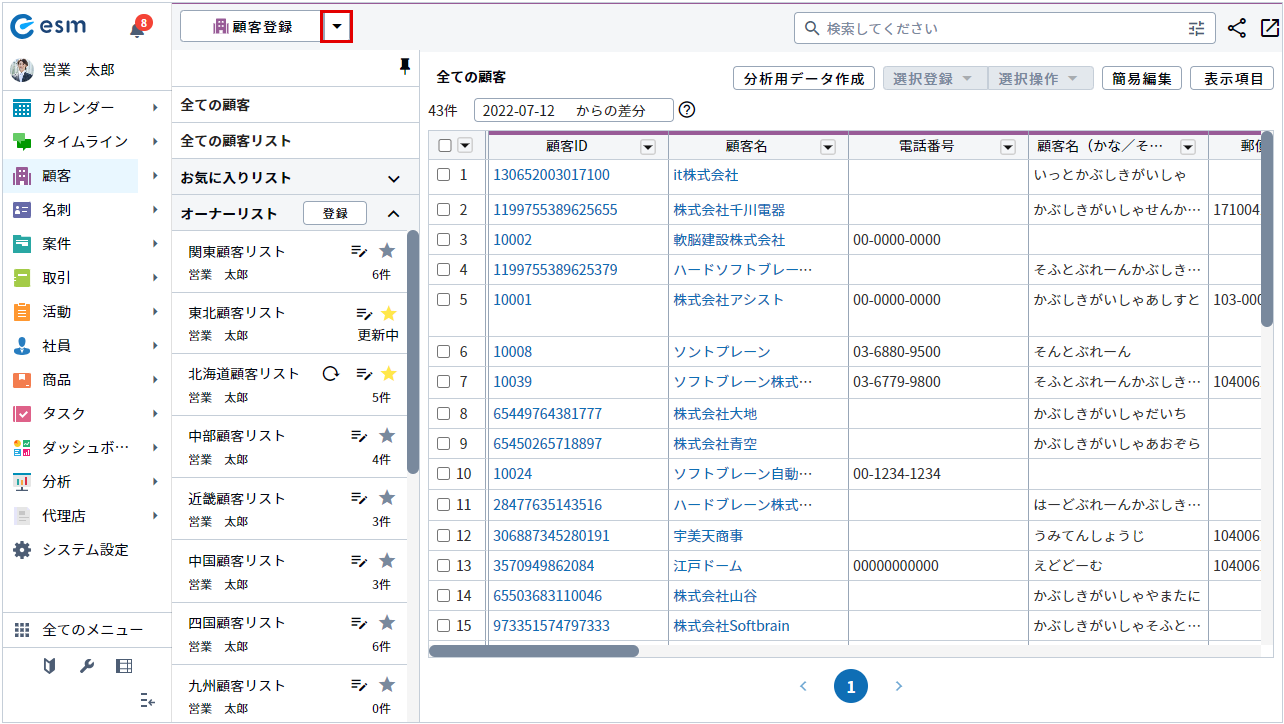
-
[顧客のインポート]ボタンをクリックします。
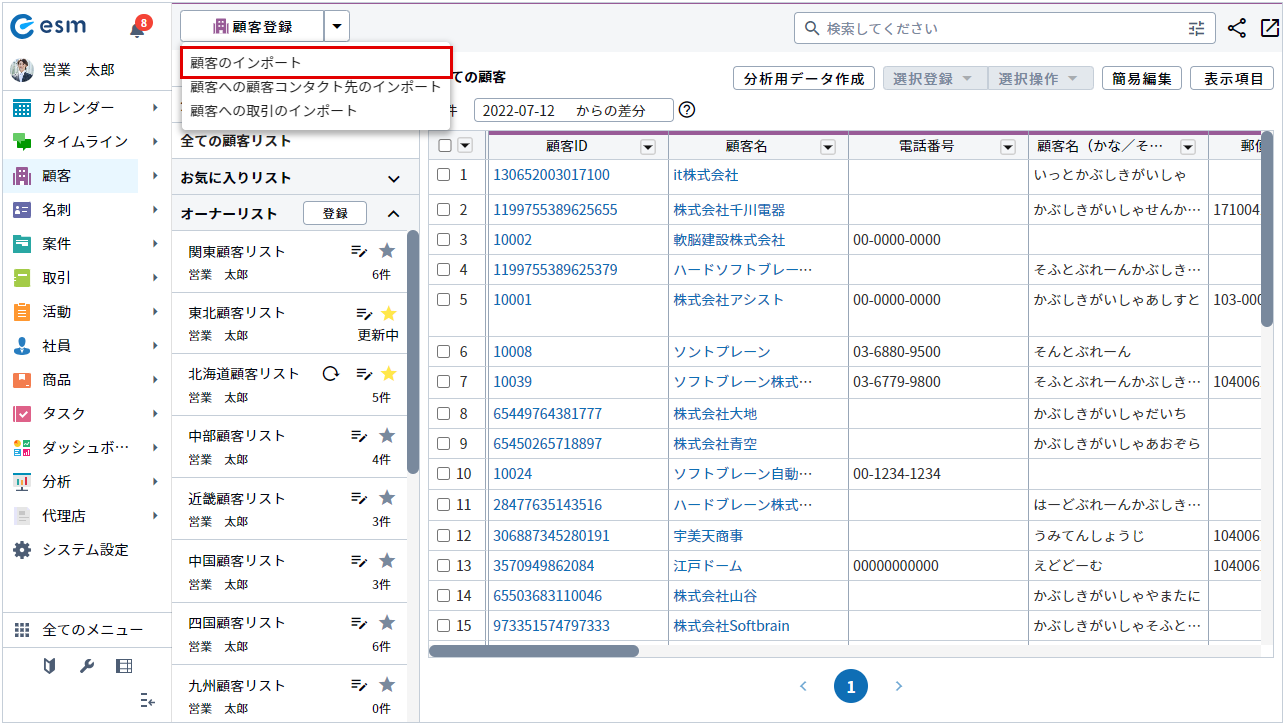
[顧客のインポート]画面が表示されます。
-
インポート対象のCSVファイルをアップロードし、[次へ]をクリックします。
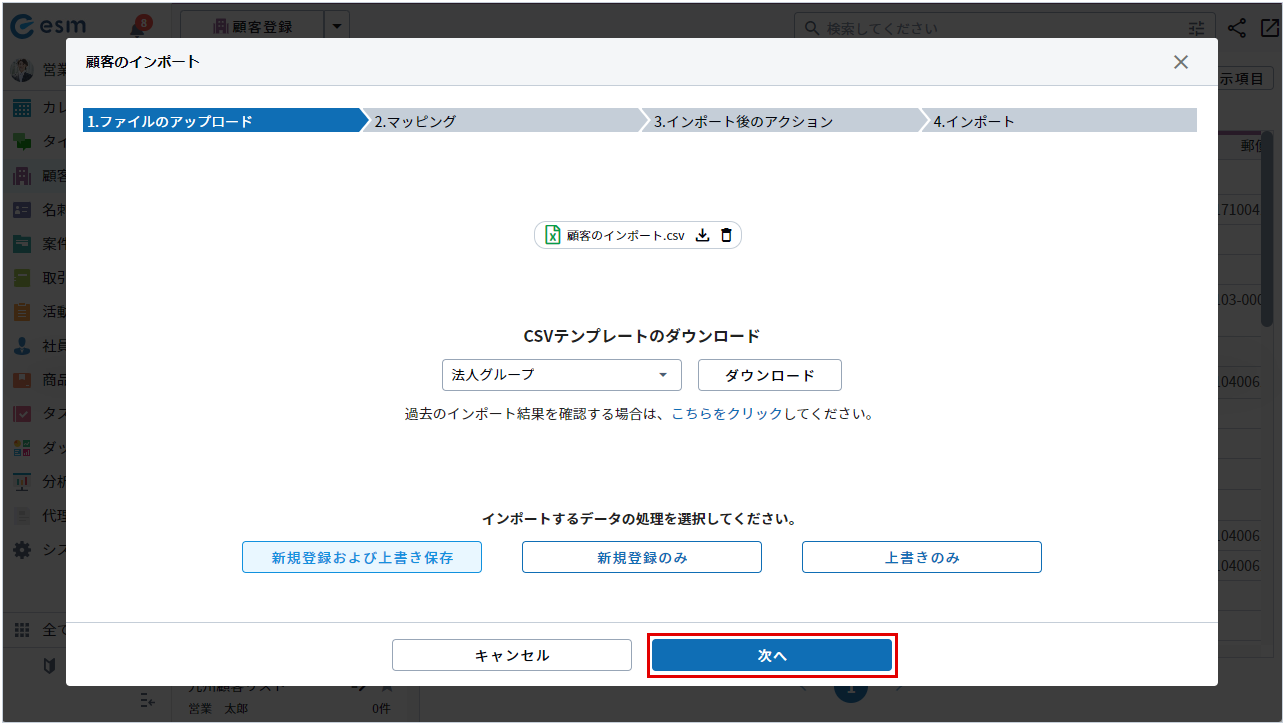
2.マッピングが開きます。
-
[マッピングテンプレート]から削除するテンプレートを選択し、[変更]ボタンをクリックします。
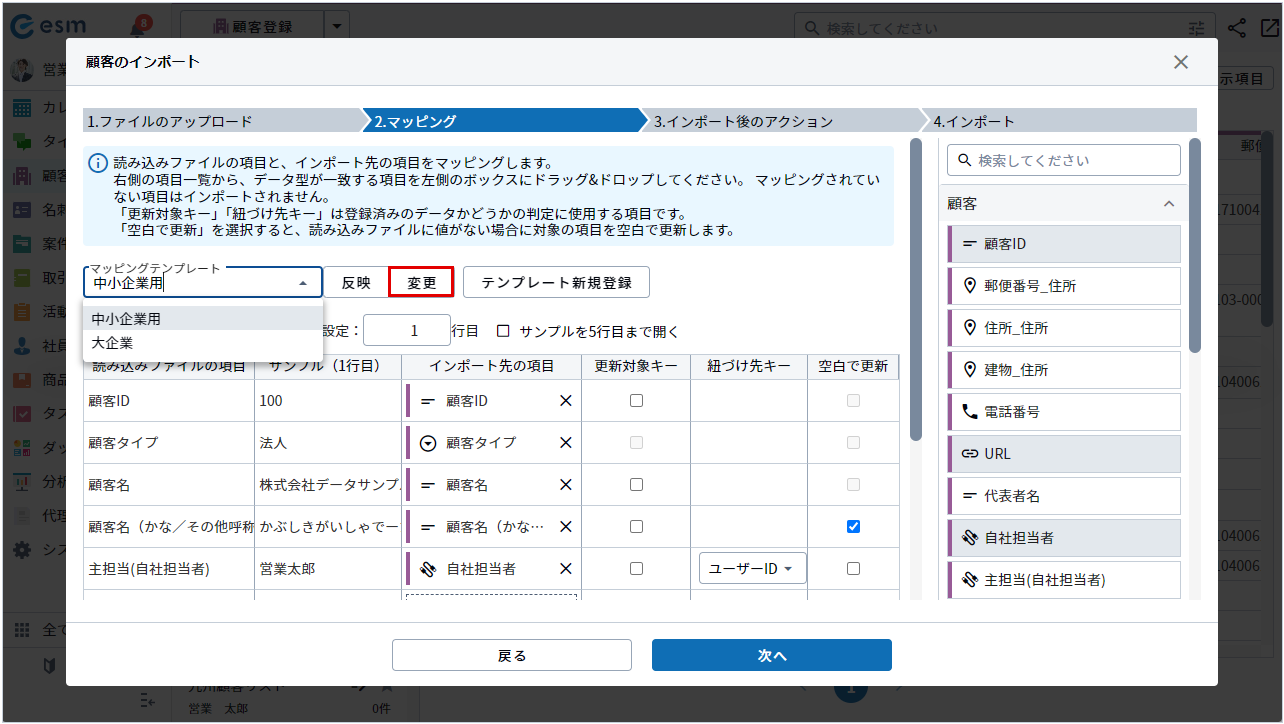
[マッピングテンプレートの変更]画面が開きます。
-
[削除]ボタンをクリックします。
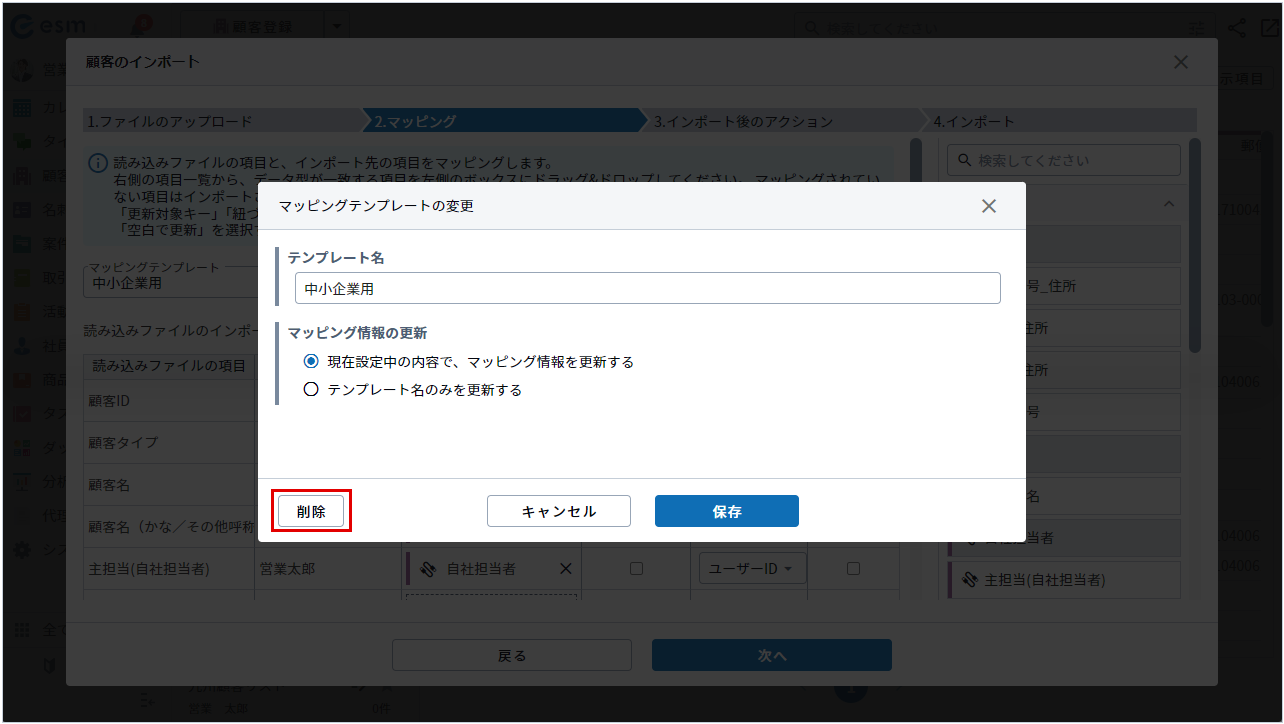
[マッピングテンプレートの削除]画面が開きます。
-
[削除]ボタンをクリックします。
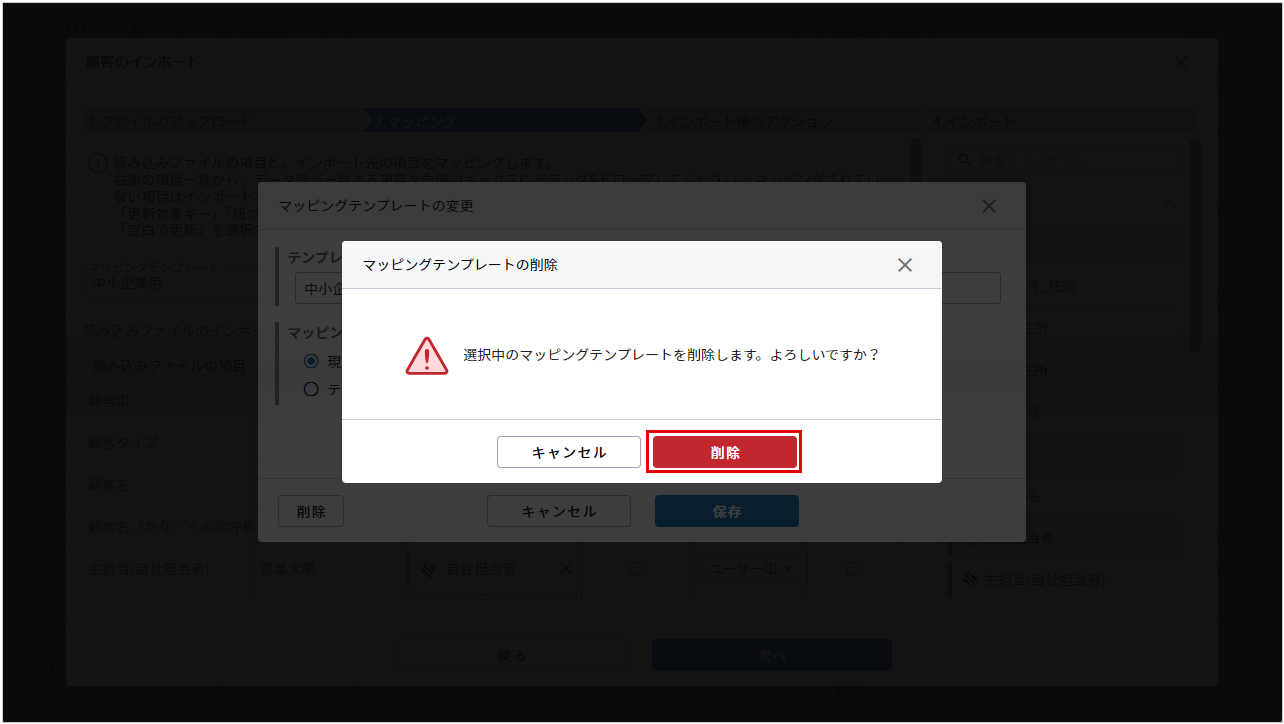
マッピングテンプレートが削除されます。