ポートレットの追加
ポートレットを設定して[ダッシュボード]画面に追加します。
ダッシュボード内に最大10個までポートレットを追加することが可能です。
ポートレットの追加
ポートレットを追加する方法を説明します。
-
メニューより[ダッシュボード]を選択します。
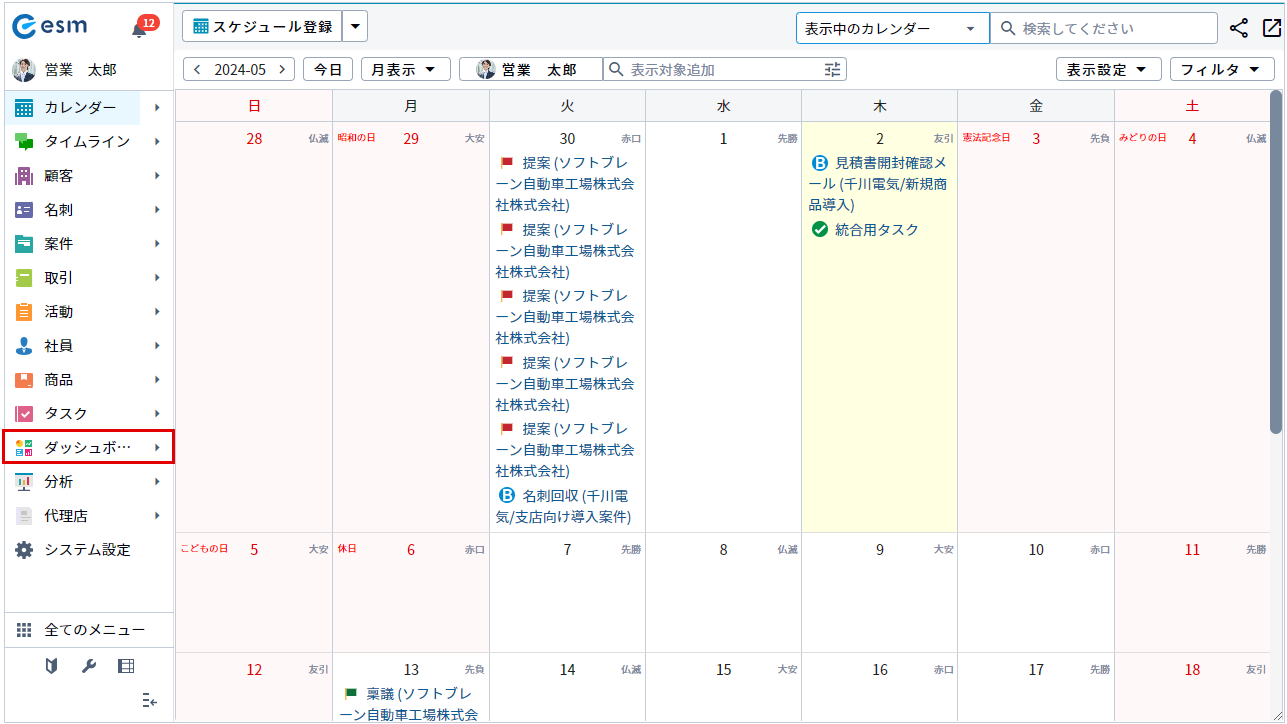
登録済みのダッシュボード一覧が表示されます。
-
任意の[ダッシュボード名]を選択します。
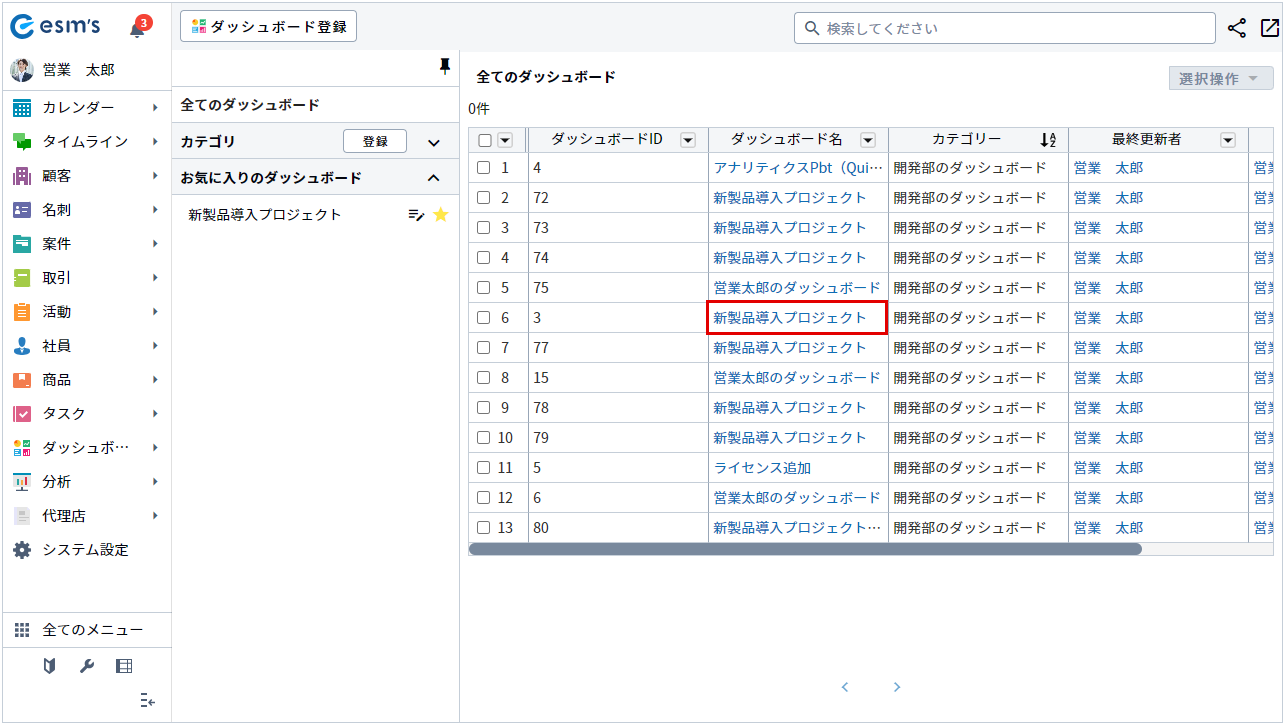
ダッシュボード画面が表示されます。
- [ポートレットを追加]ボタンをクリックします。
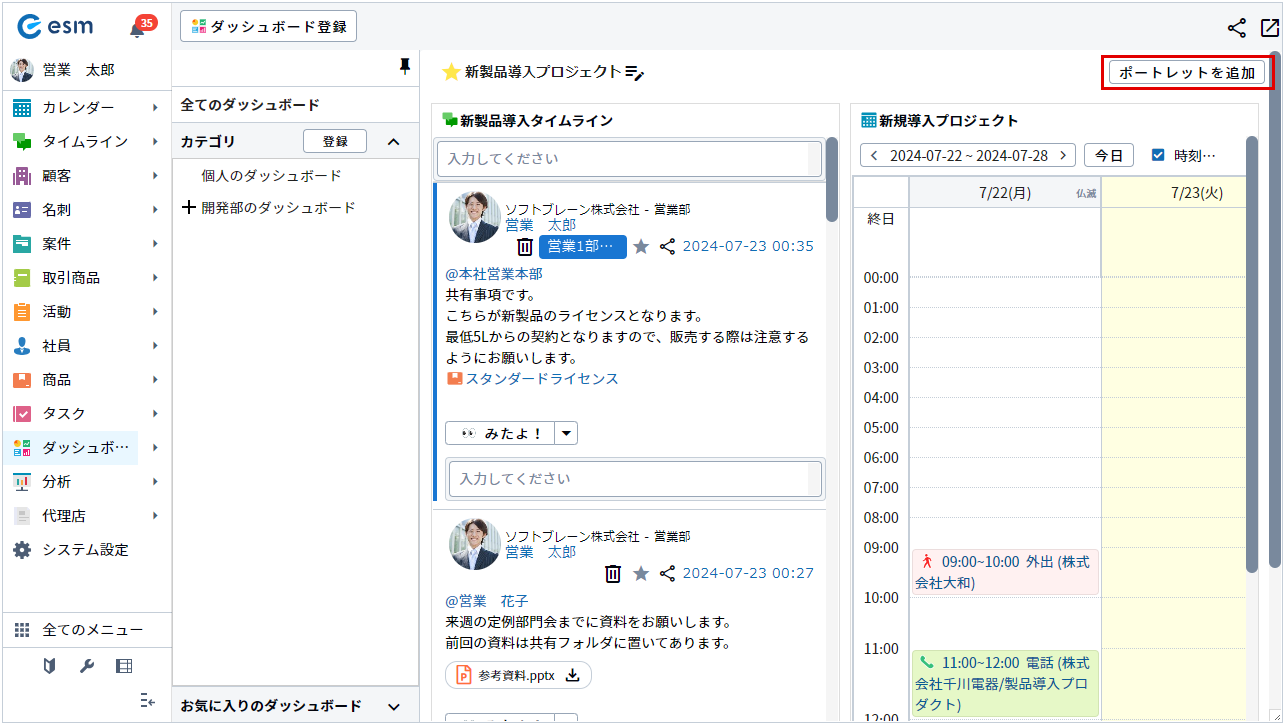
[ポートレット追加]画面が表示されます。
-
追加したいポートレットを選択し、設定します。
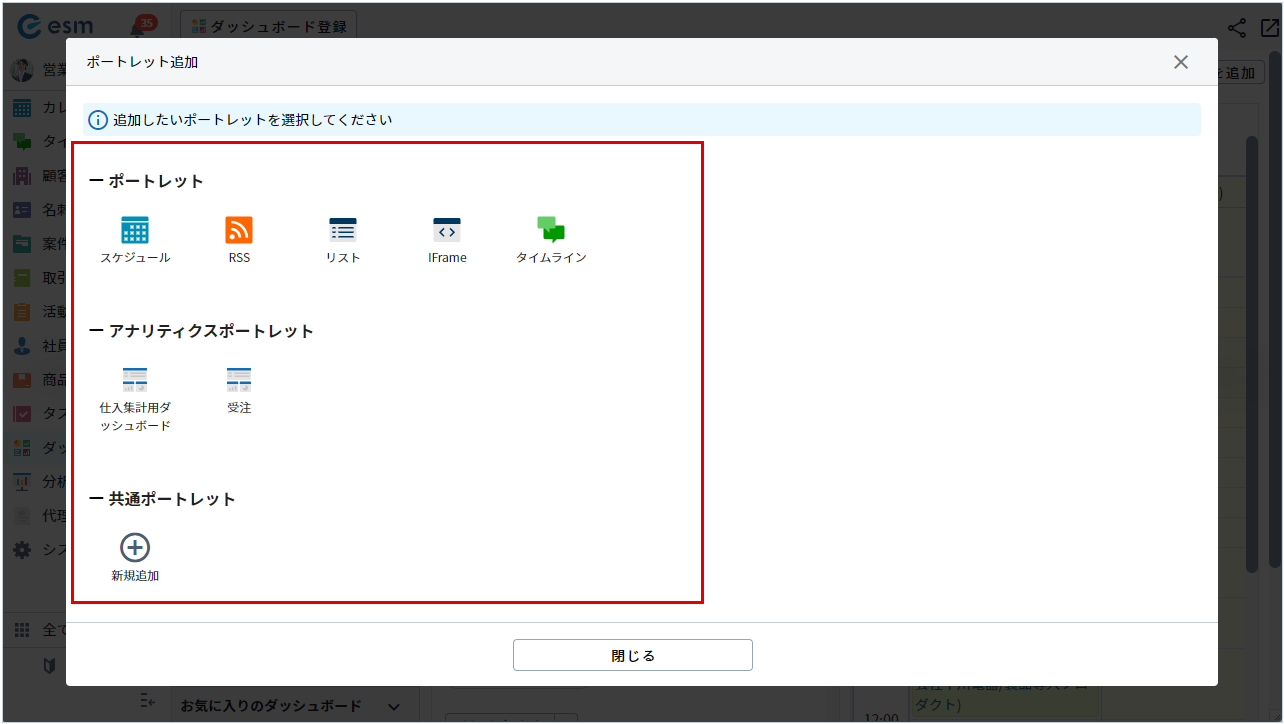
入力項目の詳細は以下のとおりです。
項目 説明 ポートレット ・[スケジュール]ポートレットの設定
・[RSS]ポートレットの設定
・[リスト]ポートレットの設定
・[タイムライン]ポートレットの設定
アナリティクスポートレット ・アナリティクスポートレットの設定 共通ポートレット ・共通ポートレットの設定 設定したポートレットが、ダッシュボードに反映されます。
-
追加したいポートレットをすべて設定後、[閉じる]をクリックします。
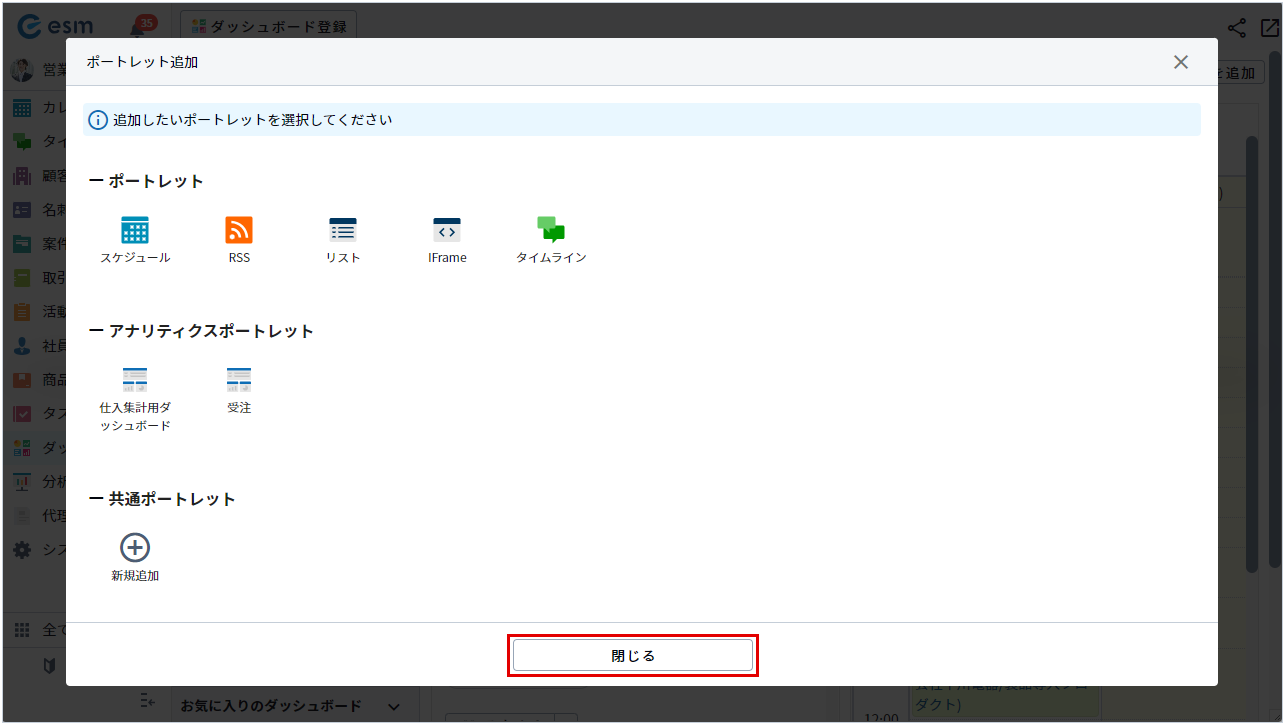
-
追加したポートレットが、ダッシュボード上に反映されていることを確認します。
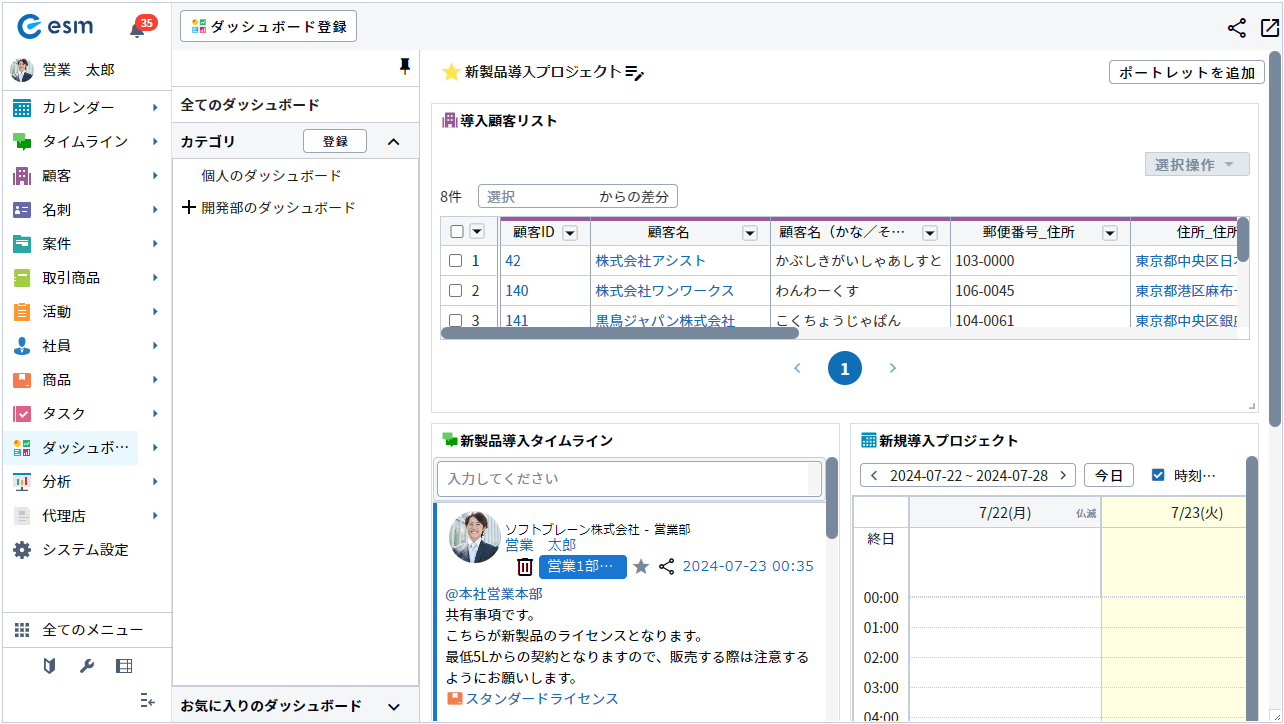 補足
補足追加したポートレットは、マウス操作で配置や、大きさを変更できます。
ドラッグアンドドロップで配置を、右下をドラッグすることで大きさを変更できます。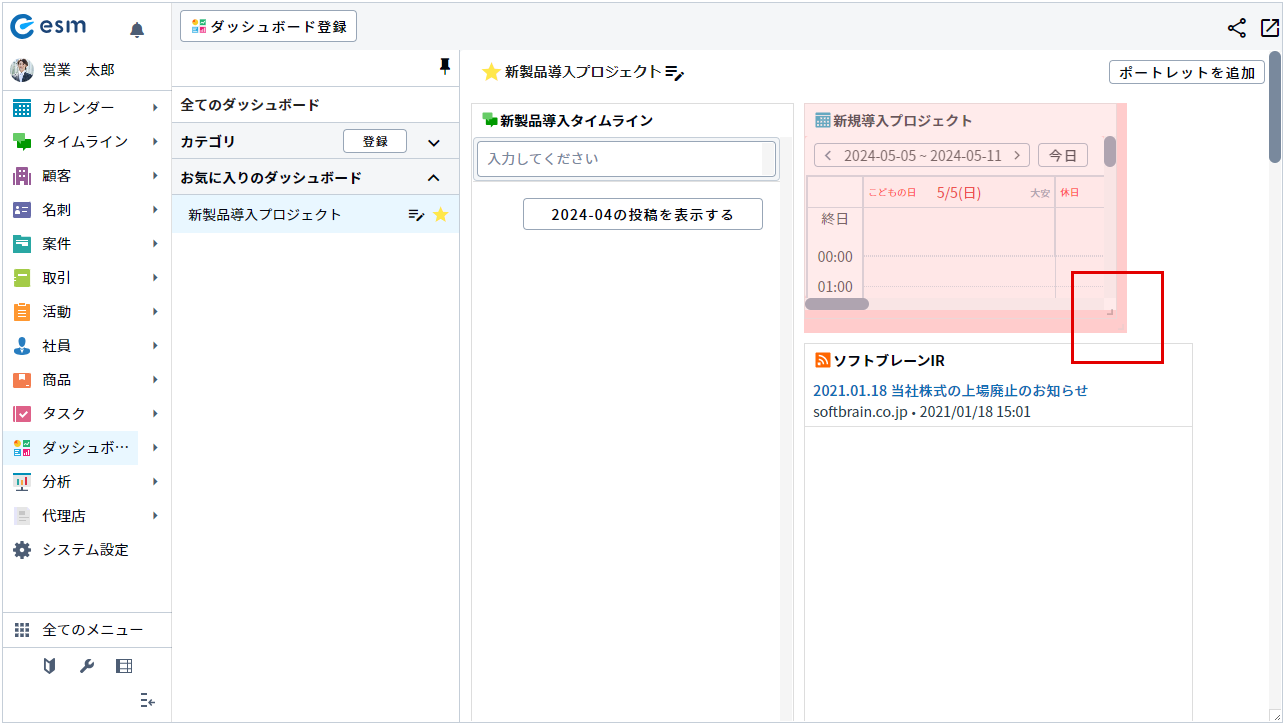
[スケジュール]ポートレットの設定
ログインユーザーまたはほかの社員のスケジュールを表示する方法を説明します。
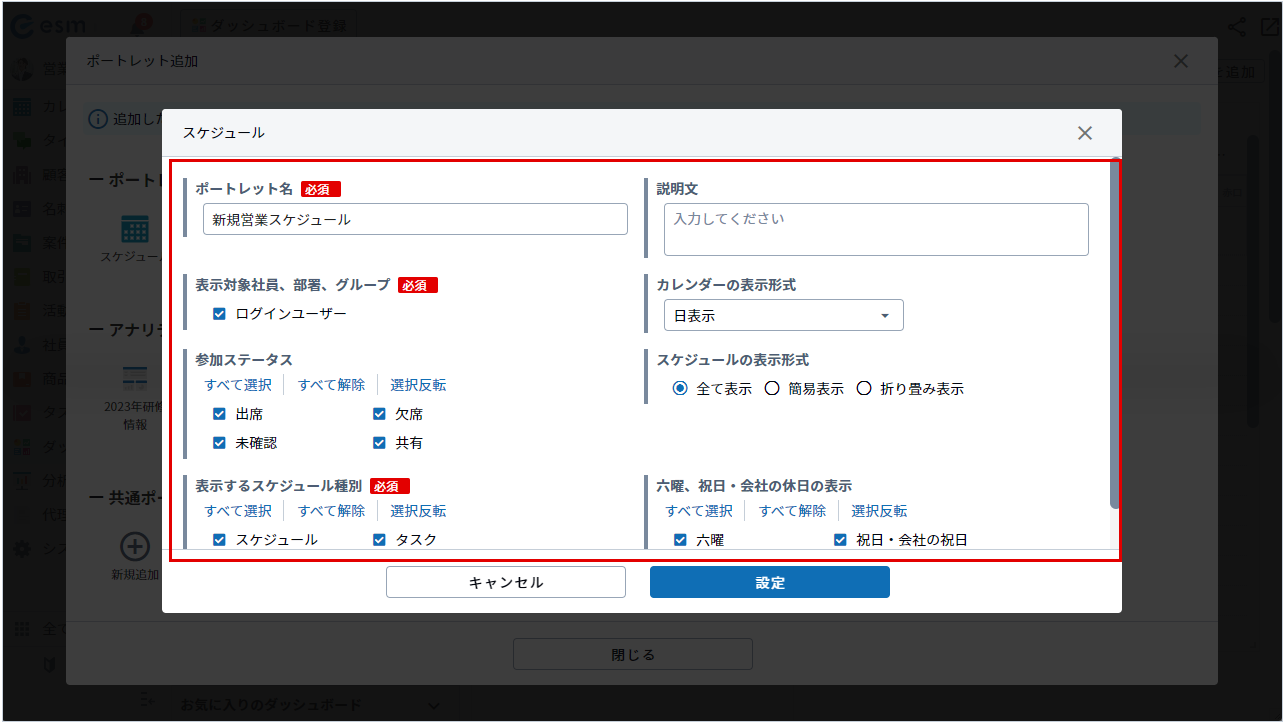
入力項目は以下の通りです。
| 項目 | 説明 |
|---|---|
| ポートレット名 | 任意のポートレット名を入力します。 |
| 表示対象社員、部署、グループ |
社員、グループ、部署を選択できます。
検索窓:社員、グループ、部署をプルダウンから選択します。 |
| 参加ステータス | 表示したいスケジュールの参加ステータスに、チェックを入れます。 表示対象の社員のスケジュールのうち、設定した参加ステータスに該当するスケジュールが表示されます。 |
| 表示するスケジュール種別 |
スケジュール:表示対象者が参加、共有されているスケジュールを表示します。 タスク:表示対象者が担当者に設定されているタスクを表示します。 マイルストーン:表示対象者が担当者に設定されているマイルストーンを表示します。 |
| 説明文 | 任意の説明文を入力します。 |
| カレンダーの表示形式 | 月/週/日表示:カレンダーが月/週/日形式で表示されます。 予定表示:予定が一覧形式で表示されます。 |
| スケジュールの表示形式 | 全て表示:スケジュール名がすべて表示されます。 簡易表示:スケジュール名が一部省略されて表示されます。 折り畳み表示:スケジュールが折りたたまれて表示されます。 |
| 六曜、祝日・会社の休日の表示 | 六曜、祝日・会社の休日の表示をチェックボックスで選択します。 |
ダッシュボード上に設定した[スケジュール]ポートレットが表示されます。
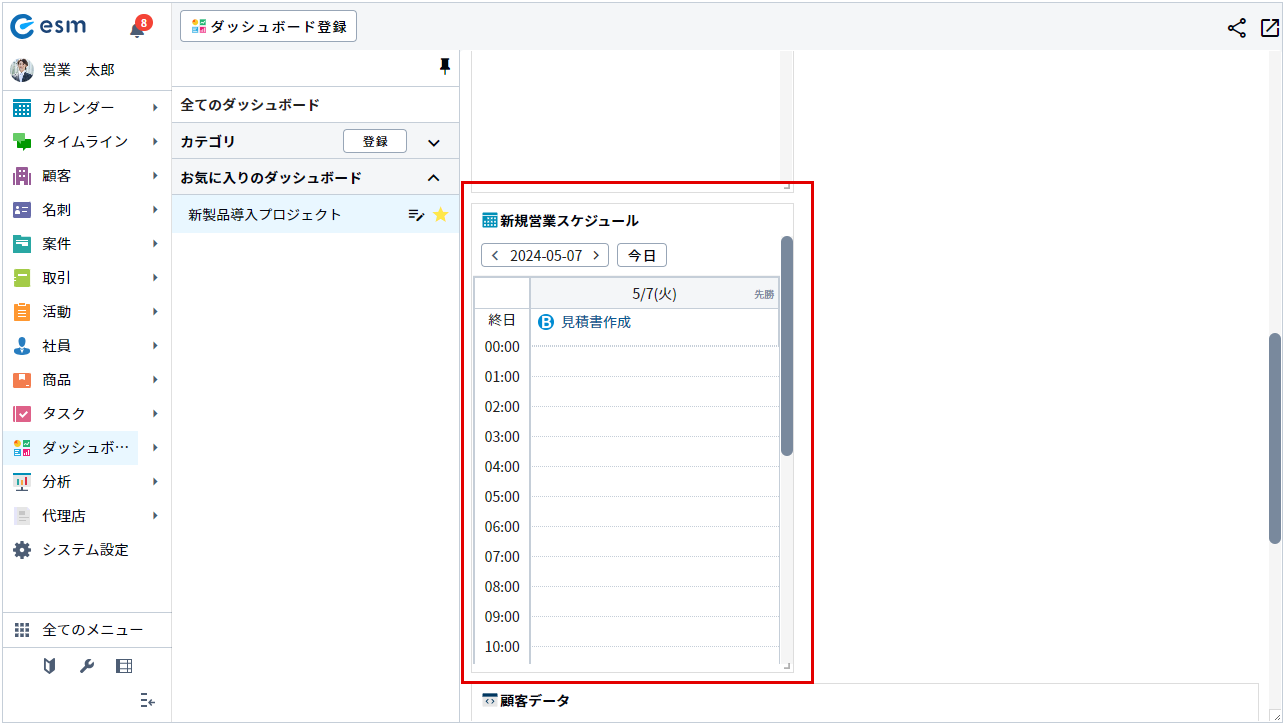
[RSS]ポートレットの設定
外部サイトのRSS情報を取得して表示する方法を説明します。
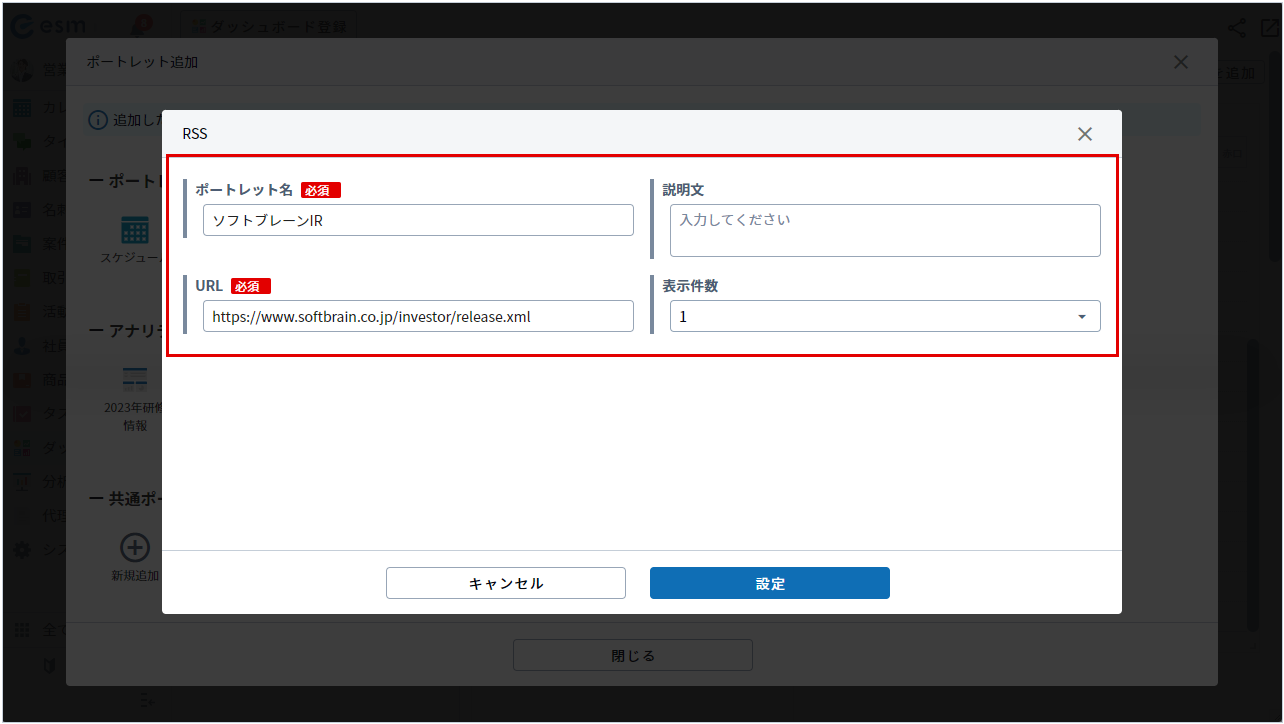
入力項目は以下のとおりです。
| 項目 | 説明 |
|---|---|
| ポートレット名 | 任意のポートレット名を入力します。 |
| URL |
RSSを表示したいURLを入力します。 URLは次のいずれかで始まる必要があります。 http、https |
| 説明文 | 任意の説明文を入力します。 |
| 表示件数 | 表示したい件数をプルダウンから選択します。 |
配信情報のリストが表示されます。
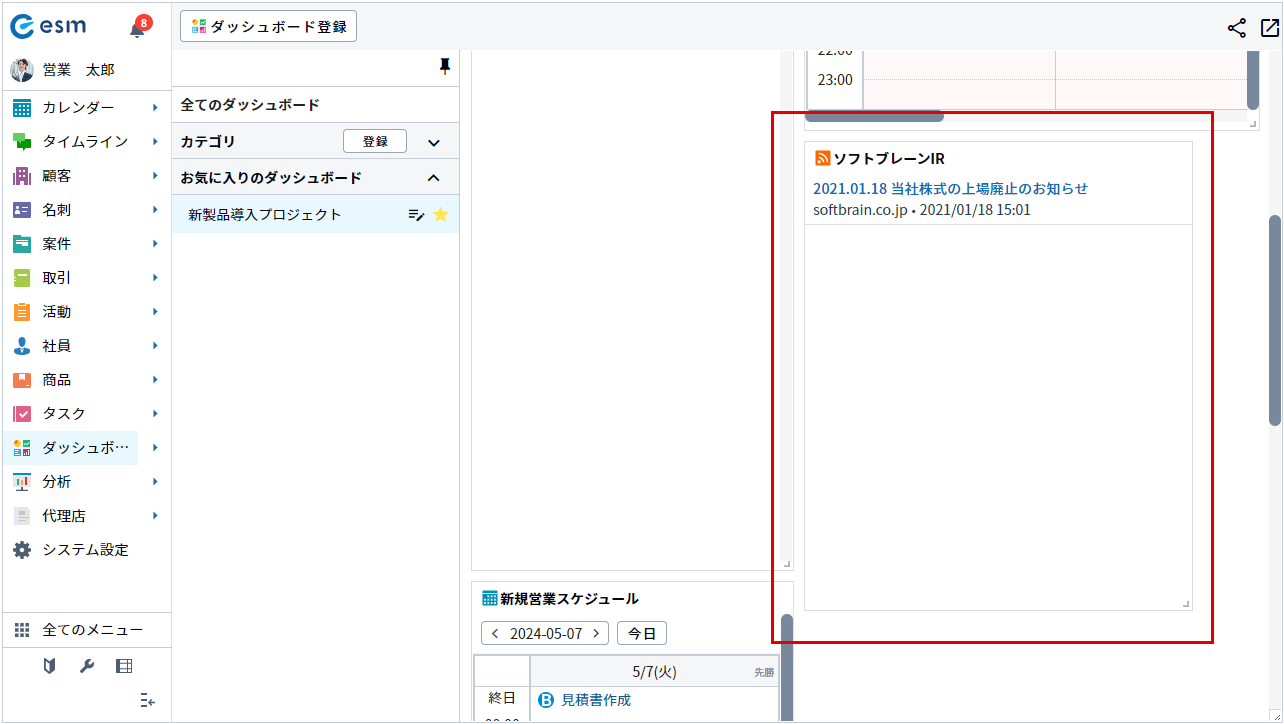
[リスト]ポートレットの設定
各アプリのリストを表示する方法を説明します。
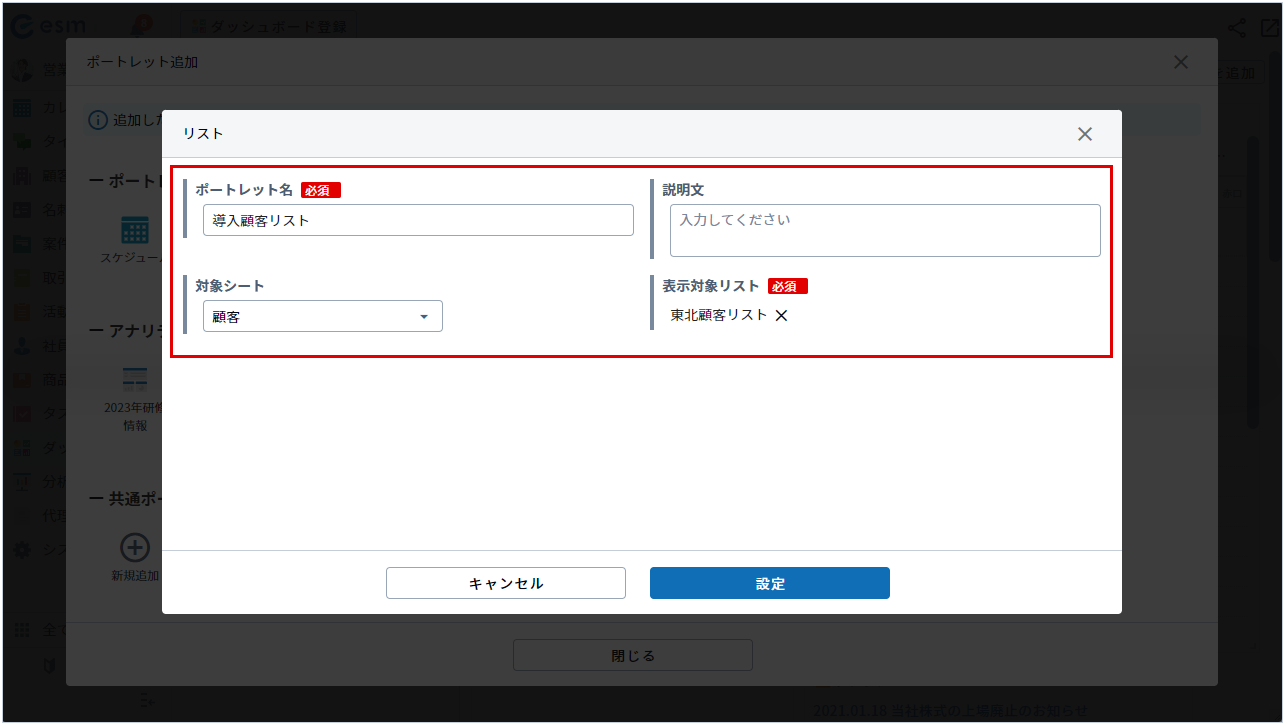
入力項目は以下のとおりです。
| 項目 | 説明 |
|---|---|
| ポートレット名 | 任意のポートレット名を入力します。 |
| 対象アプリ | 対象のアプリを選択します。 |
| 説明文 | 任意の説明文を入力します。 |
| 表示対象リスト | 検索欄から、表示したいリストを選択します。 |
選択したリストが表示されます。
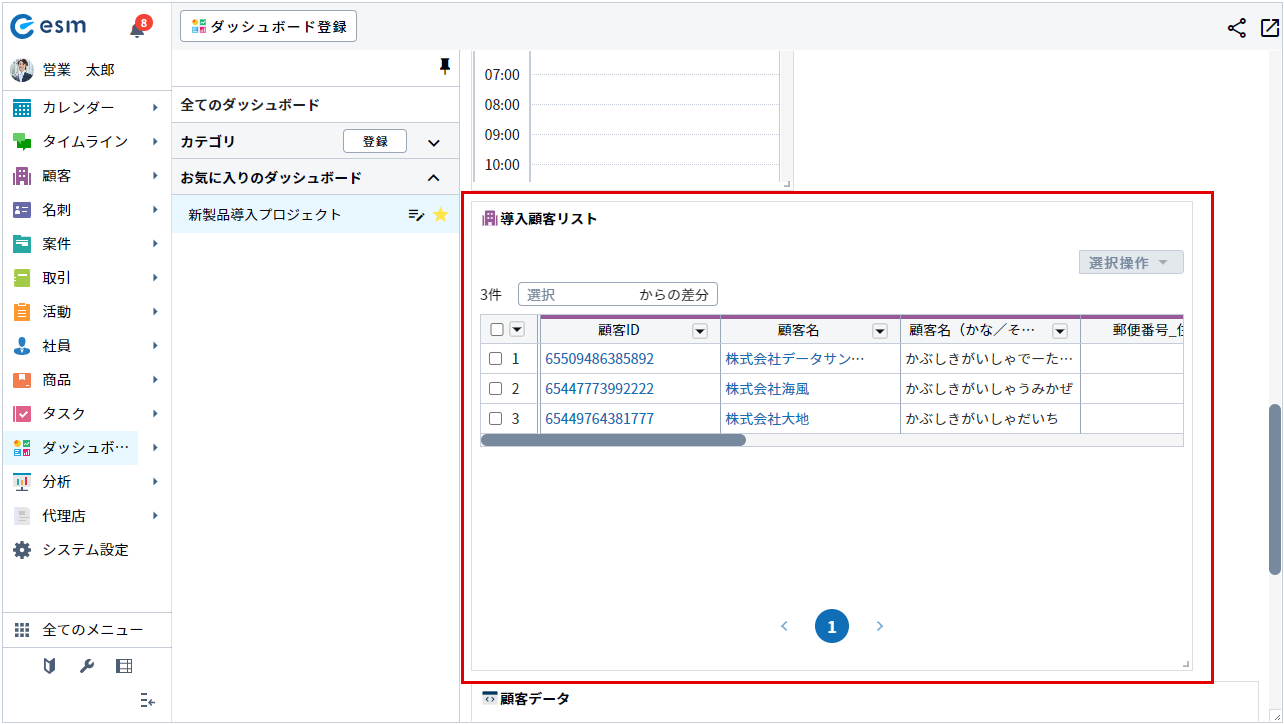
[IFrame]ポートレットの設定
URLを指定して、ポートレット内に該当ページを表示する方法を説明します。
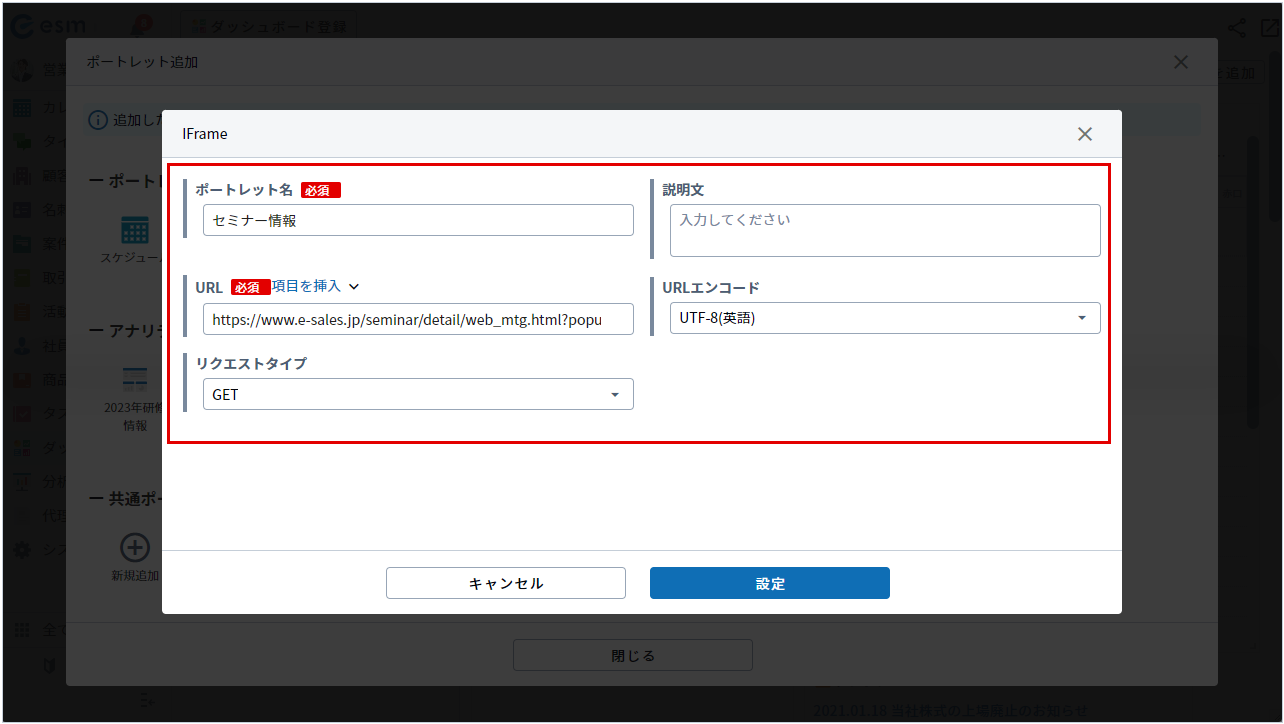
入力項目は以下のとおりです。
| 項目 | 説明 |
|---|---|
| ポートレット名 | 任意のポートレット名を入力します。 |
| URL |
Iframeに表示したいURLを入力します。 URLは次のいずれかで始まる必要があります。 http、https |
| リスエストタイプ |
外部ページをポートレットとして表示する際の、サーバーへのリクエスト方法を選択します。 [GET]:URLにパラメーターを付加してリクエストを送信します。 例)GET: /foo/bar?p=○○○○&u=×××× [POST]:Bodyにパラメーターを含めてリクエストを送信します。 例)POST: /foo/bar |
| 説明文 | 任意の説明文を入力します。 |
| URLエンコード | エンコードをプルダウンから選択します。 |
指定したURLページが表示されます。
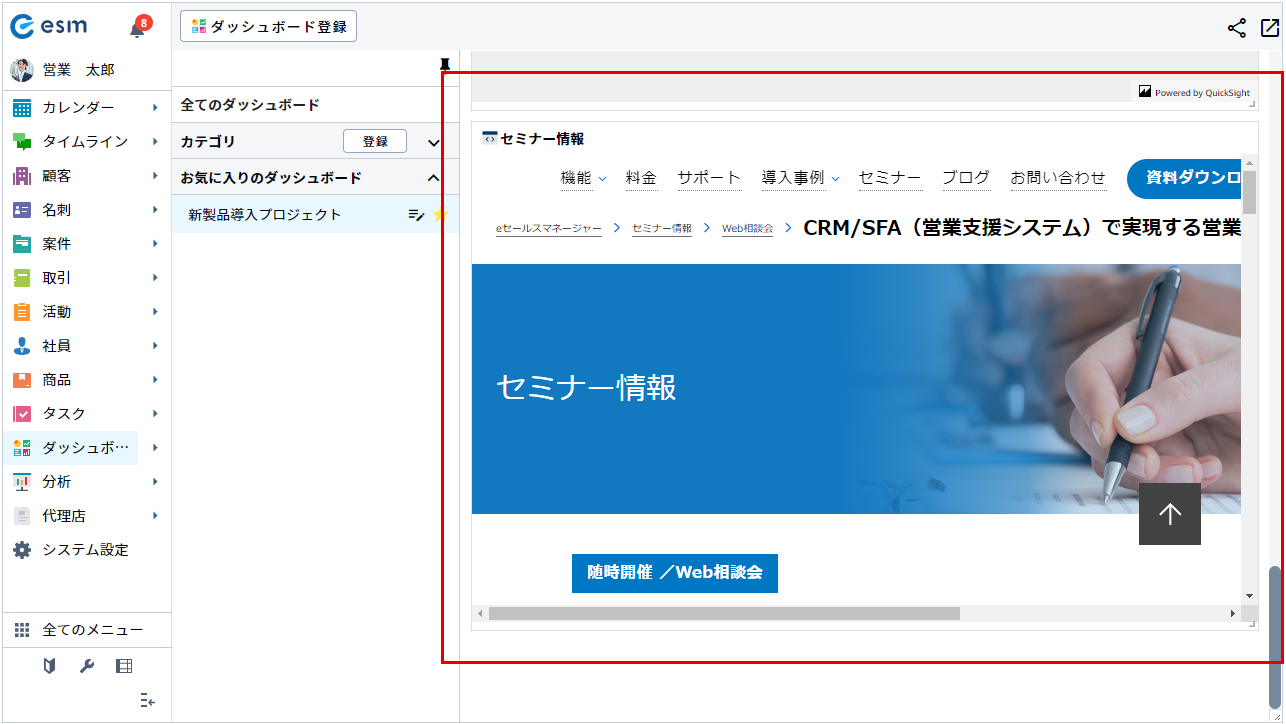
[タイムライン]ポートレットの設定
タイムラインを表示する方法を説明します。
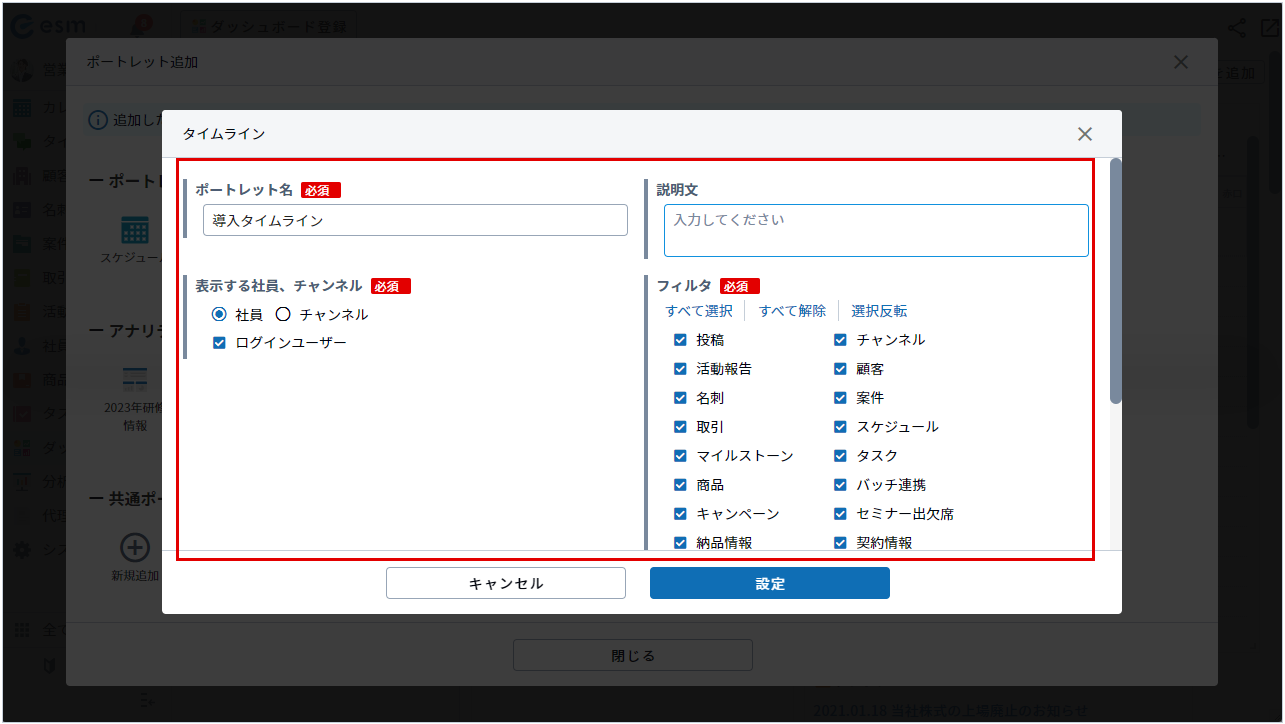
入力項目は以下のとおりです。
| 項目 | 説明 |
|---|---|
| ポートレット名 | 任意のポートレット名を入力します。 |
| 表示する社員、チャンネル |
[ログインユーザで表示]:ログインユーザーの名前が登録されます。 |
| 表示するタイムライン | タイムラインを全て表示するか、未返信の投稿のみを表示するか選択できます。 |
| 説明文 | 任意の説明文を入力します。 |
| フィルタ | 表示したいタイムラインをチェックボックスから選択する。 |
| 投稿順 | タイムラインに表示される投稿の表示順番を更新順か投稿順で選択できます。 |
指定したタイムラインが表示されます。
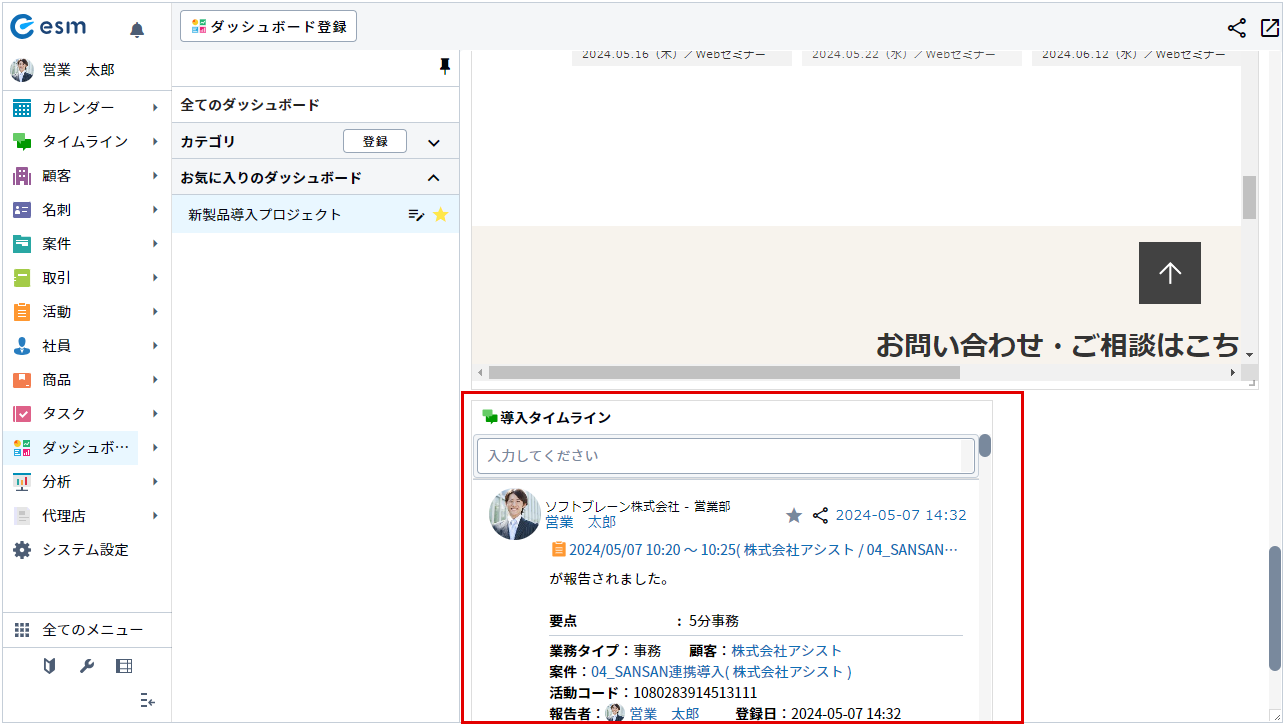
アナリティクスポートレットの設定
こちらの投稿にて設定方法を説明しています。
共通ポートレットの設定
登録されている共通ポートレットを選択することで、ダッシュボード上に追加できます。
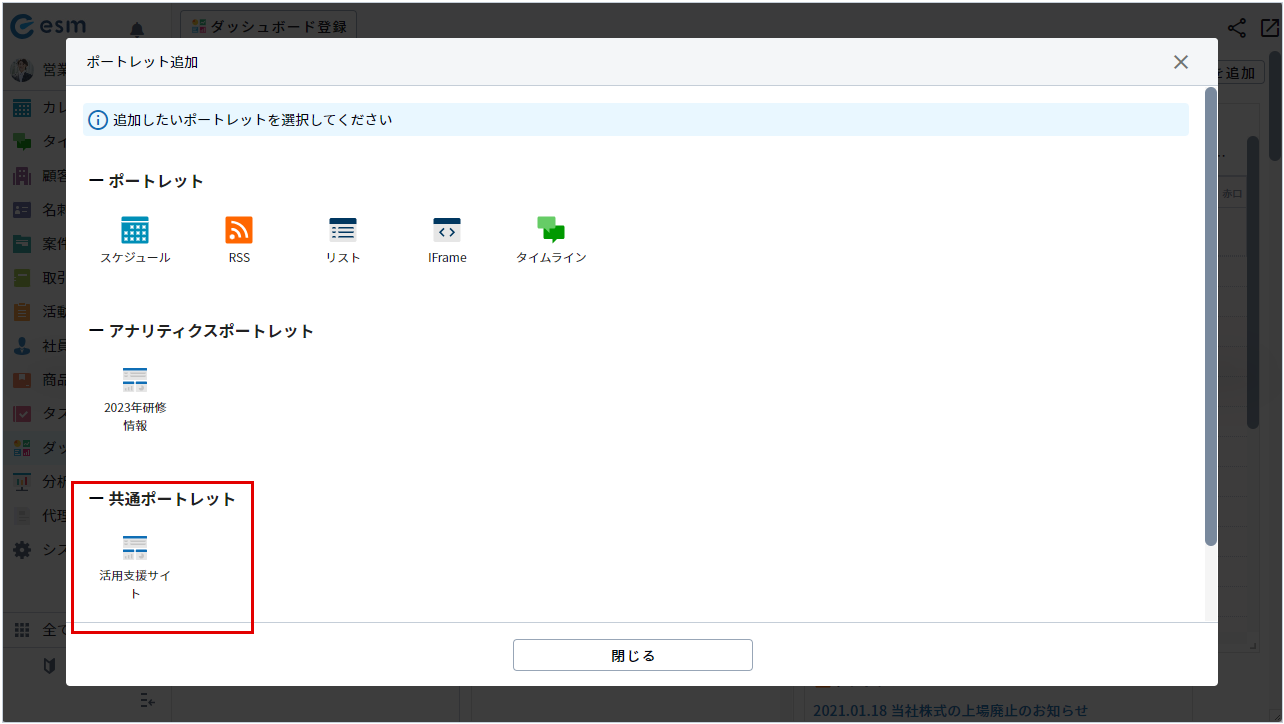

 ]より
]より