ダッシュボードの概要・メリットと画面の見かた
ダッシュボードの概要
「ダッシュボード」は集計表/グラフ、カレンダー、リスト、外部のサイト等、任意の情報を集約し、一画面で表示できる機能です。
ユーザ毎に任意のダッシュボードを作成することができます。
共通のダッシュボードを作成し、ユーザに配布することも可能です。
メリット
様々な情報を一画面に集約できるため、色々なページにアクセスすることなく、個人やチームごとに見るべき情報を共通化することができます。
[ダッシュボード]画面の見かたについて説明します。
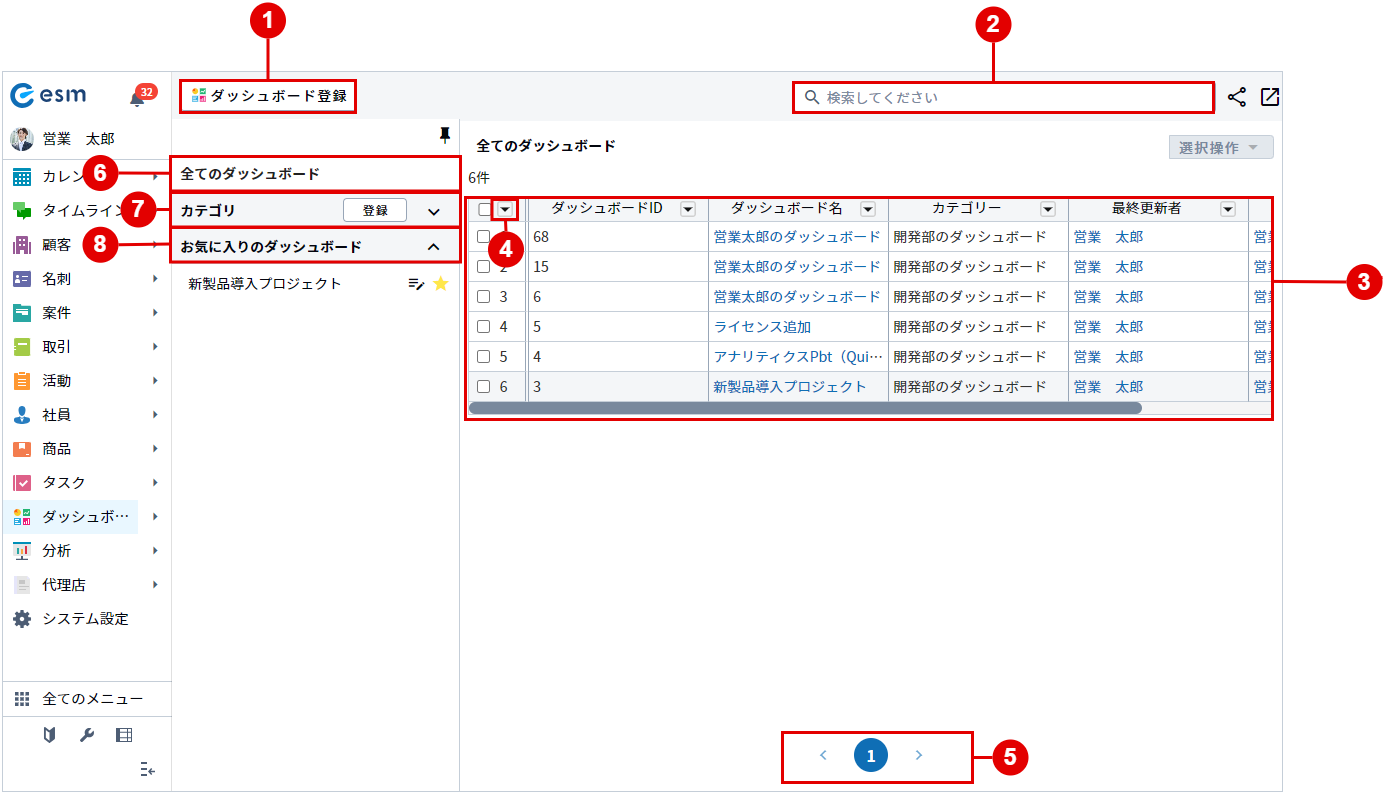
| 番号 | 項目 | 説明 |
|---|---|---|
| 1 | [ダッシュボード登録]ボタン | [ダッシュボード登録]画面が表示されます。 |
| 2 | 簡易検索 | キーワードを入力してダッシュボードを検索できます。 |
| 3 | ダッシュボード一覧 |
すべてのダッシュボード、もしくは選択中のリストのダッシュボードが一覧が表示されます。 項目名の右にある[  ]をクリックすると、[昇順][降順][列の固定]が表示されます。 ]をクリックすると、[昇順][降順][列の固定]が表示されます。 |
| 4 |
[ ]ボタン ]ボタン
|
チェックを入れると[選択操作]を操作できます。 複数選択解除を行いたい場合は[  ]よりそれぞれ選択します。 ]よりそれぞれ選択します。[全て選択] すべてのダッシュボードを選択できます。 [ページ内選択] 表示しているページ内のすべてのダッシュボードを選択できます。 [選択解除] 選択しているすべてのダッシュボードを解除できます。 [ページ内解除] 表示しているページ内のすべてのダッシュボードを解除できます。 |
5 | ページ送り | ページを移動します。 |
| 6 | 全てのダッシュボード | 登録されているすべてのダッシュボードをダッシュボード一覧に表示します。 |
| 7 | カテゴリ |
登録されているすべてのダッシュボードカテゴリの一覧が表示されます。 [登録]:[カテゴリ登録]画面が表示されます。 |
| 8 | お気に入りのダッシュボード | お気に入りに追加したダッシュボードリストを展開します。 |
ダッシュボードにチェックを入れた場合の画面構成
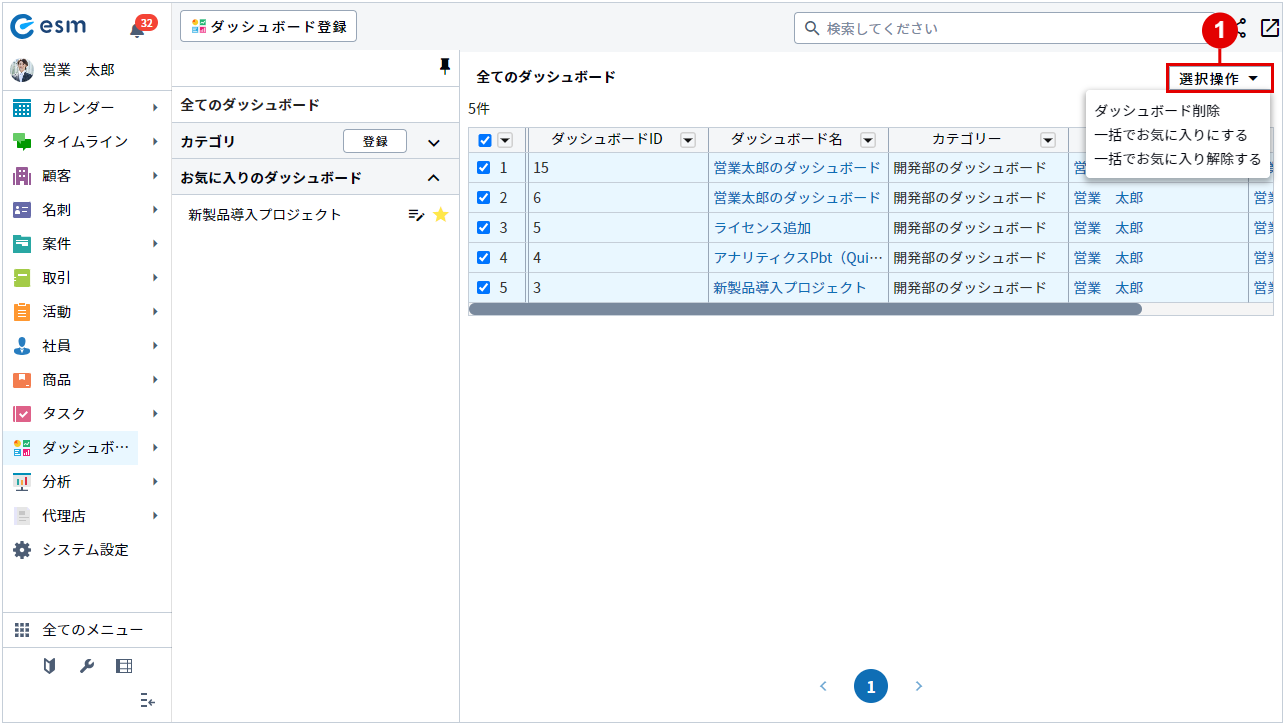
| 番号 | 項目 | 説明 |
|---|---|---|
| 1 | [選択操作]ボタン |
[ダッシュボード削除] 選択したダッシュボードを削除します。 [一括でお気に入りにする] 選択したダッシュボードをお気に入りに追加します。 [一括でお気に入り解除する] 選択したダッシュボードをお気に入り解除します。 |
ダッシュボード一覧での列の固定、ソートについて
列の固定方法
-
ダッシュボード一覧で、列を固定したい項目の[▼]をクリックします。
ポップアップ画面で[昇順][降順][列の固定]が表示されます。
-
[列の固定]をクリックします。
固定した項目より右側の項目だけがスクロールするようになります。 - [列の固定]をもう一度クリックすると列の固定が解除されます。
ソートの方法
-
ソートしたい項目の項目名の右にある[▼]をクリックします。
ポップアップ画面で[昇順][降順][列の固定]が表示されます。 -
[昇順]または[降順]をクリックします。
対象項目で昇順または降順にソートされた一覧が表示されます。
また、項目名の右にあるアイコンが昇順または降順のアイコンに変わります。 - [昇順]または[降順]をもう一度クリックするとソートが解除されます。
