業務タイプ設定
業務タイプ設定では各業務ごとの案件、活動の管理・入力項目を設定できます。
設定方法を説明します。
業務タイプ設定の画面構成
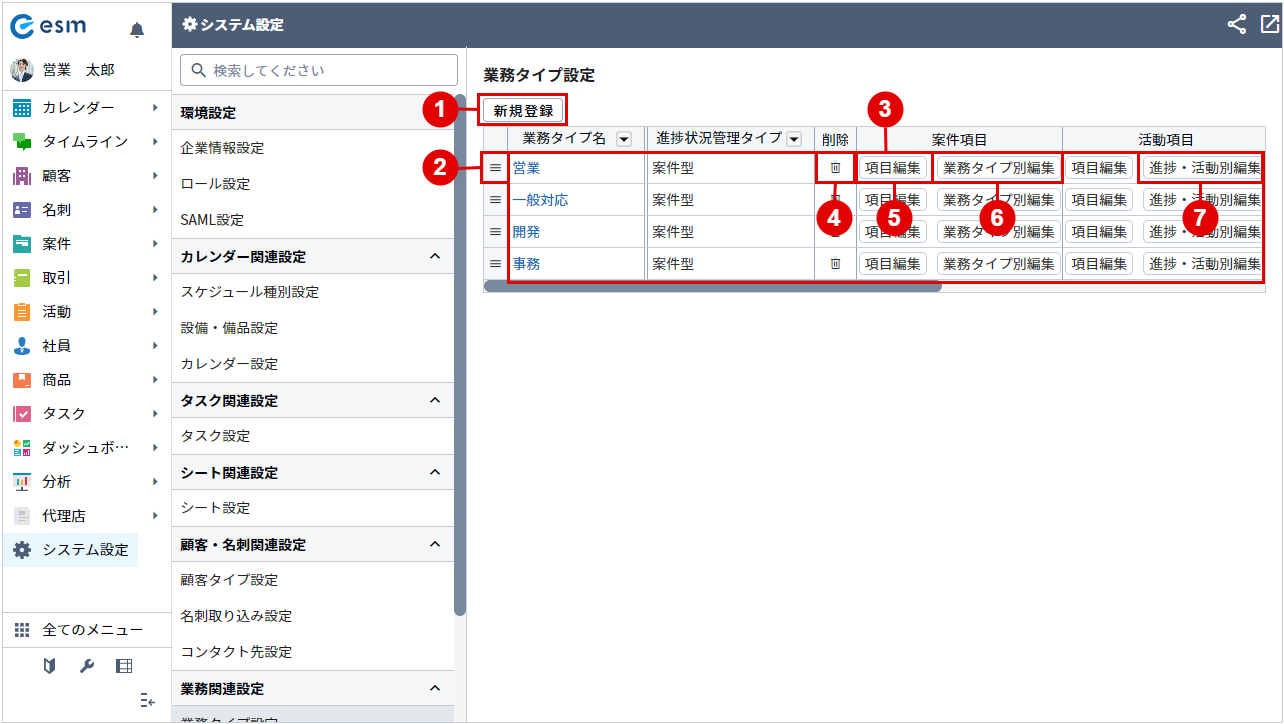
| 番号 | 項目 | 説明 |
|---|---|---|
| (1) | [新規登録]ボタン | 業務タイプを新規登録できます。 |
| (2) | 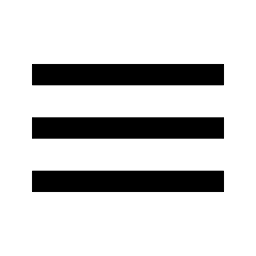 [移動]ボタン |
ドラッグ&ドロップで移動、順番を変更できる項目を表しています。 順番は[業務タイプ]の選択肢の表示順に反映されます。 |
| (3) | 業務タイプ一覧 | 登録済の業務タイプが表示されます。 |
| (4) | 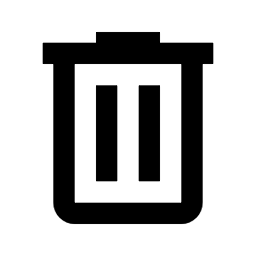 [削除]ボタン |
業務タイプを削除します。 |
| (5) | [項目編集]ボタン | 案件項目、取引項目、活動項目の項目設定をそれぞれ変更できます。 関連リンク:項目設定 |
| (6) | [業務タイプ別編集]ボタン | 案件項目、取引項目の項目設定を業務タイプごとにそれぞれ変更できます。 関連リンク:業務タイプ別編集 |
| (7) | [進捗・活動別編集]ボタン | 活動項目の項目設定を進捗状況・活動内容ごとにそれぞれ変更できます。 関連リンク:進捗・活動別編集 |
業務タイプの登録
- メニューより[システム設定]を選択します。
-
[業務タイプ設定]ボタンをクリックします。
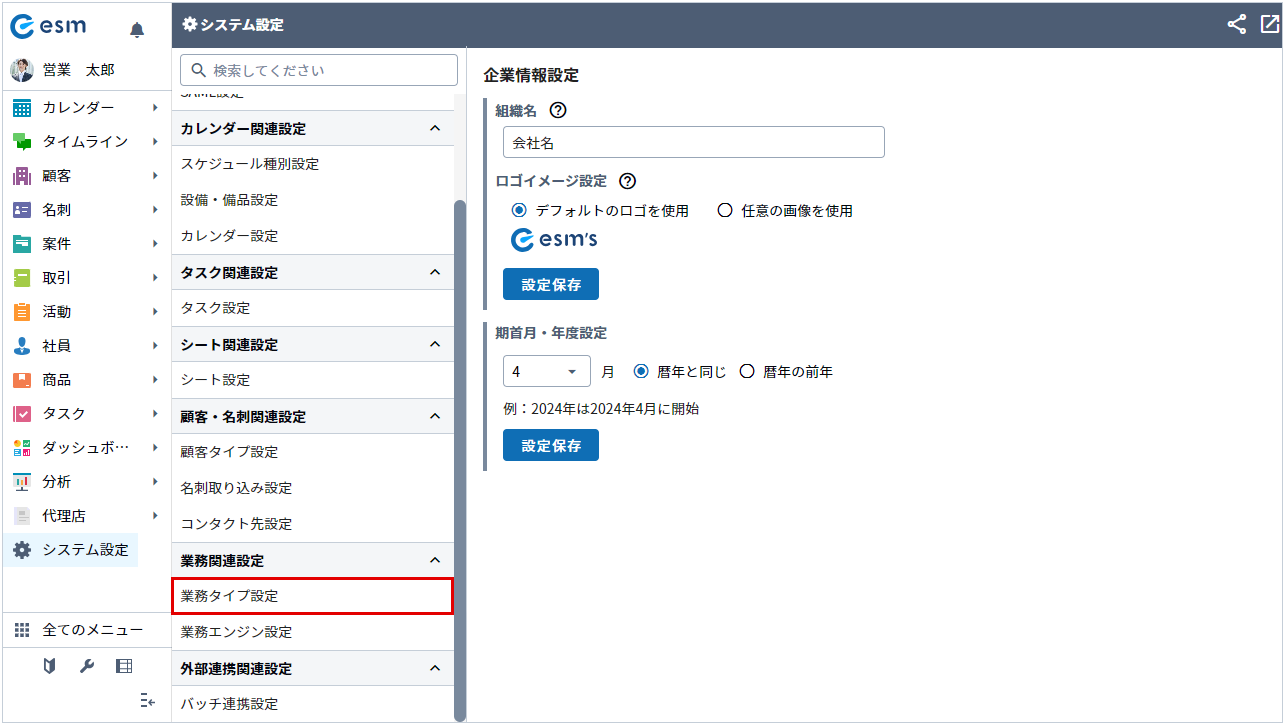
[業務タイプ設定]画面が開きます。
-
[新規登録]ボタンをクリックします。
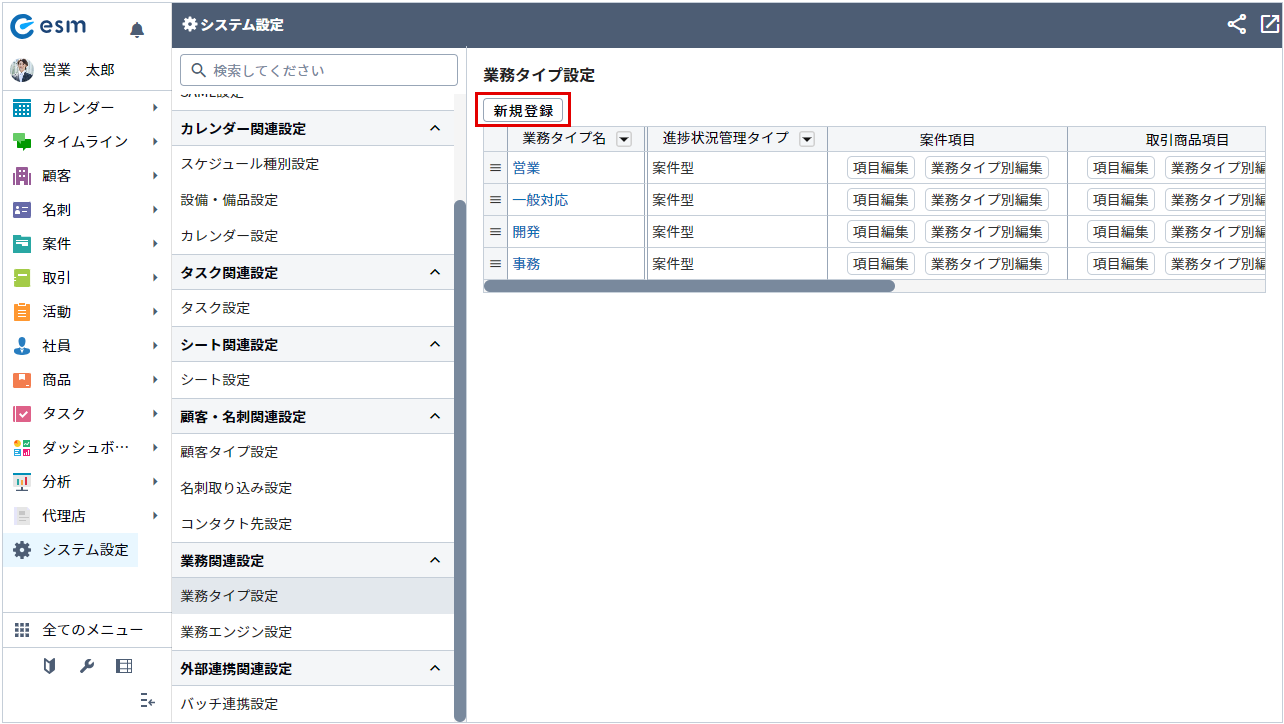
[業務タイプ登録]画面が開きます。
-
各項目を入力、選択し、[登録]ボタンをクリックします。
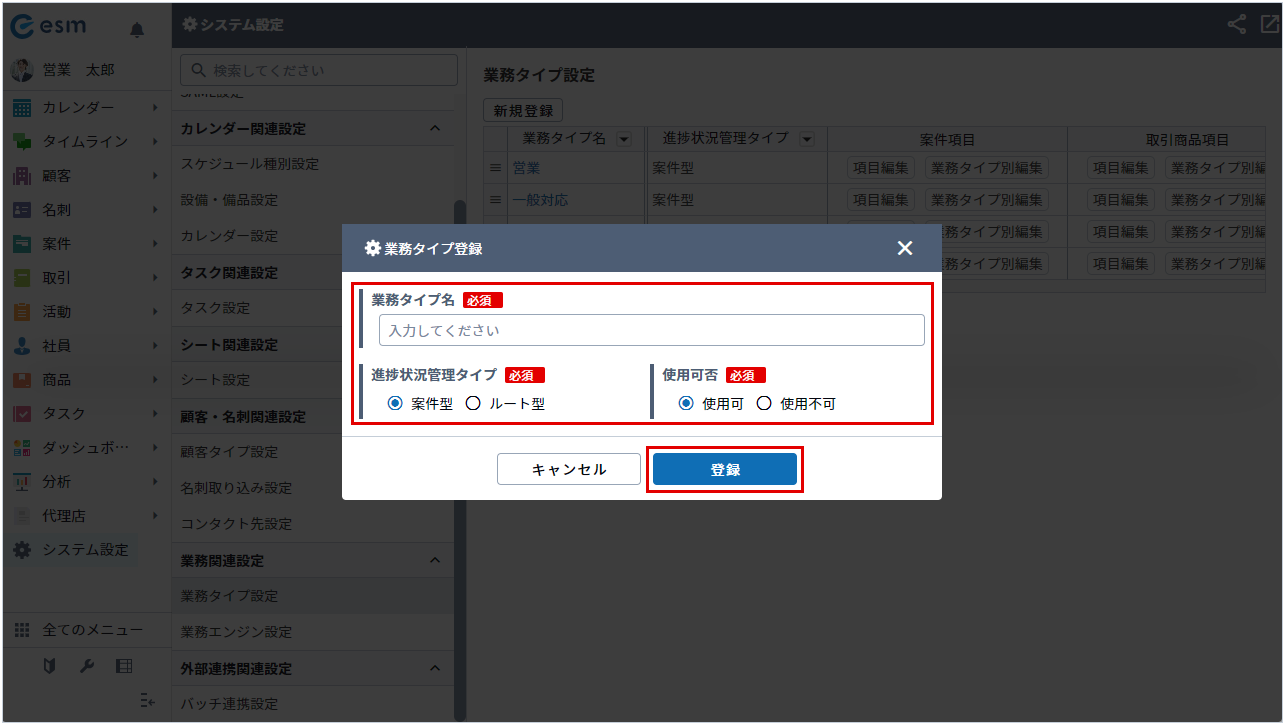
入力の詳細は以下のとおりです。
項目 説明 業務タイプ名 登録する業務タイプ名を入力します。 進捗状況管理タイプ 案件型が選択された業務タイプでは、案件、取引商品、活動の管理項目を制御できます。
案件の登録・変更画面では、案件型の業務タイプのみ選択できます。
案件型の業務タイプが選択された活動では進捗状況に応じて管理項目を制御することもできます。
ルート型が選択された業務タイプでは、取引商品、活動の管理項目を制御できます。
取引商品、活動の登録・変更画面でルート型の業務タイプを選択した場合、案件を紐づけることが出来なくなり、案件の登録・変更画面ではルート型の業務タイプは選択できません。
ルート型の業務タイプが選択された活動で進捗状況に応じて管理項目を制御することができるのは、取引商品の項目のみとなります。使用可否 使用不可にすると該当の業務タイプが選択できなくなります。
[業務タイプ設定]画面に設定が反映されます。
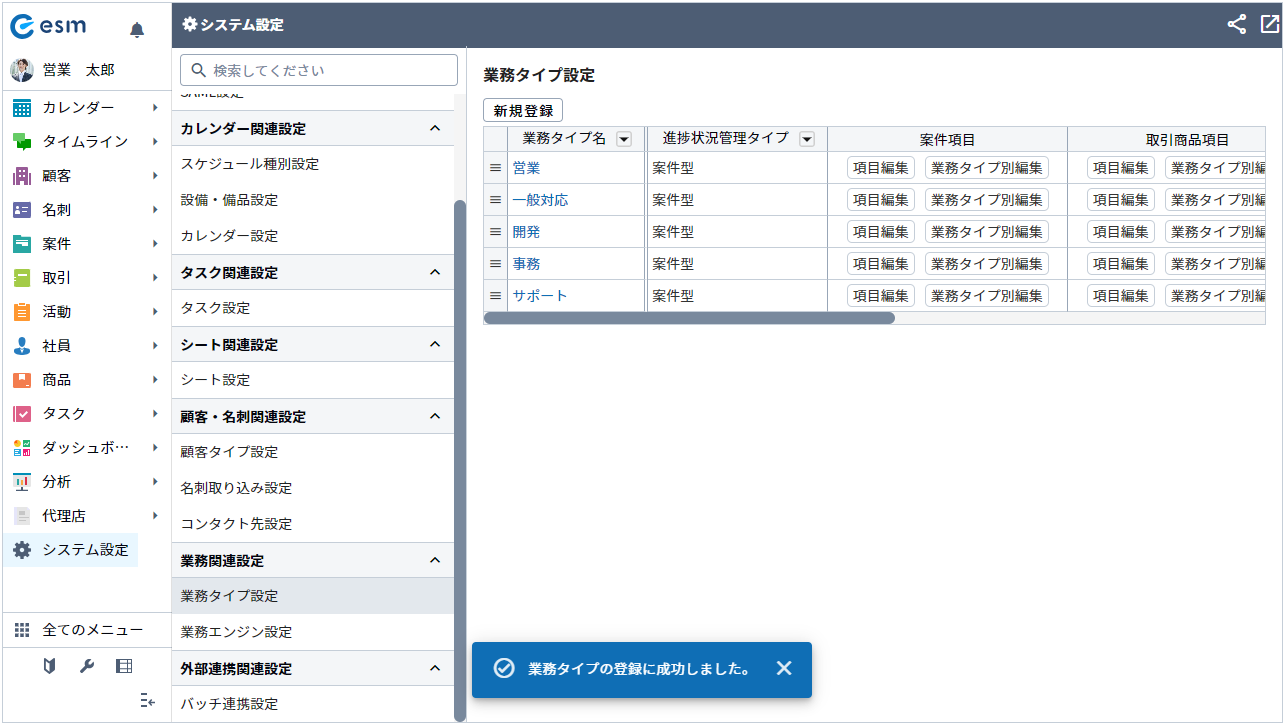
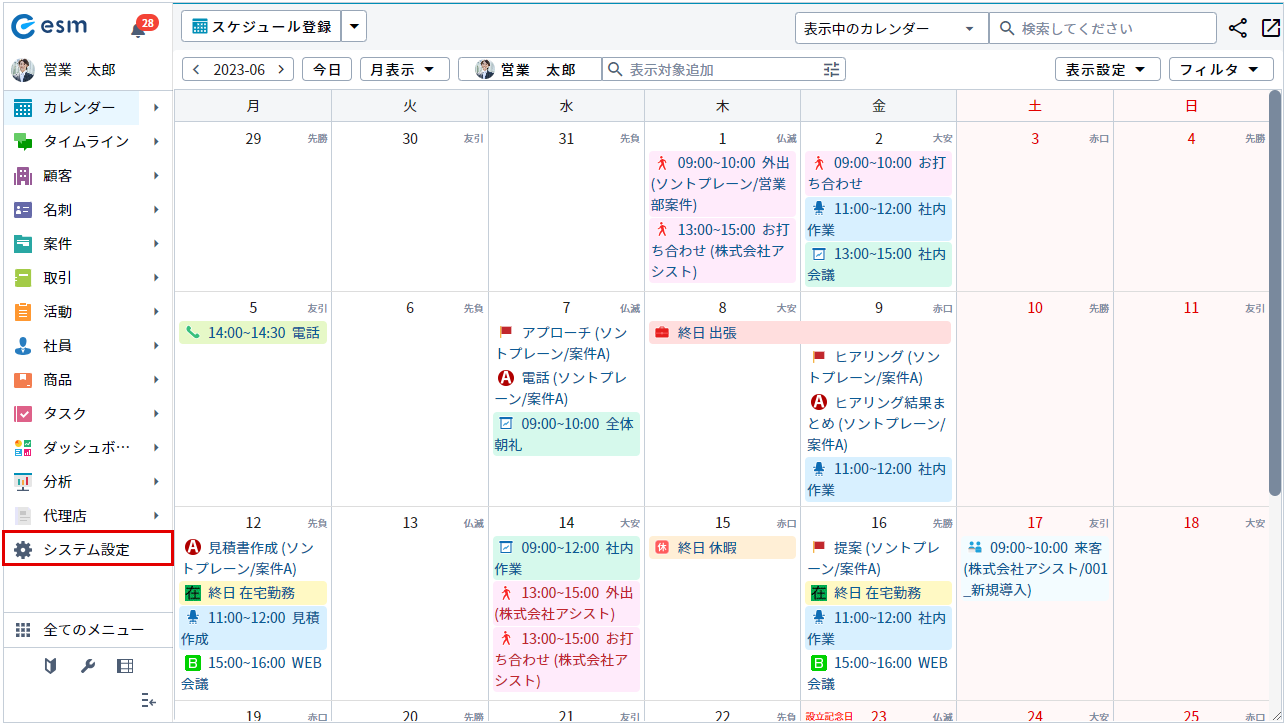
[システム設定]画面が開きます。
業務タイプの変更
- メニューより[システム設定]を選択します。
-
[業務タイプ設定]ボタンをクリックします。
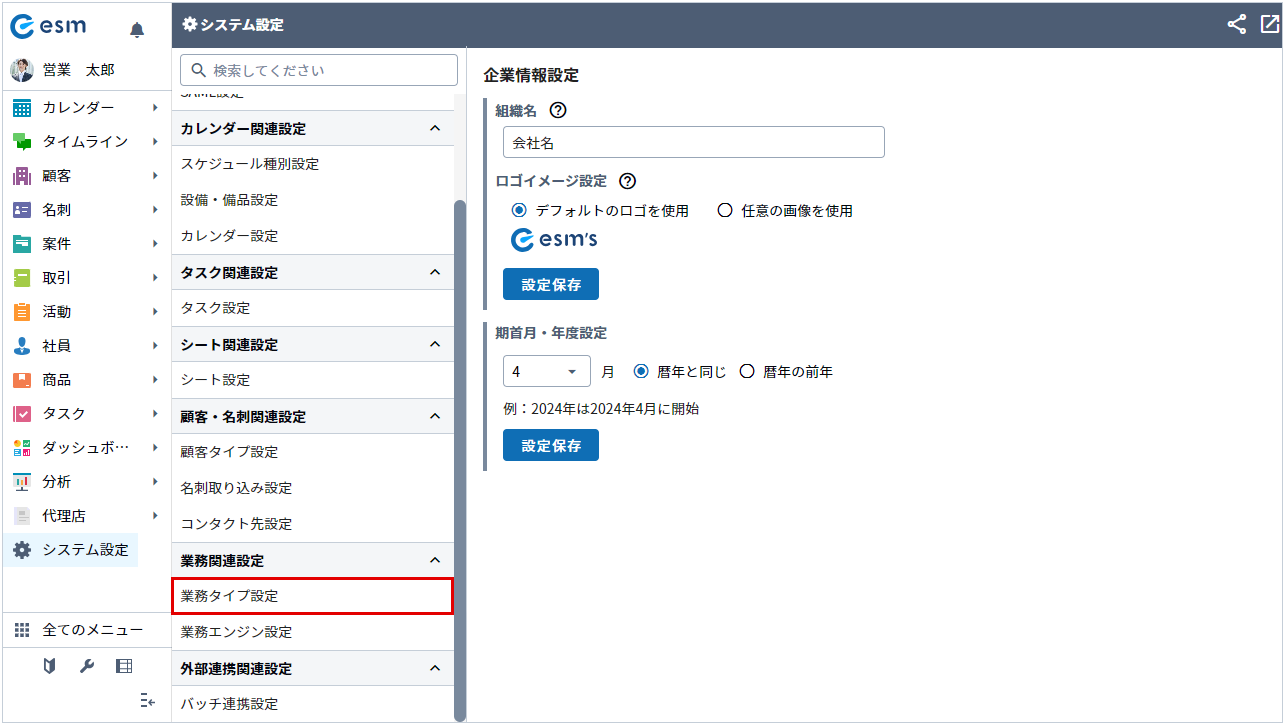
[業務タイプ設定]画面が開きます。
-
変更対象となる[業務タイプ名]をクリックします。
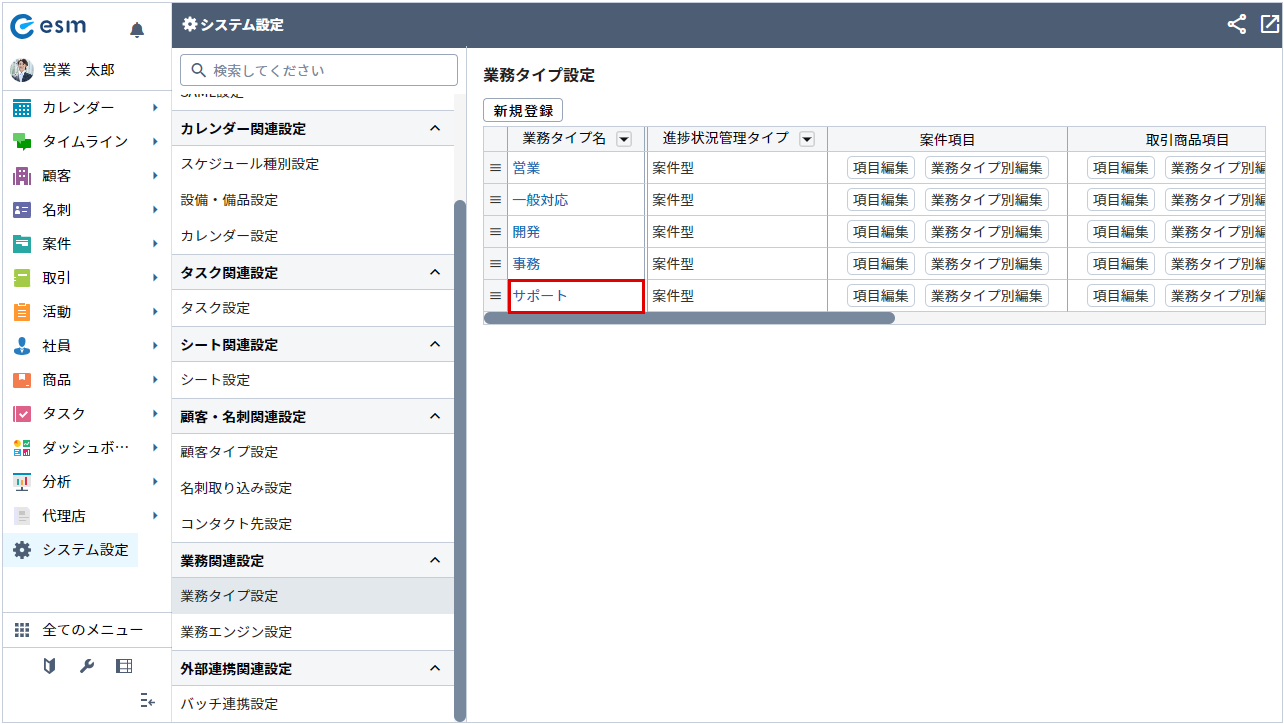
[業務タイプ変更]画面が開きます。
-
内容を変更し、[保存]ボタンをクリックします。
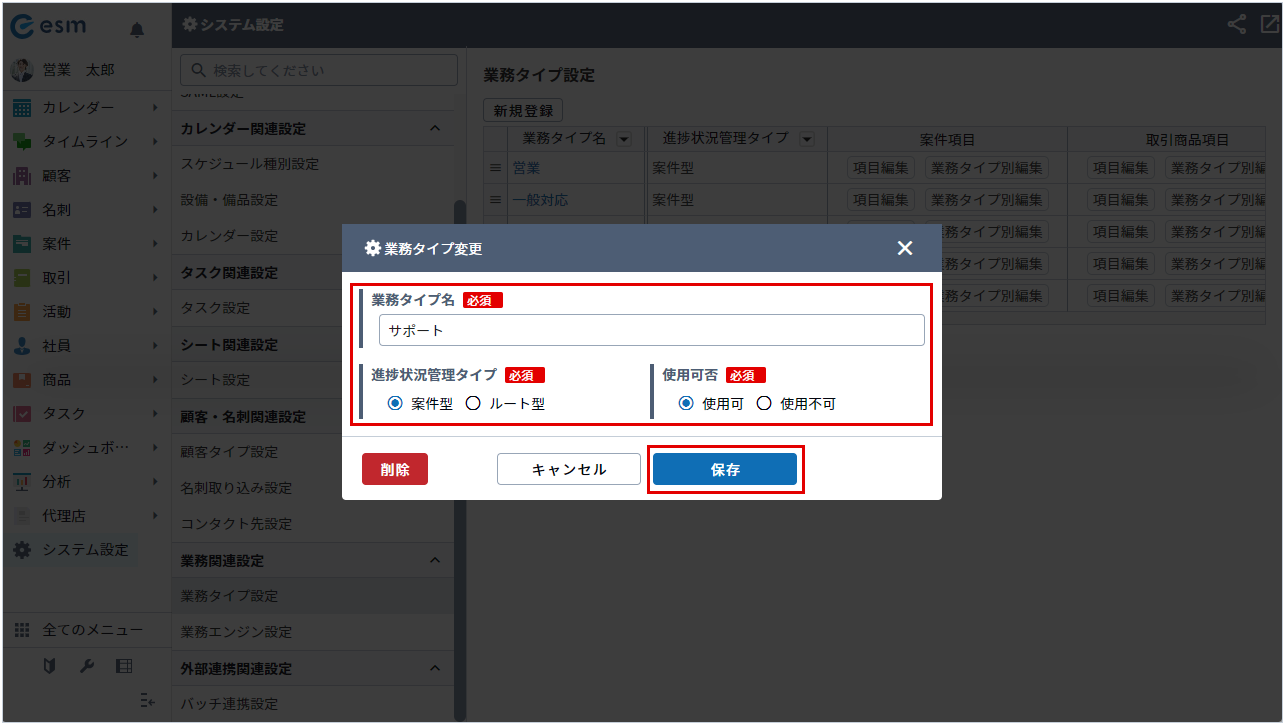
[業務タイプ設定]画面に変更内容が反映されます。
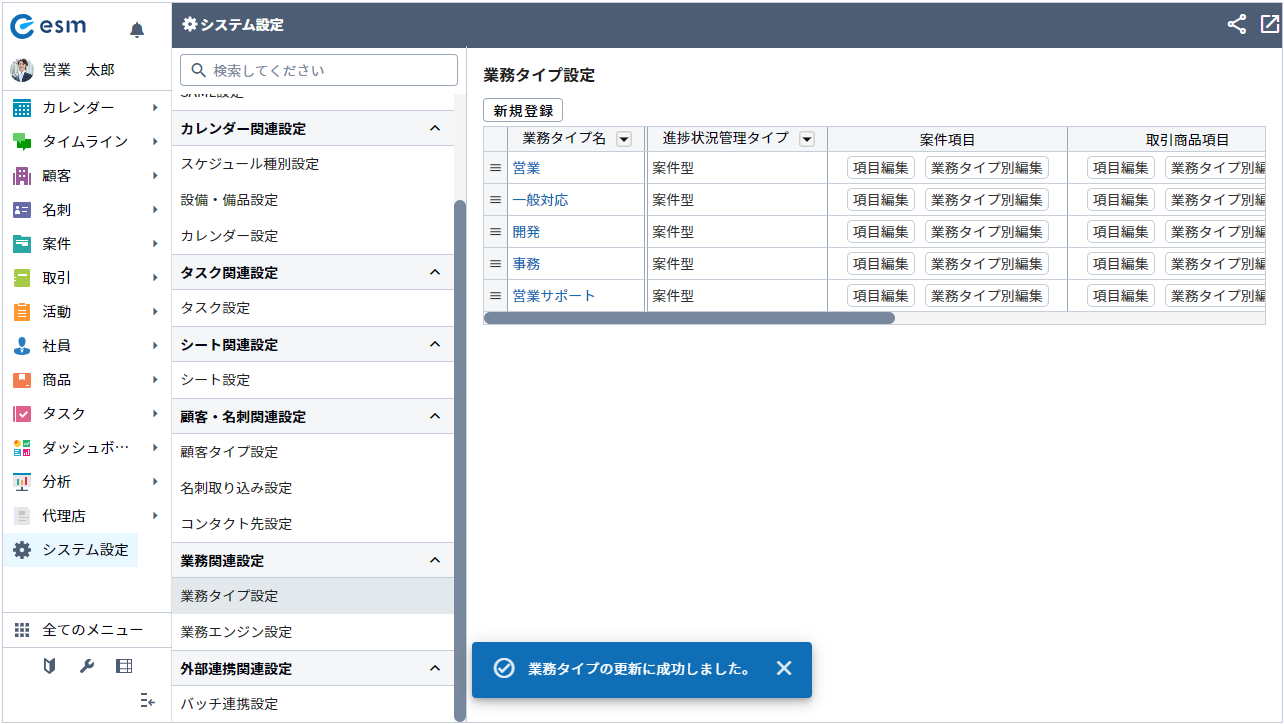
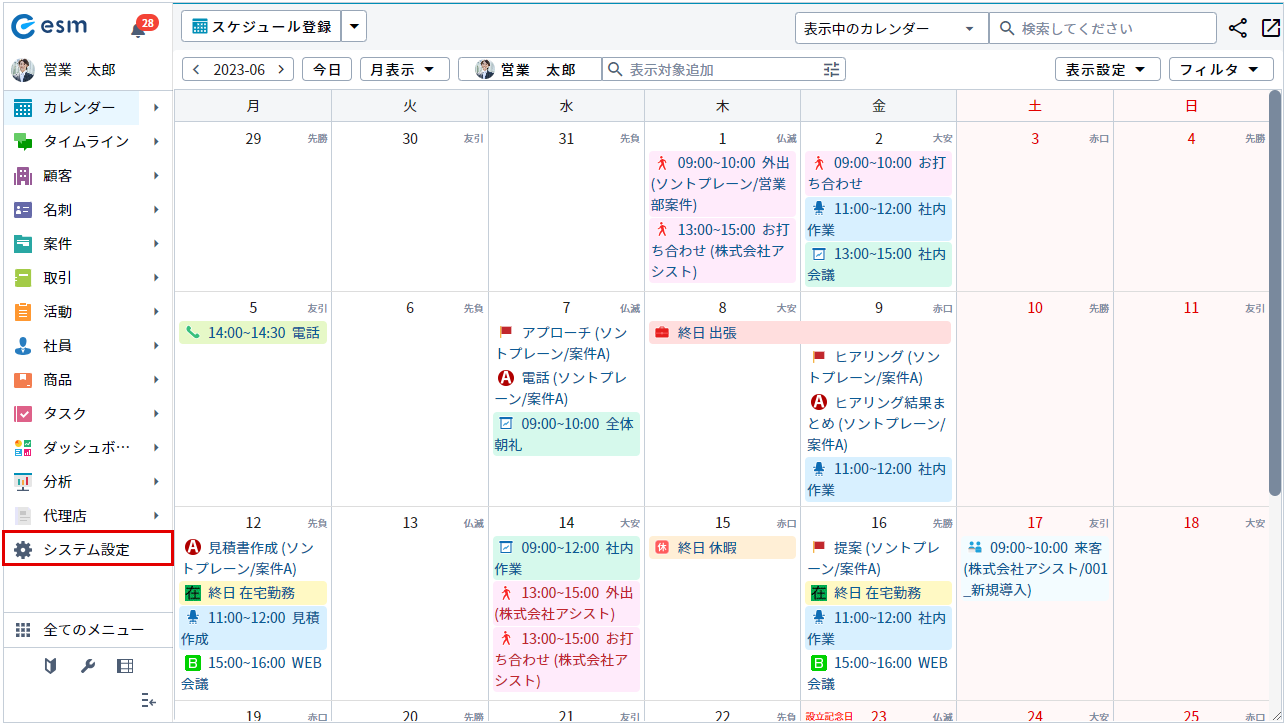
[システム設定]画面が開きます。
業務タイプの削除
- メニューより[システム設定]を選択します。
-
[業務タイプ設定]ボタンをクリックします。
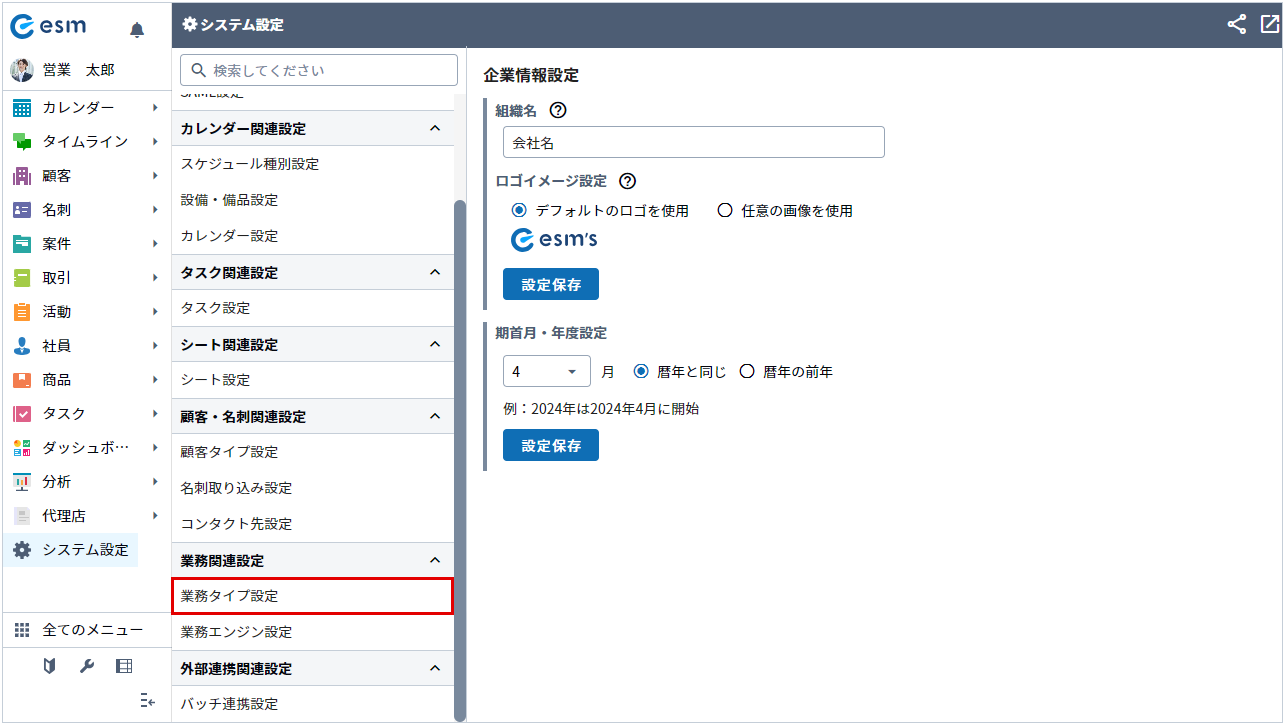
[業務タイプ設定]画面が開きます。
-
削除対象となる[業務タイプ名]をクリックします。
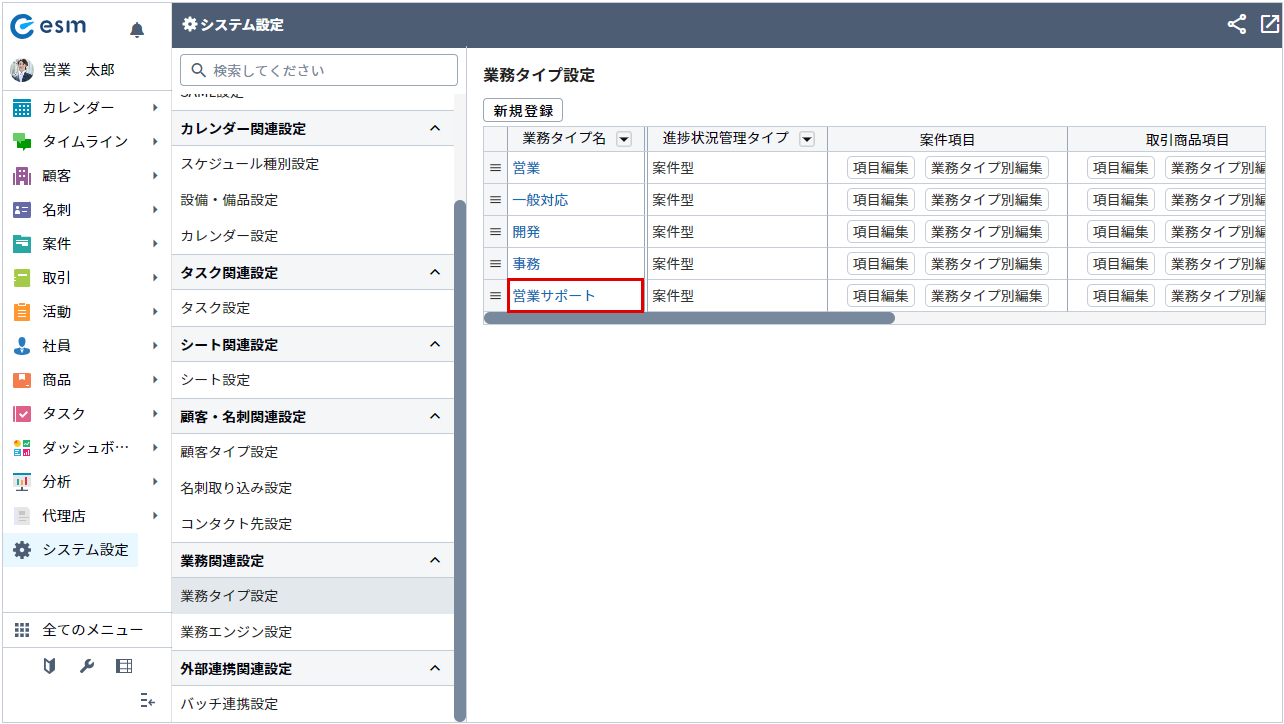
[業務タイプ変更]画面が開きます。
-
[業務タイプ変更]画面で[削除]ボタンをクリックします。
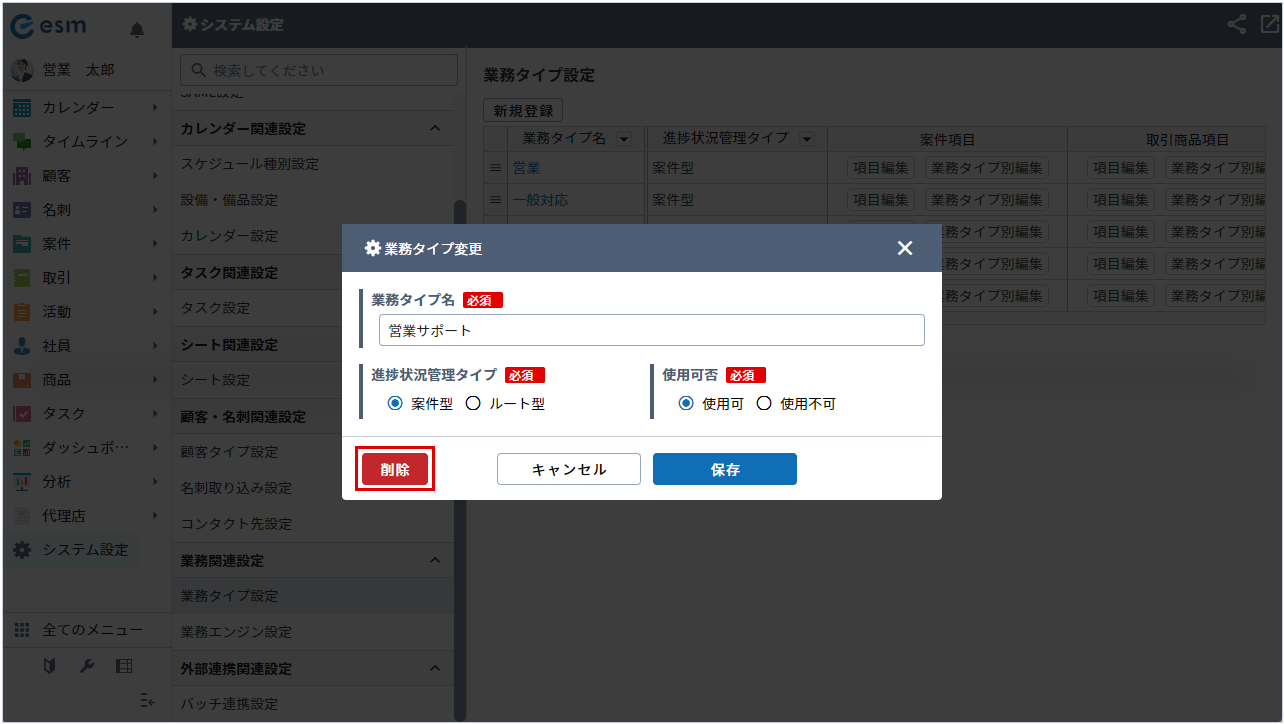
[タイプの削除]画面が表示されます。
-
[削除]ボタンをクリックします。
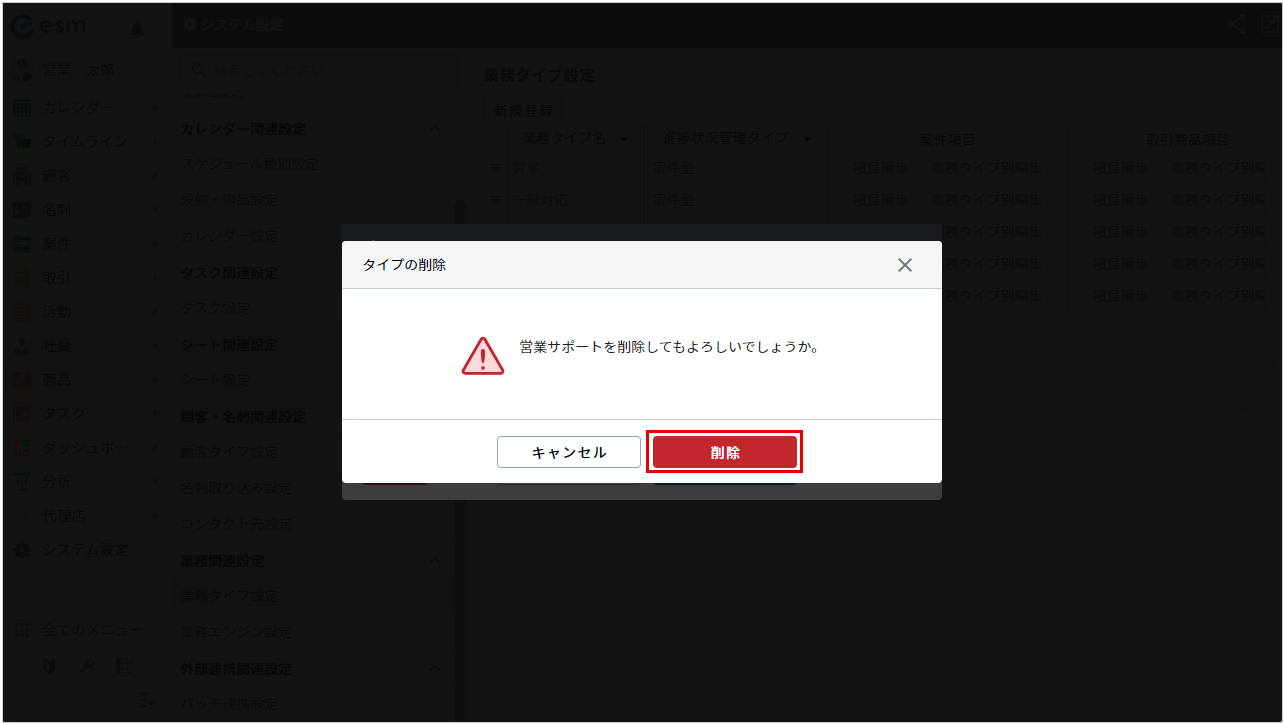
業務タイプが削除されます。
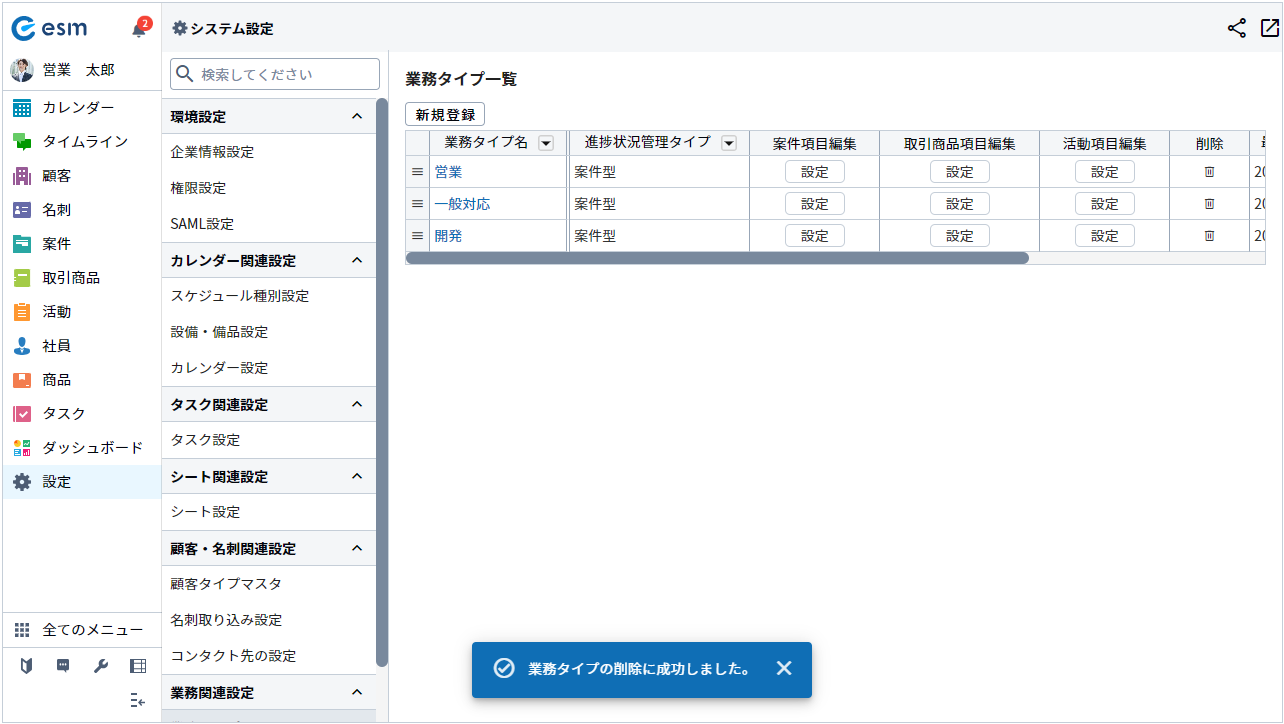
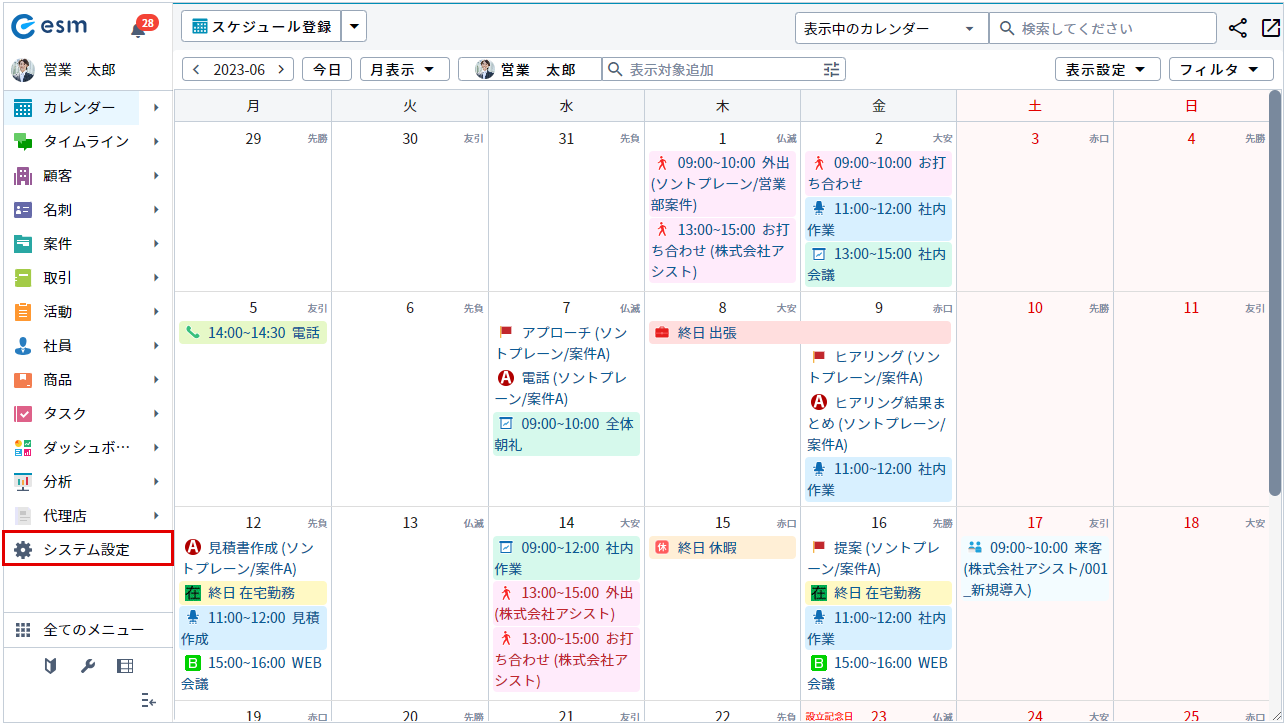
[システム設定]画面が開きます。
補足
・業務タイプ一覧の[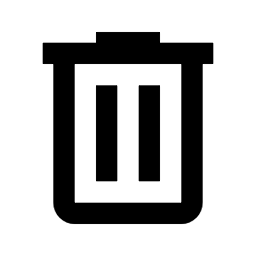 ]ボタンからも削除できます。
]ボタンからも削除できます。
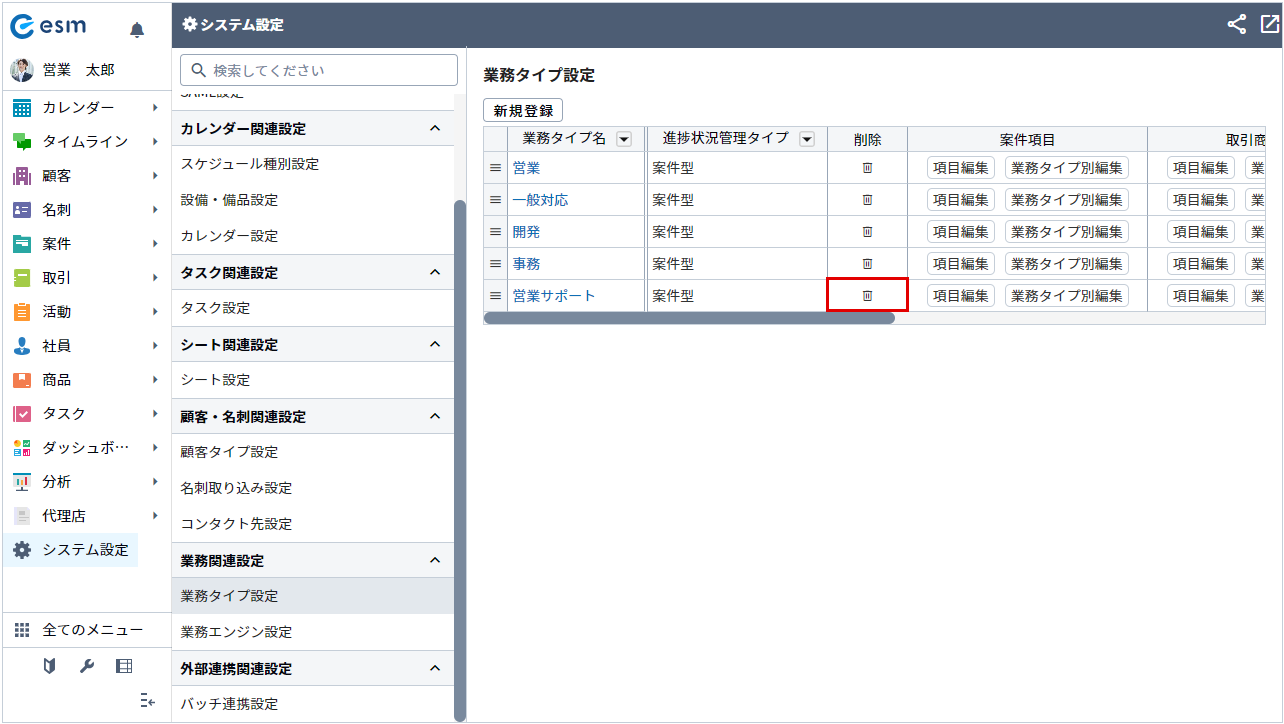
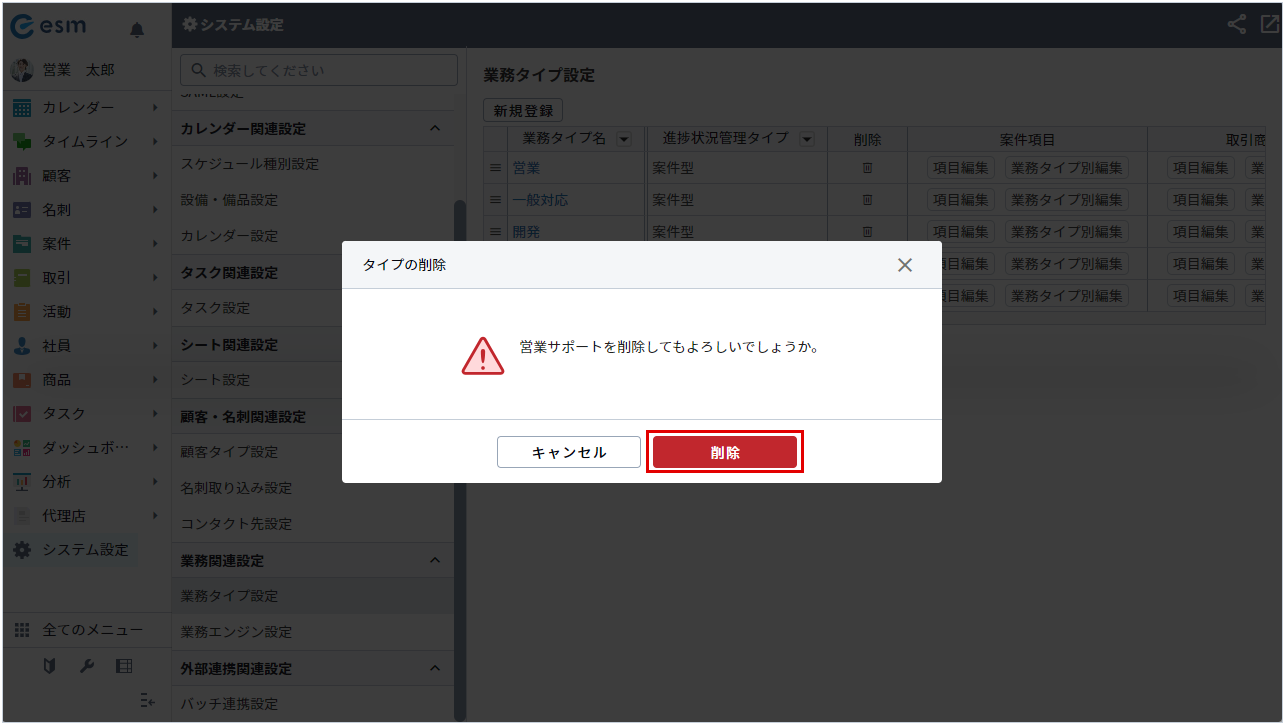
・業務タイプが選択された際、各機能の登録・変更画面に表示する項目は、[業務タイプ別編集]ボタンをクリックして設定します。
関連リンク:業務タイプ別編集
