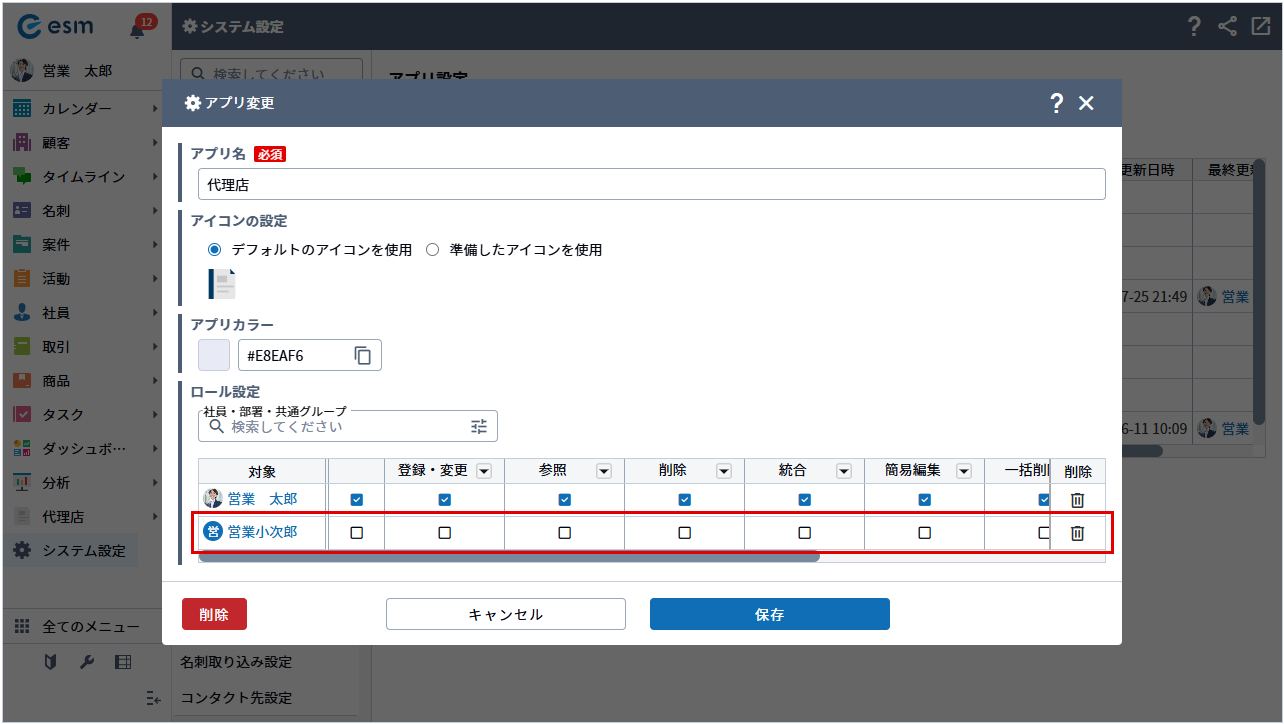アプリ設定
アプリ設定では、顧客や案件等、各種マスタの名称変更や拡張アプリの追加が設定できます。
設定変更方法を説明します。
アプリ設定の画面構成
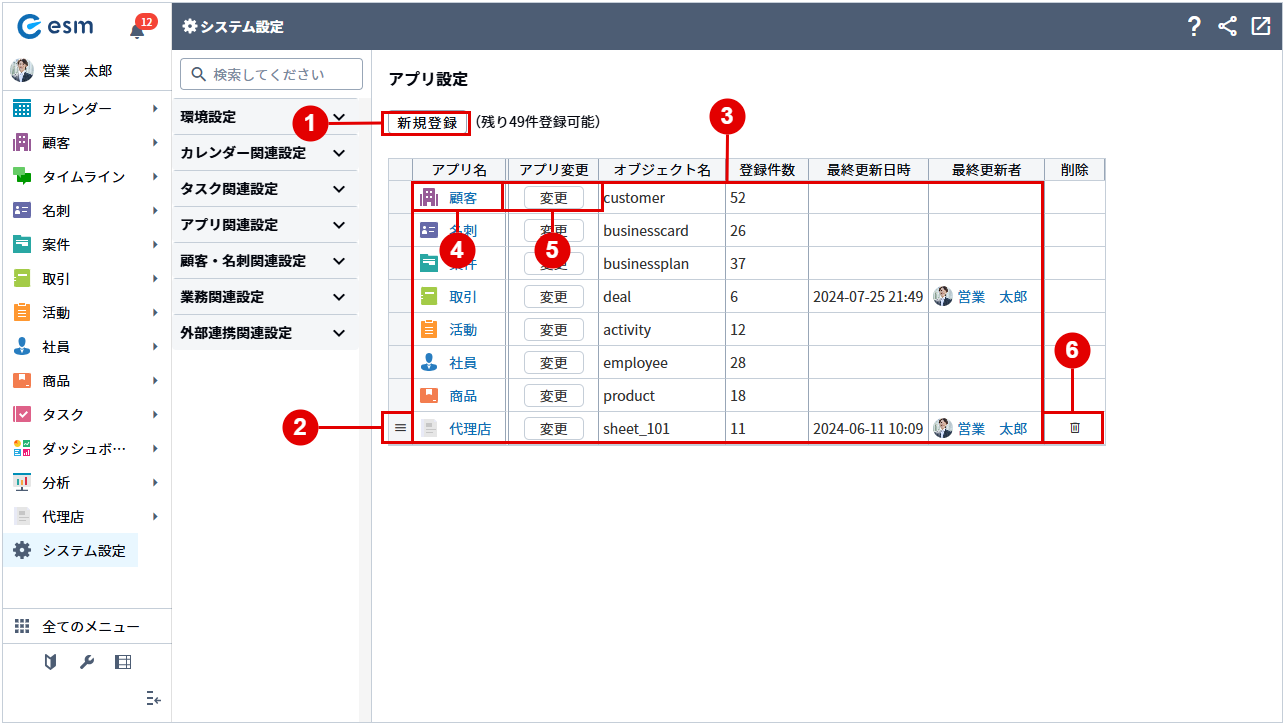
| 番号 | 項目 | 説明 |
|---|---|---|
| (1) | [新規登録]ボタン | 拡張アプリを新規で登録できます。 |
| (2) | [移動]ボタン |
ドラッグアンドドロップで移動、順番を変更できる項目を表しています。 |
| (3) | アプリ一覧 | 登録済みのアプリが一覧で表示されます。 |
| (4) | アプリ名 | アプリ名をクリックすることで[項目編集]画面に遷移できます。 |
| (5) | [変更]ボタン | アプリを変更できます。 |
| (6) | 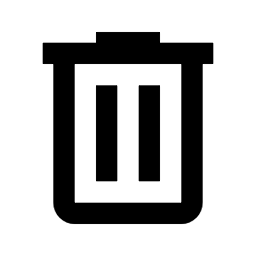 [削除]ボタン |
アプリを削除します。 |
アプリの登録
拡張アプリの登録方法を説明します。
拡張アプリは最大10件まで登録できます。
11件以上登録される場合は拡張アプリの追加ライセンスが必要となります。
追加ライセンスのご契約はeセールスマネージャーストアでのお手続きとなります。
-
メニューより[システム設定]をクリックします。
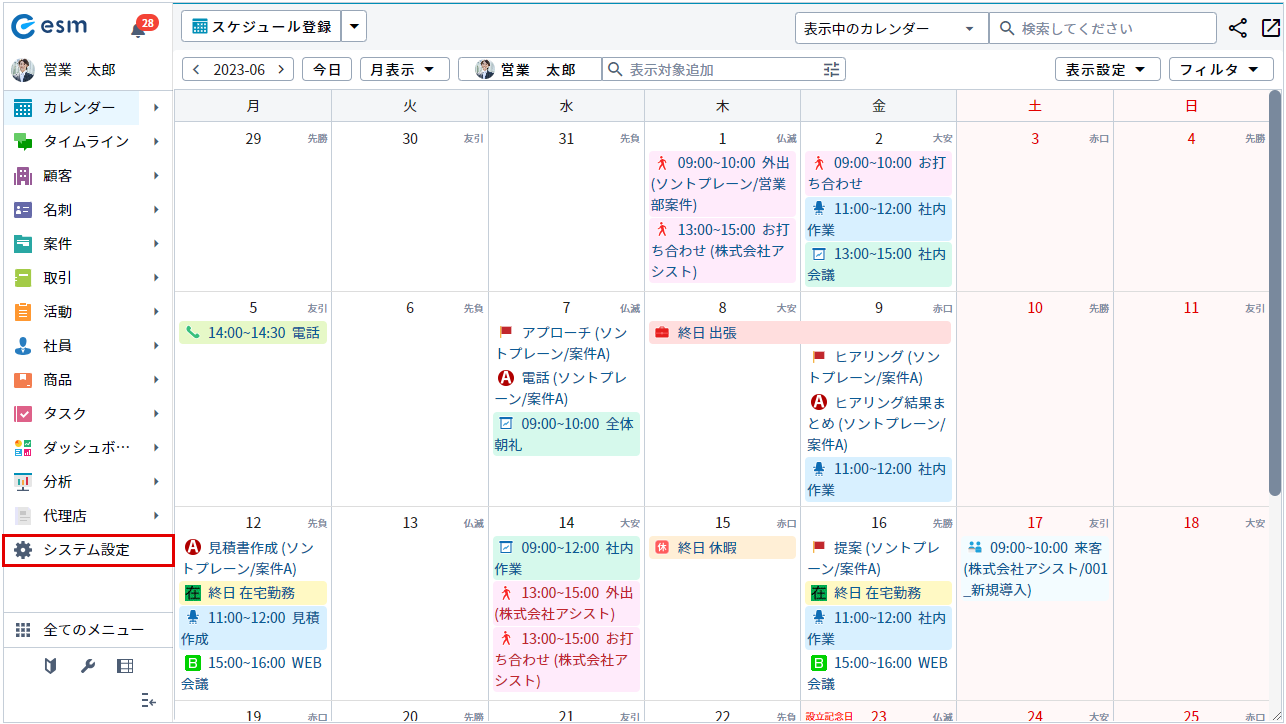
[システム設定]画面が開きます。
-
[アプリ設定]ボタンをクリックします。

[アプリ設定]画面が開きます。
-
[新規登録]ボタンをクリックします。
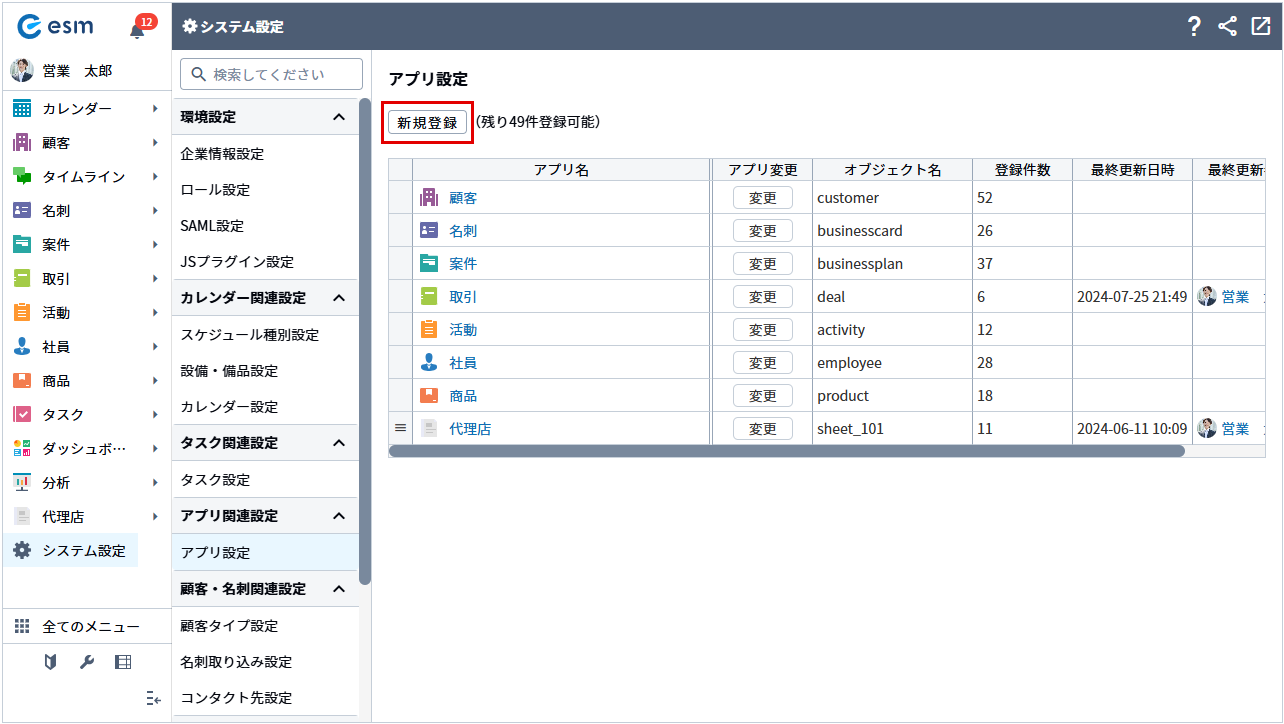
[アプリ登録]画面が開きます。
-
各項目を入力、選択します。
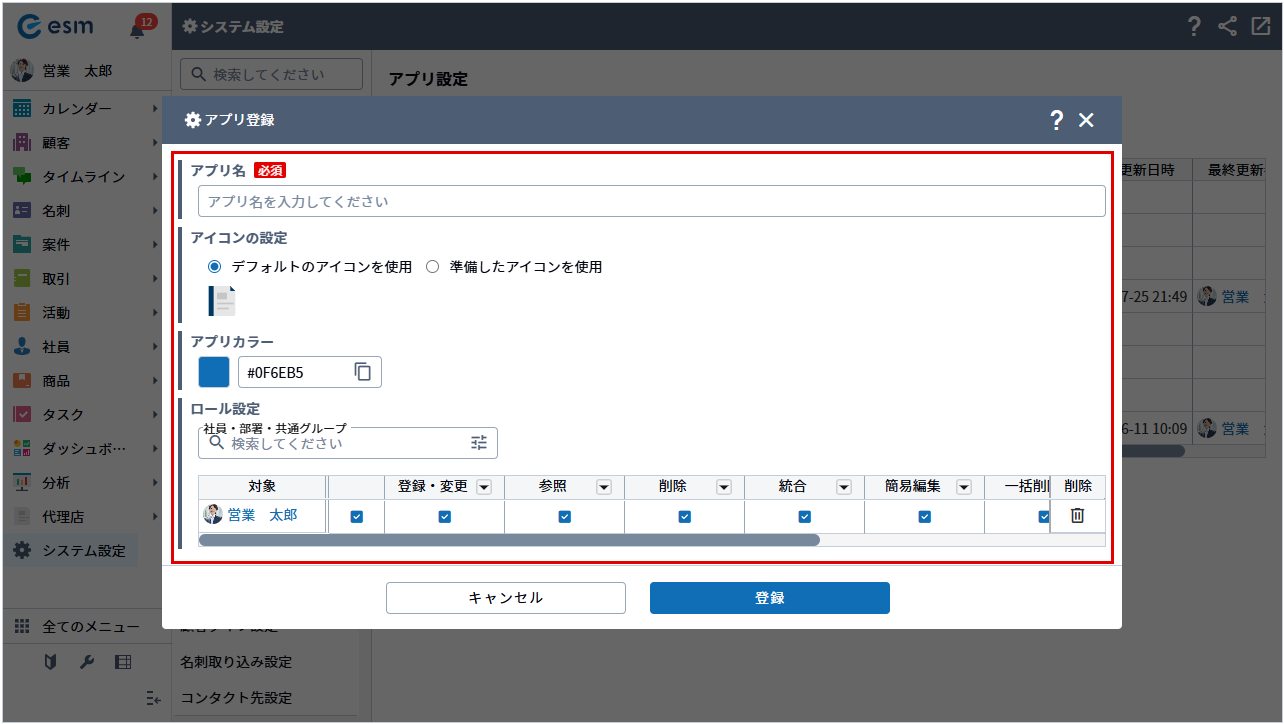
入力項目の詳細は以下の通りです。
項目 説明 アプリ名 登録するアプリ名を入力します。 アイコンの設定 アイコンの画像を変更できます。 アプリカラー アプリカラーを選択できます。
カラーコードを入力してお好みのカラーを選択することも可能です。補足ロール設定には、現在操作しているユーザーがデフォルトとしてセットされています。
-
ロールの設定を行います。
補足こちらのロール設定は「システム設定 → ロール設定」のページとは別となります。
こちらは特定の拡張アプリに限った権限を部署・グループ・社員ごとに制御する機能であり、
「システム設定 → ロール設定」はeセールスマネージャーの全権限を部署・グループ・社員ごとに制御する機能となります。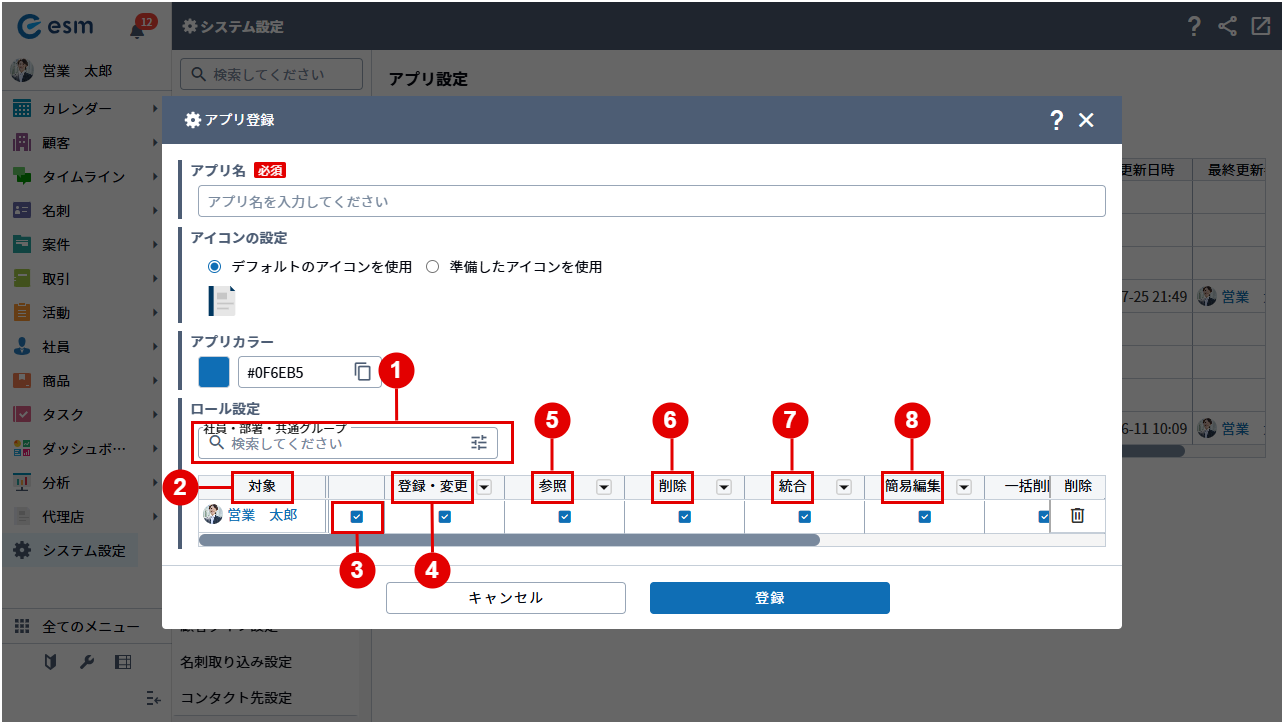
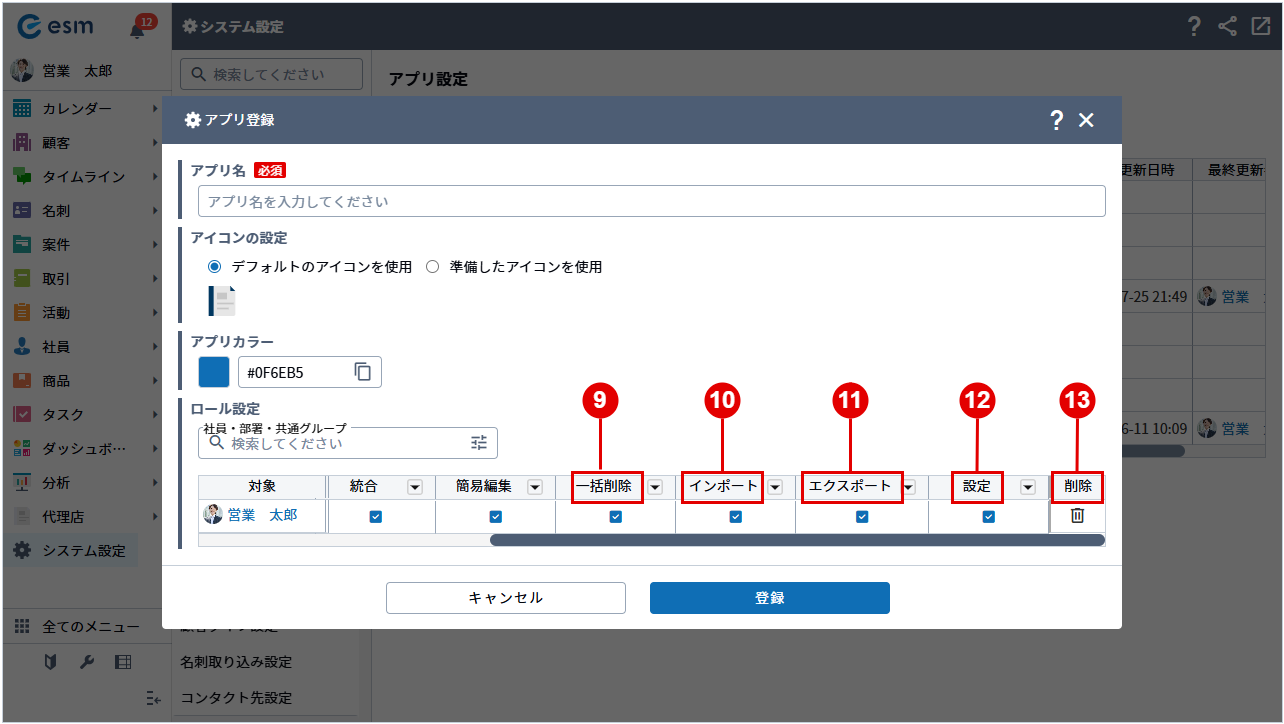
番号 項目 説明 (1) 社員・部署・共通グループ ロールの適用対象を社員・部署・共通グループより検索して選択します。
選択をすると表に行が追加され、選択された対象ごとに権限を設定することが可能になります。
条件を設定して[ ]より
詳細検索を行うことも可能です。
]より
詳細検索を行うことも可能です。
(2) 対象 [社員・部署・共通グループ]で選択した情報が表示されます。 (3) 全選択/全解除チェックボックス チェックを入れると、すべての項目にチェックが入ります。
チェックを外すと、すべての項目のチェックも外れます。(4) 登録・変更 対象がアプリの登録・変更することができる権限を付与します。 (5) 参照 対象がそのアプリを参照することができる権限を付与します。 (6) 削除 対象がアプリを削除することができる権限を付与します。 (7) 統合 対象がアプリに対して統合操作することができる権限を付与します。 (8) 簡易編集 対象がそのアプリの簡易編集をすることができる権限を付与します。 (9) 一括削除 対象がそのアプリで一括削除をすることができる権限を付与します。 (10) インポート 対象がそのアプリに対してインポート操作をすることができる権限を付与します。 (11) エクスポート 対象がそのアプリに対してエクスポート操作をすることができる権限を付与します。 (12) 設定 対象がそのアプリの項目設定をすることができる権限を付与します。 (13) 削除 ゴミ箱アイコンをクリックすることで、その行を削除することができます。 -
内容を確認し、登録をクリックします。
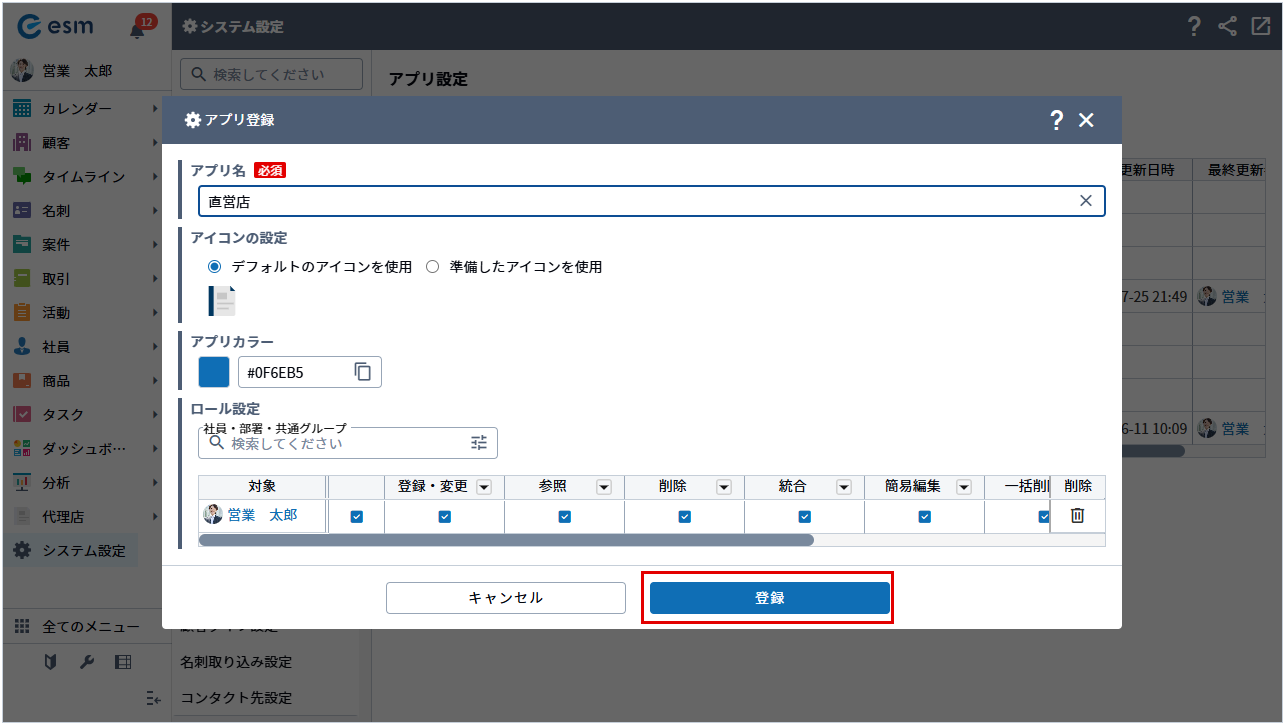
[確認]画面が開きます。
-
[はい]ボタンをクリックします。
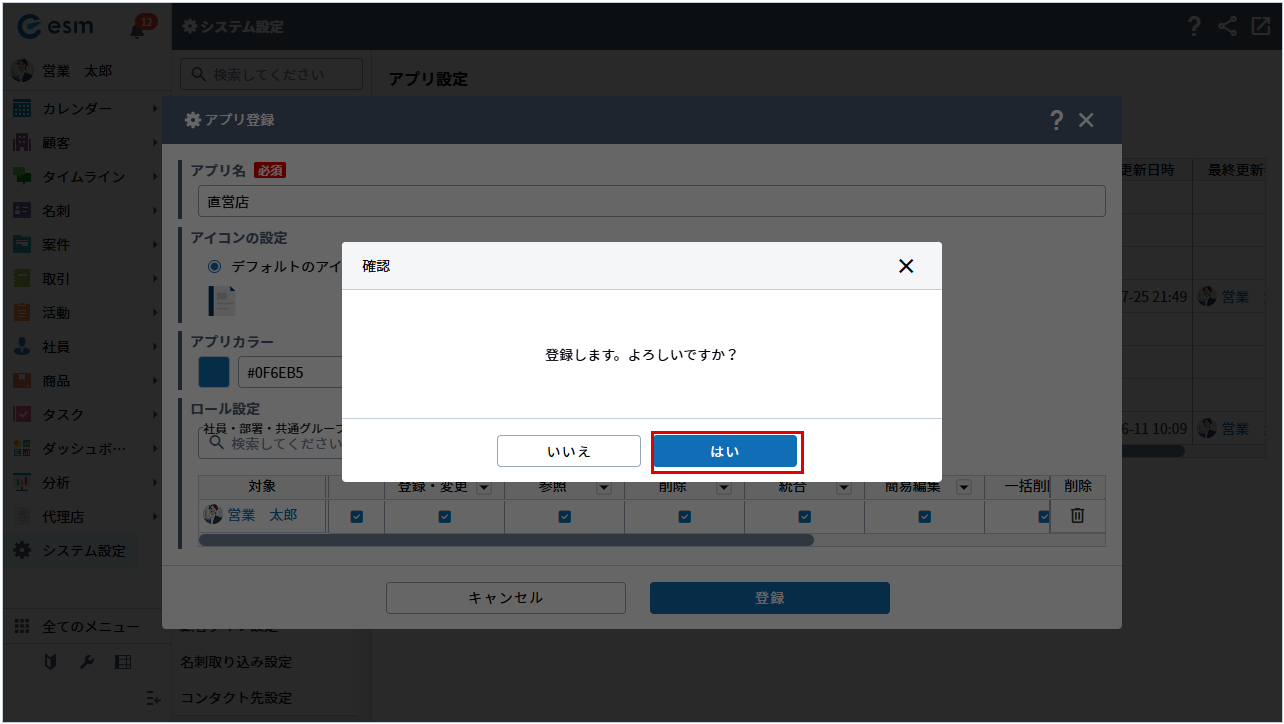
追加したアプリが追加されます。
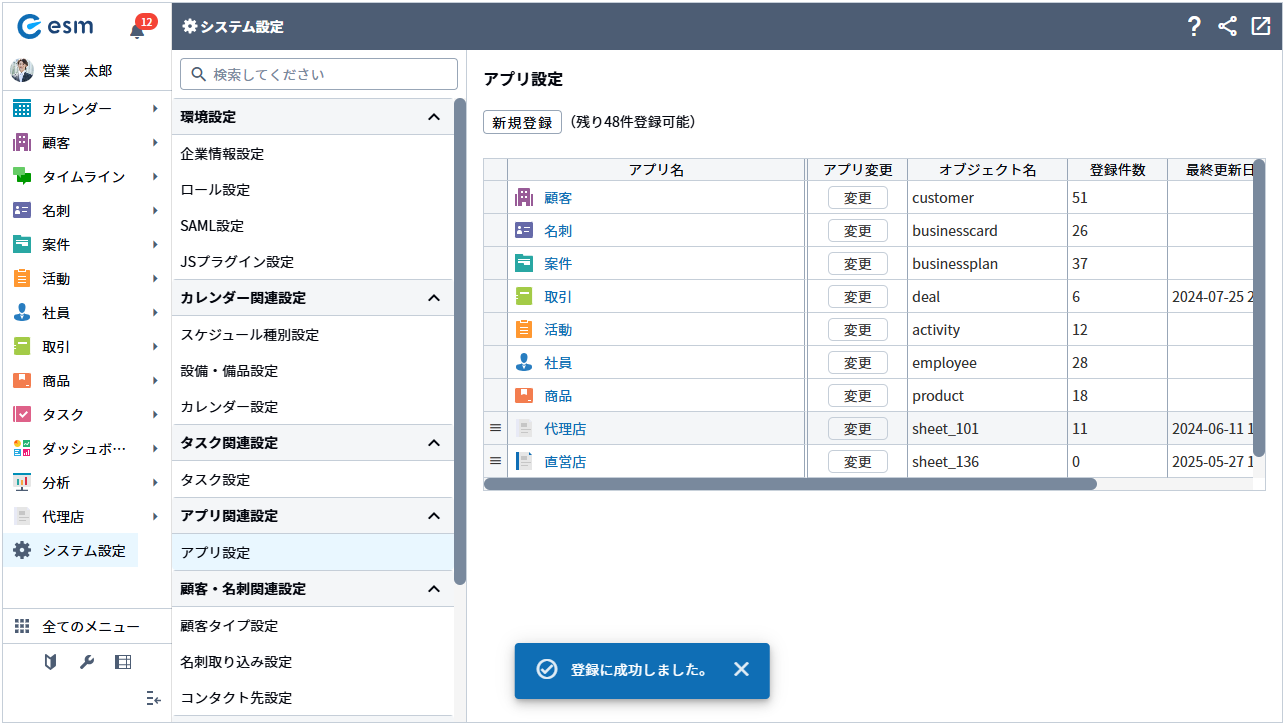
アプリの変更
-
メニューより[システム設定]をクリックします。
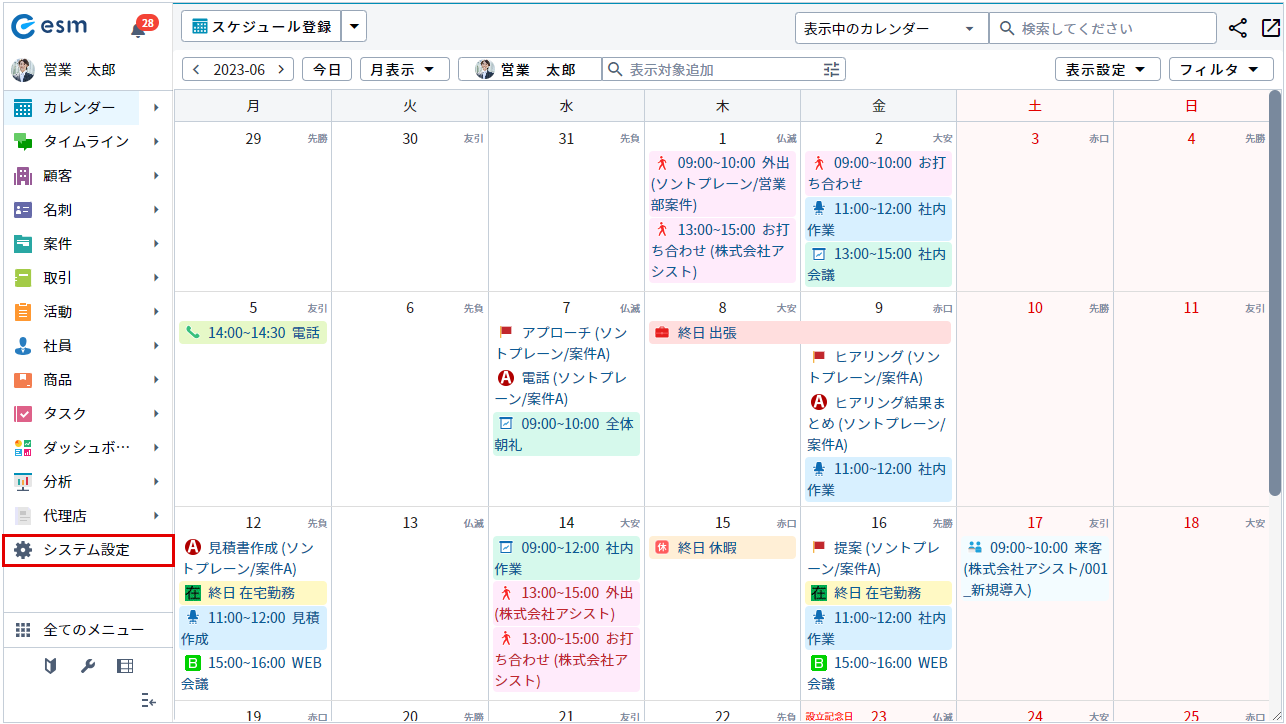
[システム設定]画面が開きます。
-
[アプリ設定]ボタンをクリックします。

[アプリ設定]画面が開きます。
-
[アプリ変更]より[変更]ボタンをクリックします。
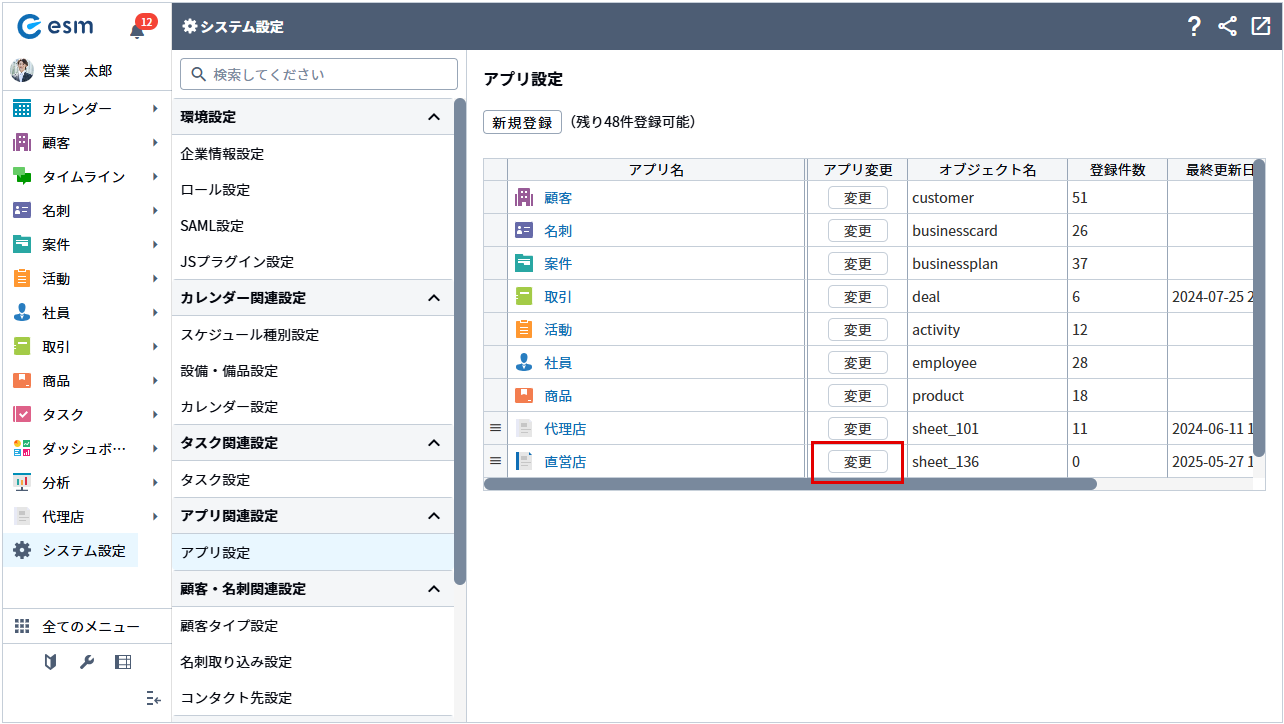
[アプリ変更]画面が開きます。
-
内容を変更し、[保存]ボタンをクリックします。
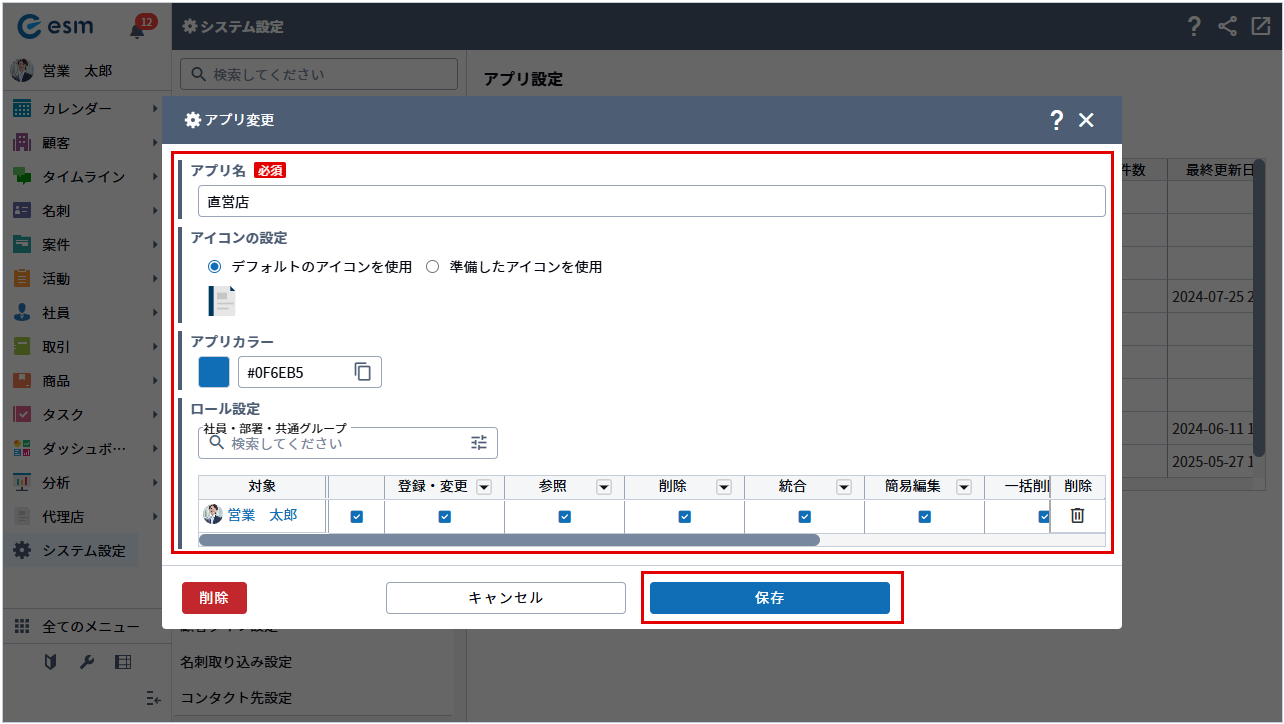
[確認]画面が開きます。
-
[はい]ボタンをクリックします。
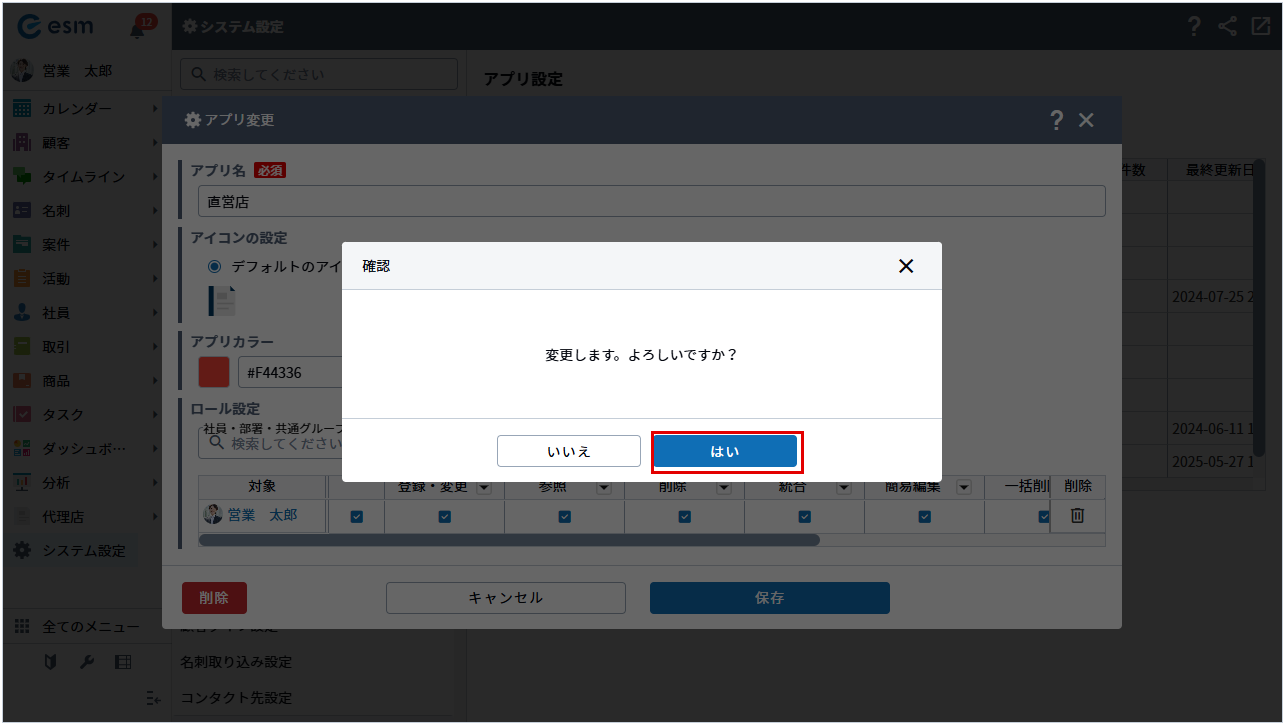
[アプリ設定]画面に変更内容が反映されます。
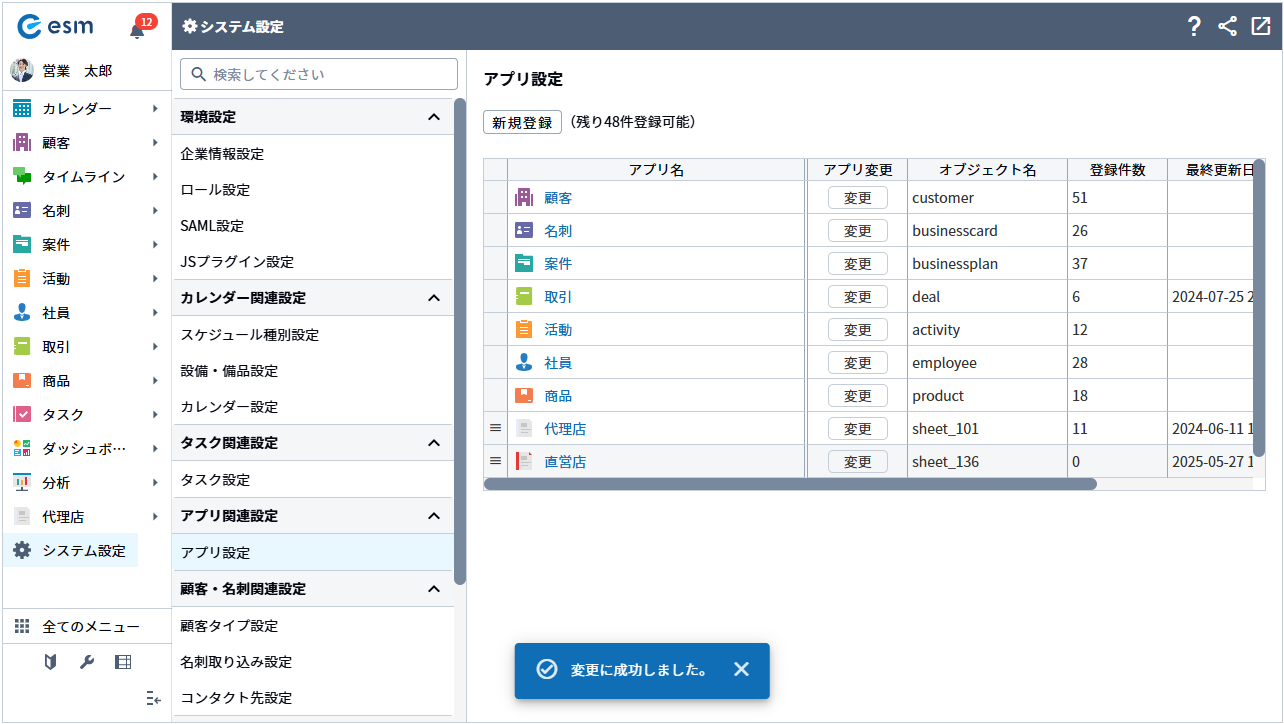
アプリの削除
-
メニューより[システム設定]をクリックします。
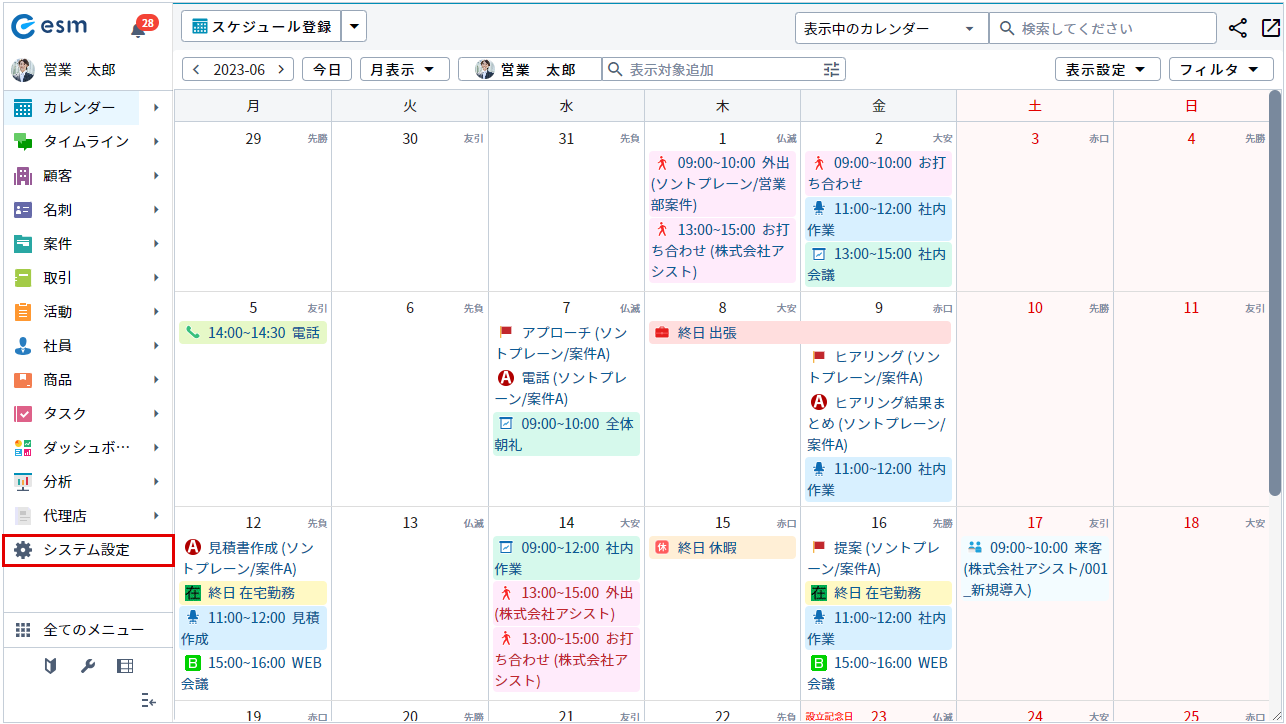
[システム設定]画面が開きます。
-
[アプリ設定]ボタンをクリックします。

[アプリ設定]画面が開きます。
-
[アプリ変更]より削除対象となるシートの[変更]ボタンをクリックします。
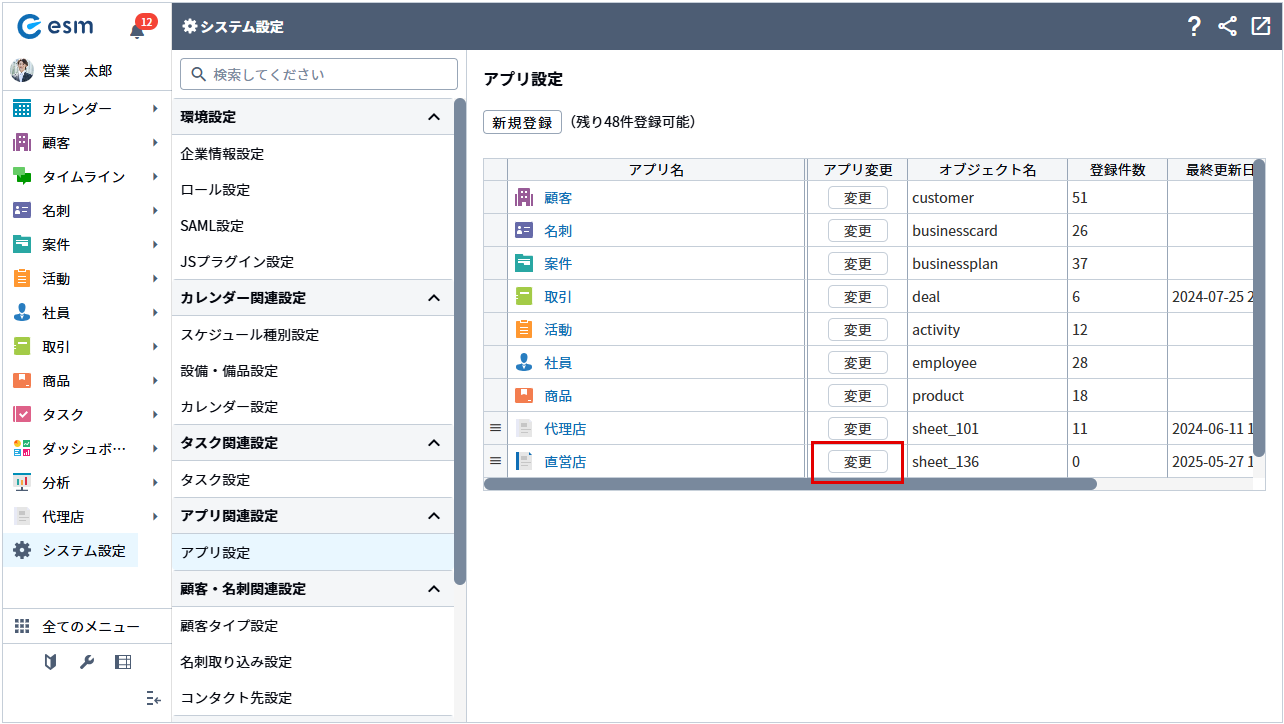
[アプリ変更]画面が開きます。
-
[アプリ変更]画面で[削除]ボタンをクリックします。
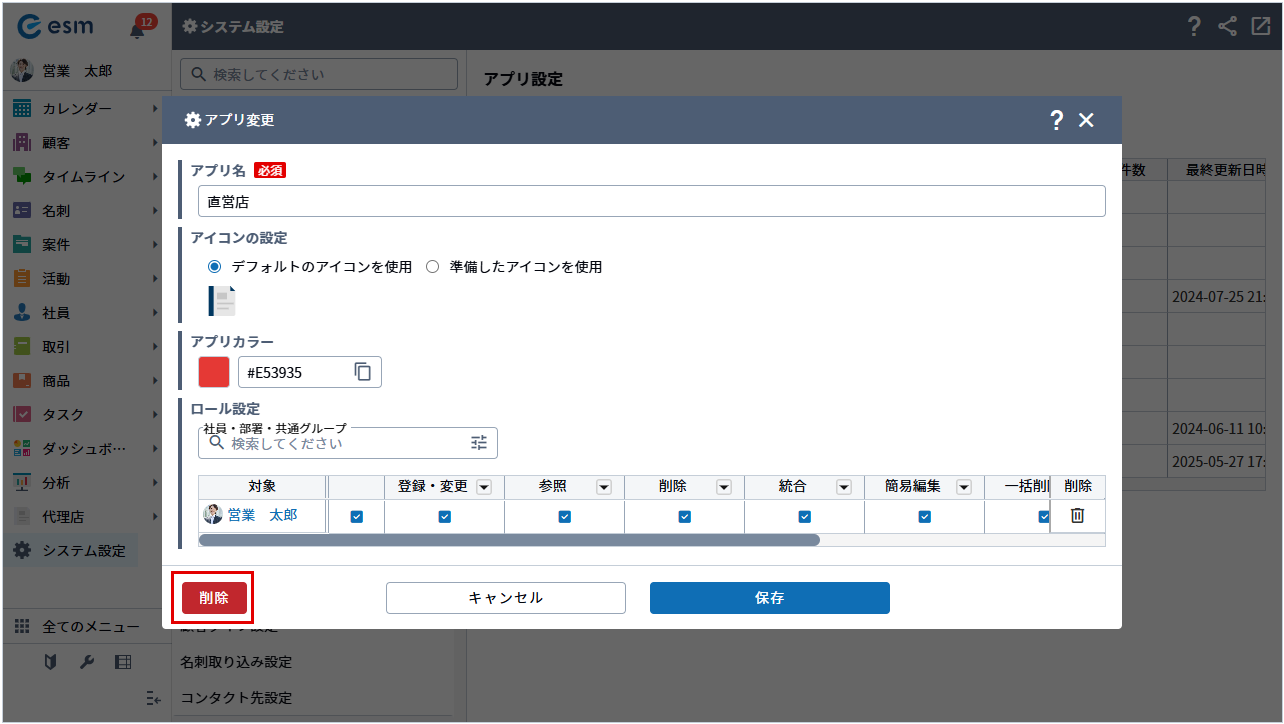
[アプリの削除]画面が開きます。
-
[削除]ボタンをクリックします。

アプリが削除されます。
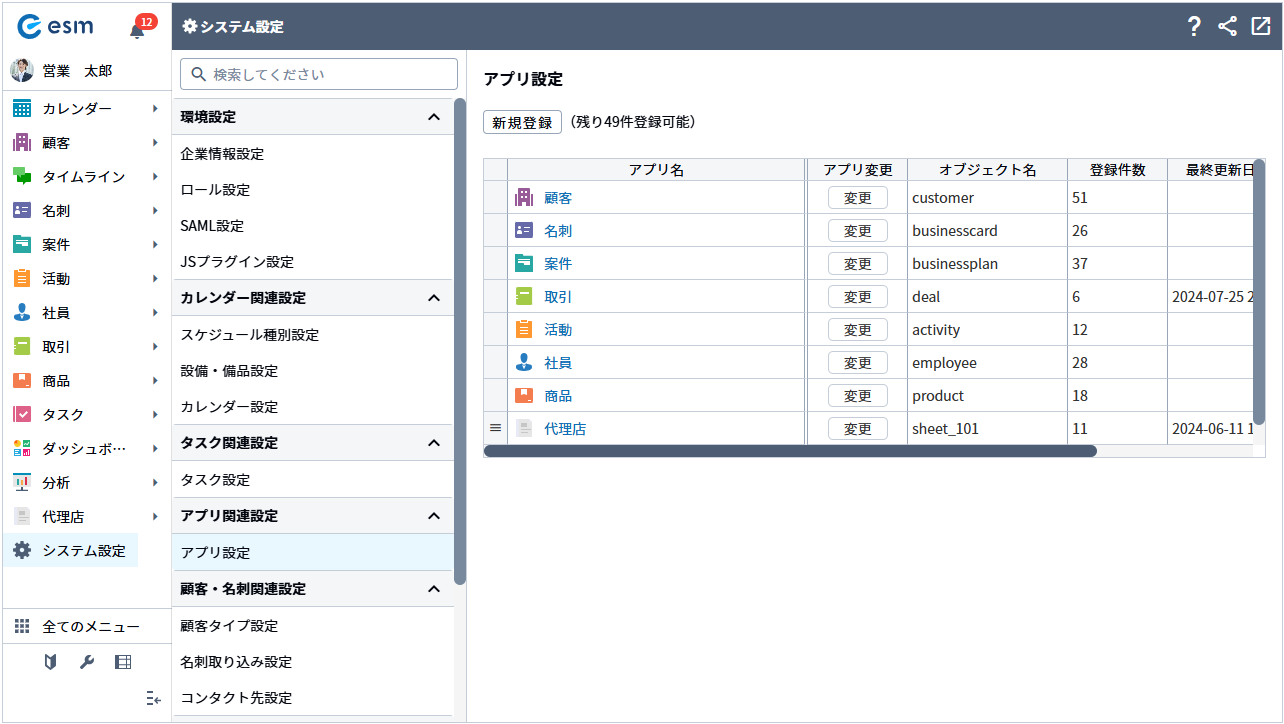
[アプリ設定]画面の[削除]ボタンからも削除できます。
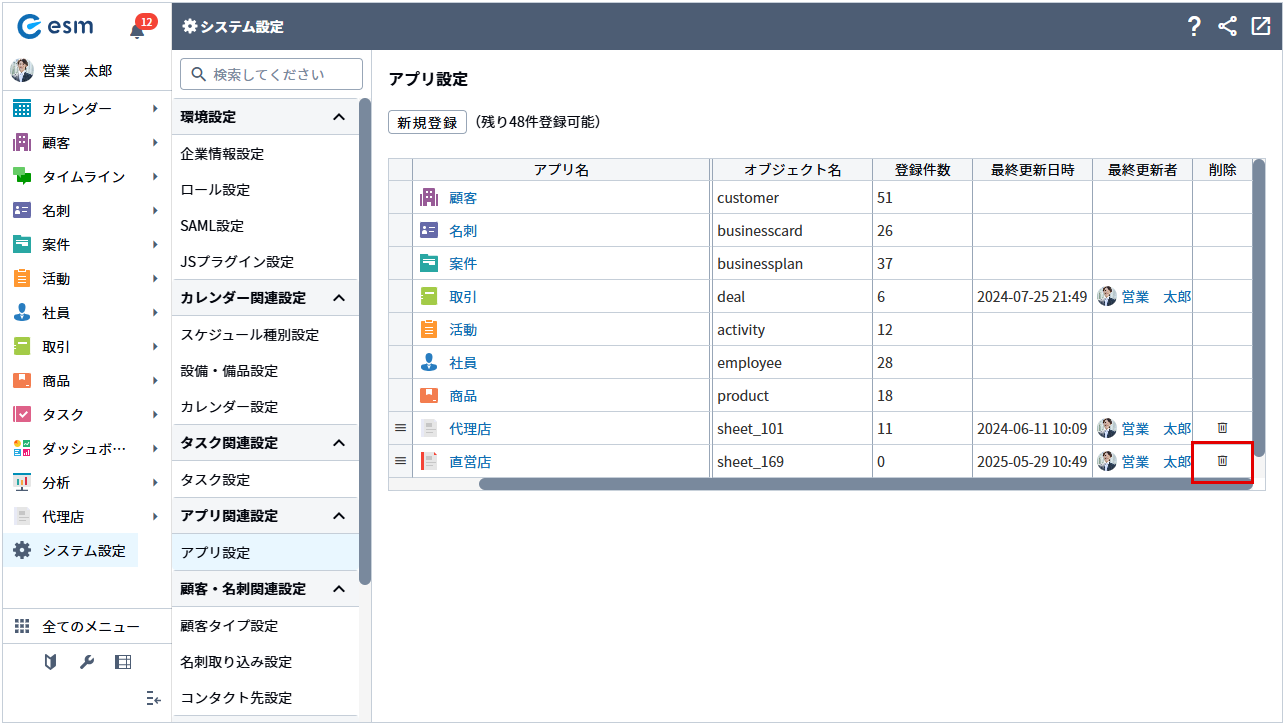
検索項目欄内の詳細検索
社員を検索する場合を例に、詳細検索方法を説明します。
-
[
 ]をクリックします。
]をクリックします。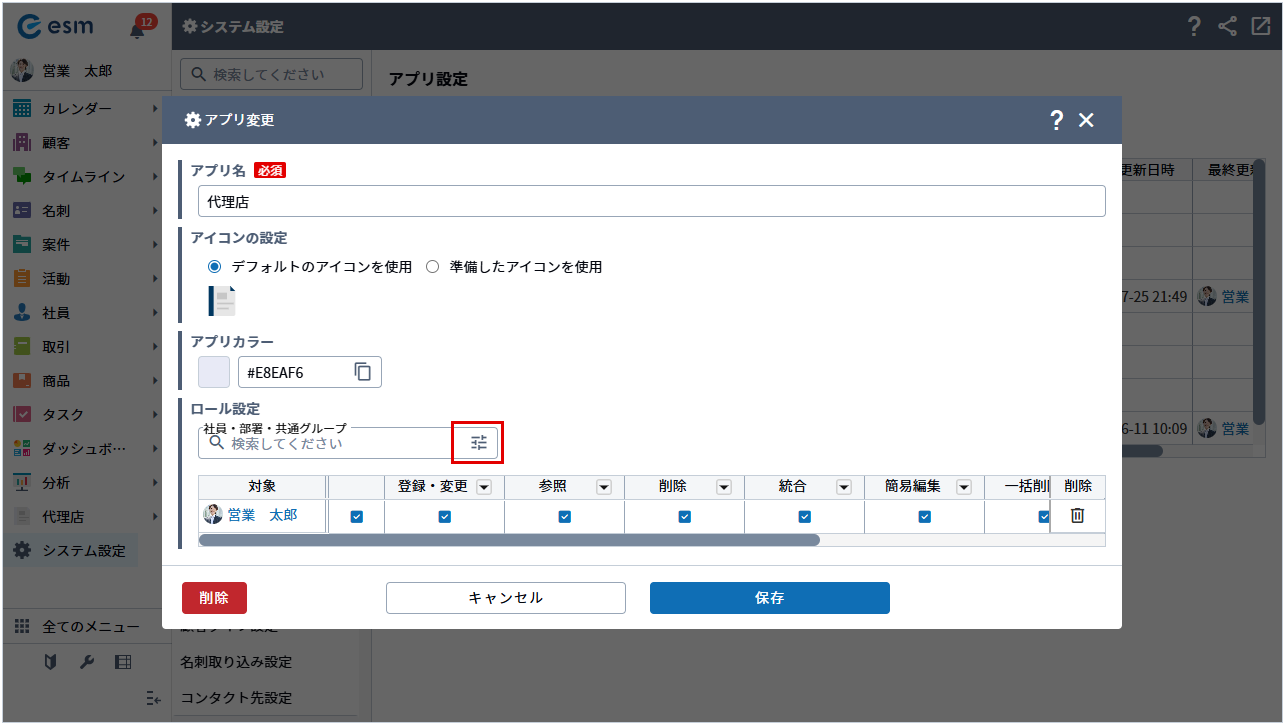
[詳細検索画面]が表示されます。
-
検索条件を入力し、[検索]をクリックします。
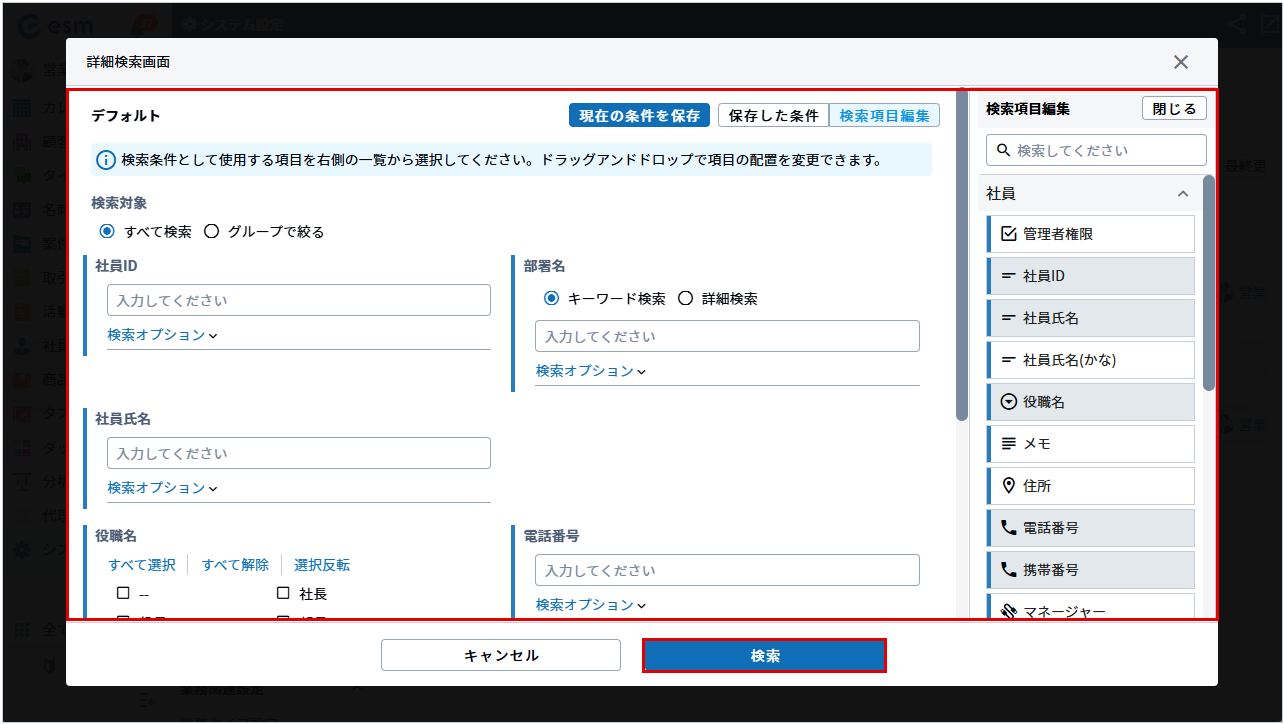
-
追加したい社員にチェックを入れ、[選択]ボタンをクリックします。
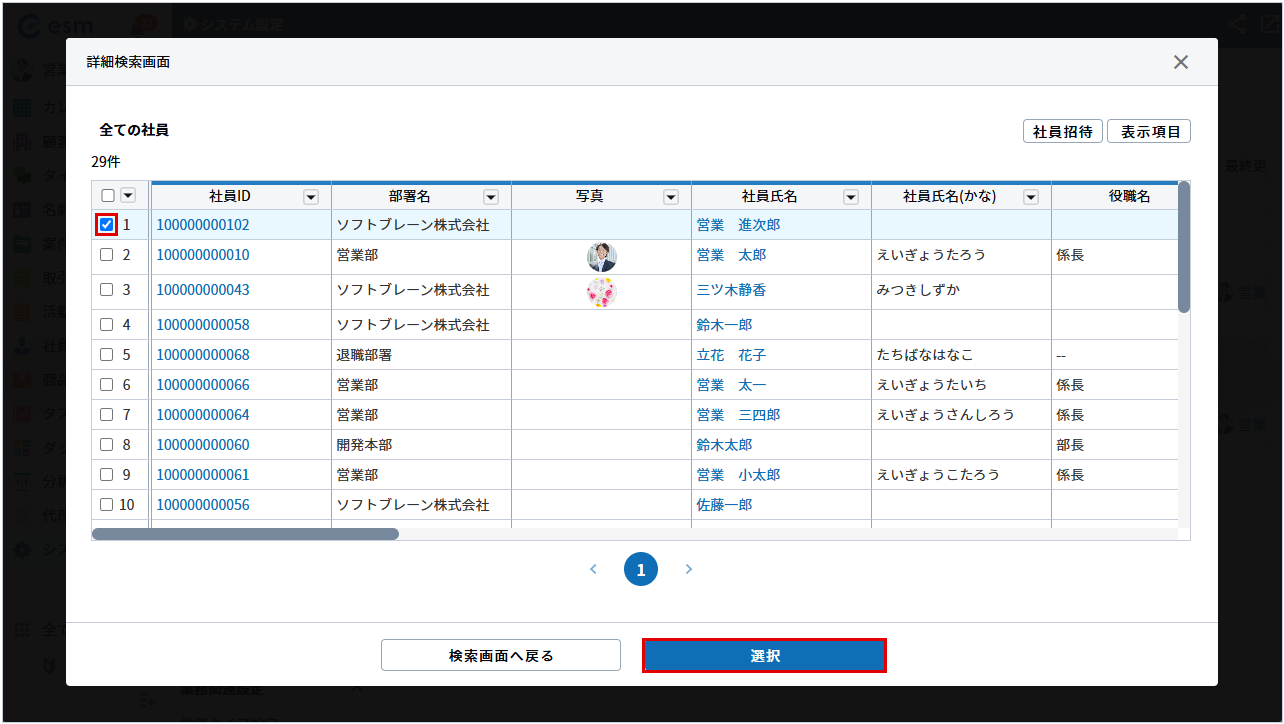
[アプリ変更]画面の[ロール設定]に、選択した社員が追加されます。