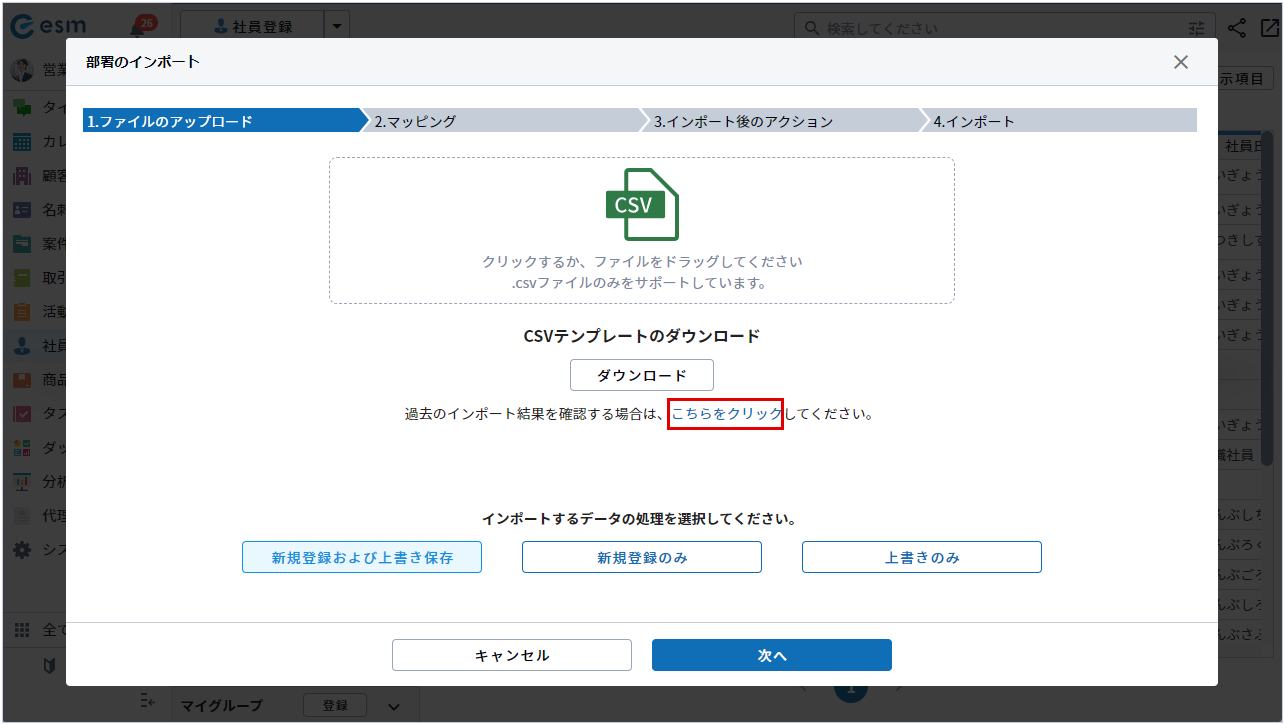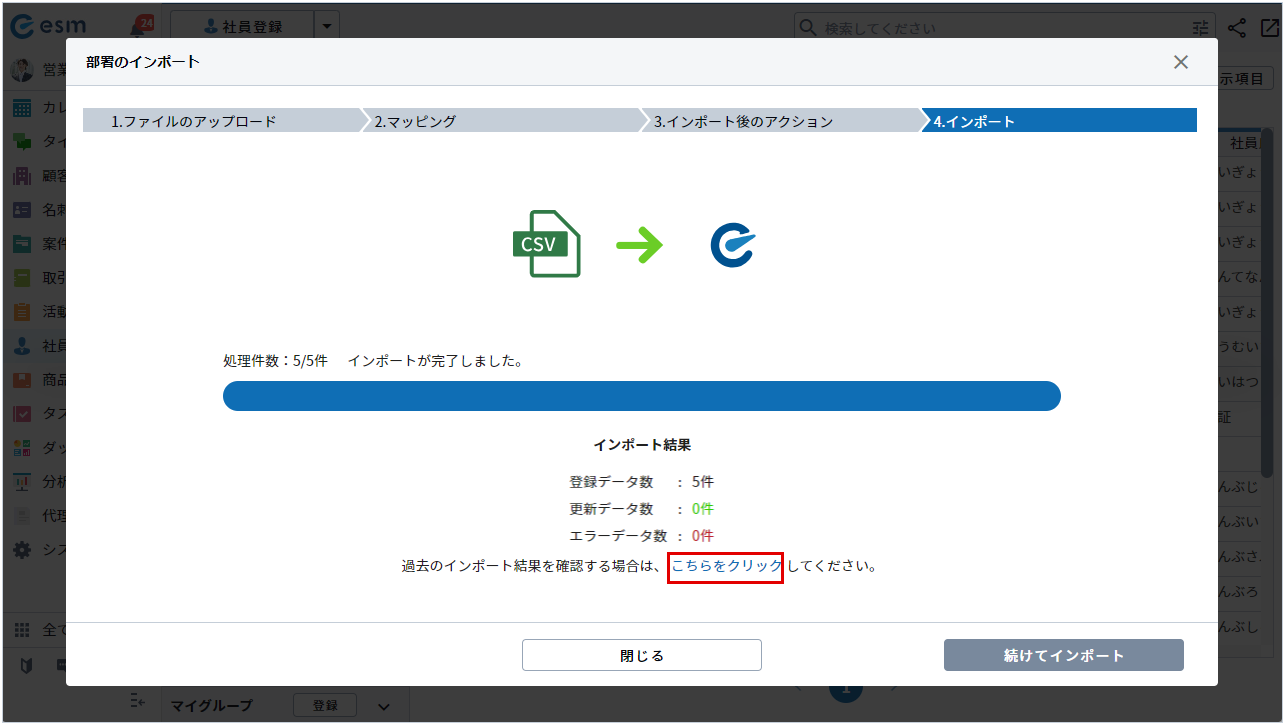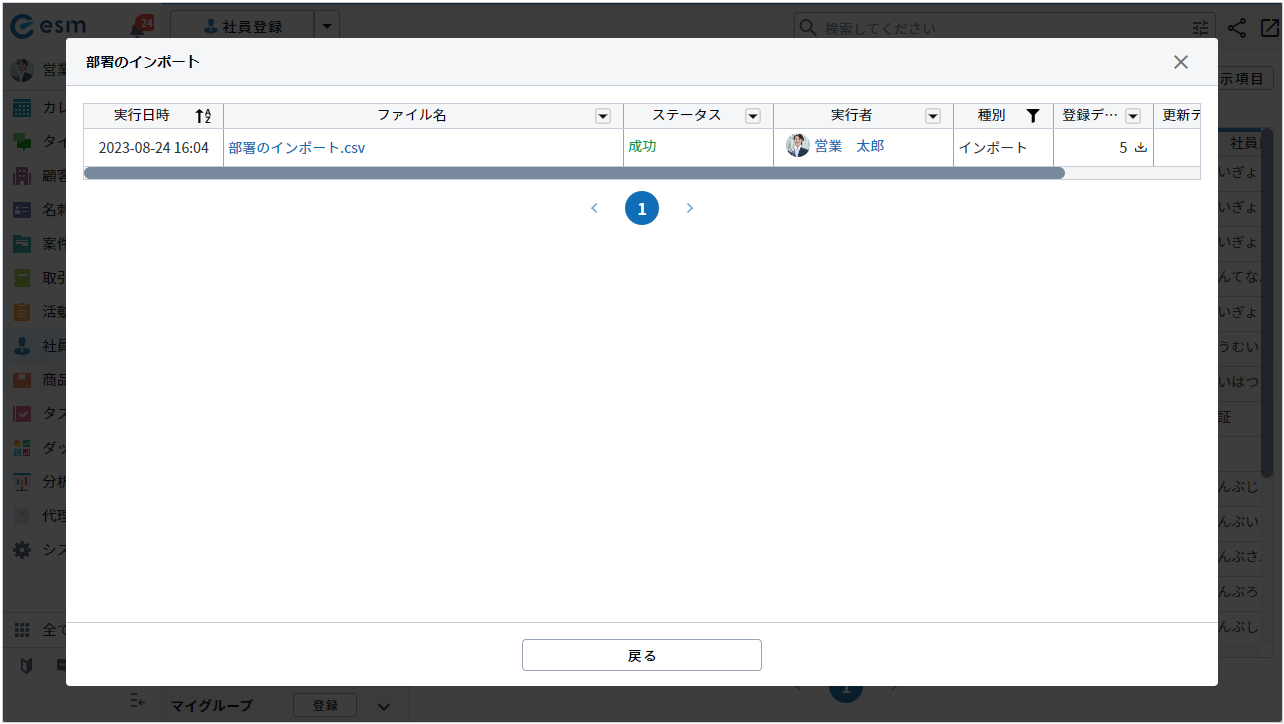部署のインポート
部署情報はCSV形式でインポートすることができます。
部署の雛形ファイルをダウンロードする方法は、以下を参照してください。
関連リンク:部署インポート用の雛形ファイルのダウンロード
インポートの手順
-
メニューより[社員]を選択します。
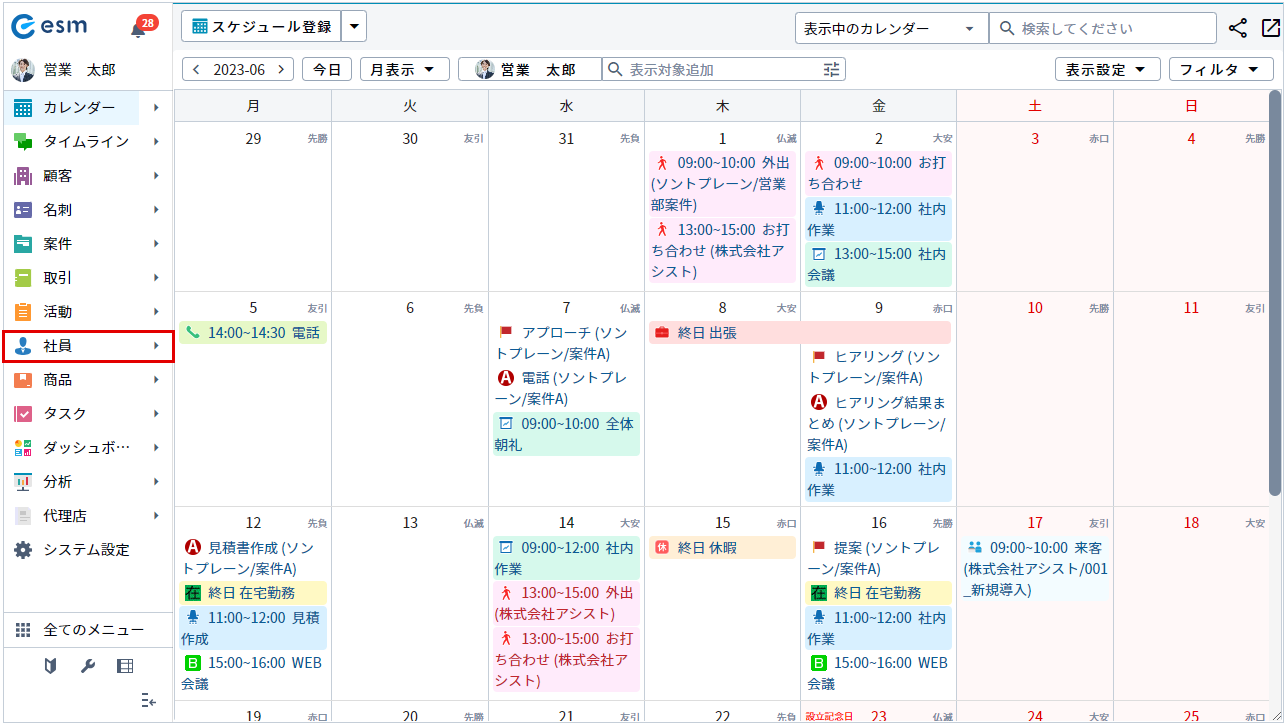
[社員]画面が表示されます。
-
[社員]画面で、[
 ]ボタンをクリックします。
]ボタンをクリックします。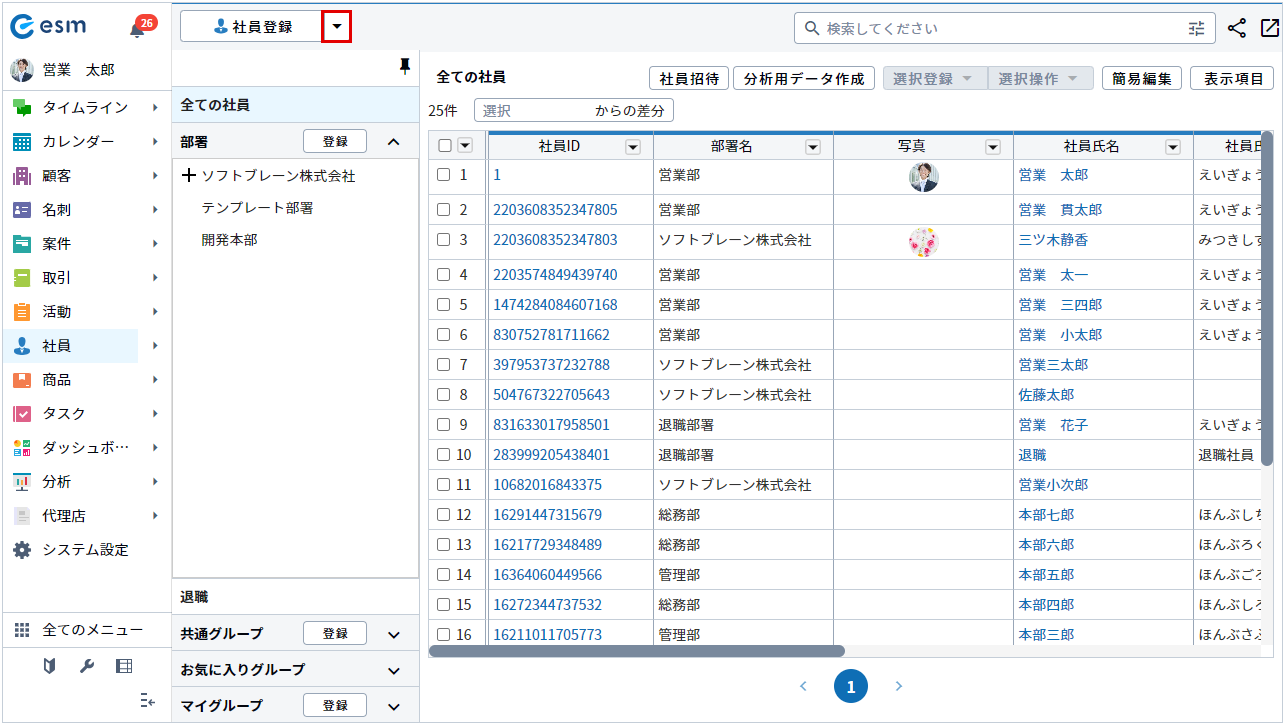
-
[部署のインポート]ボタンをクリックします。
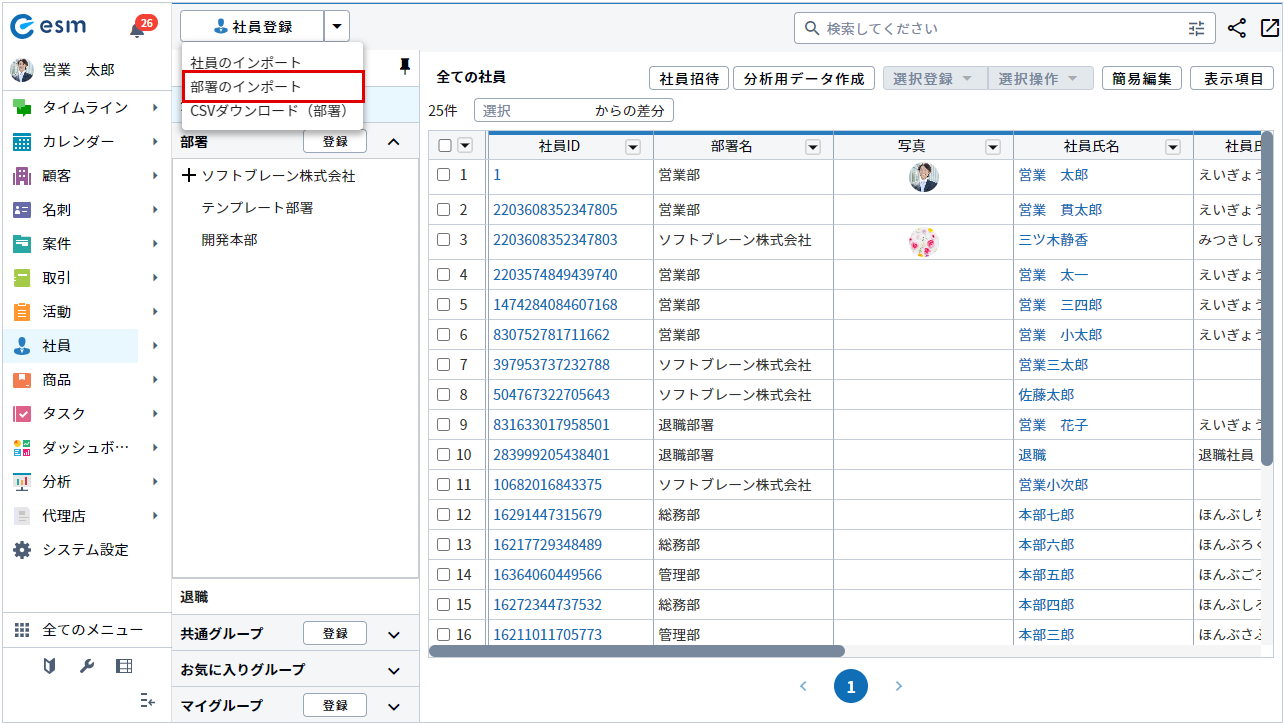
[部署のインポート]画面が開きます。
-
 をクリックし、インポート対象のファイルを選択しアップロードします。
をクリックし、インポート対象のファイルを選択しアップロードします。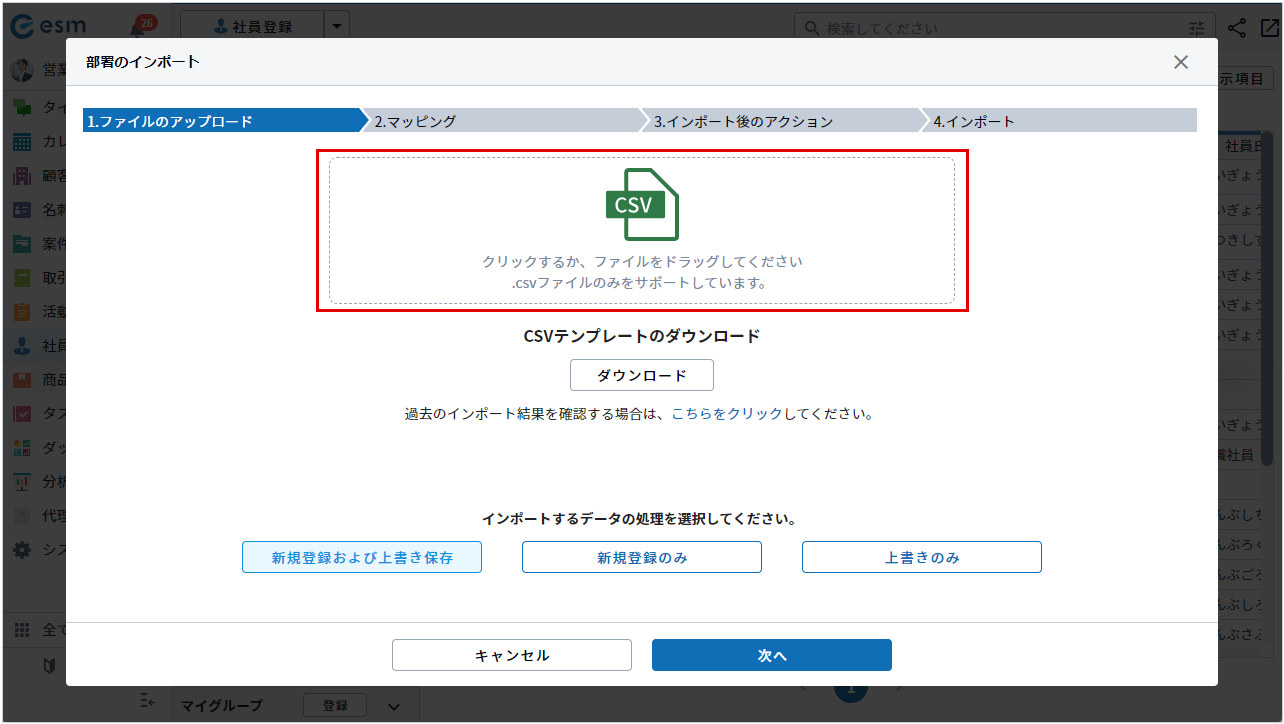
-
インポートするデータの処理方法を選択します。
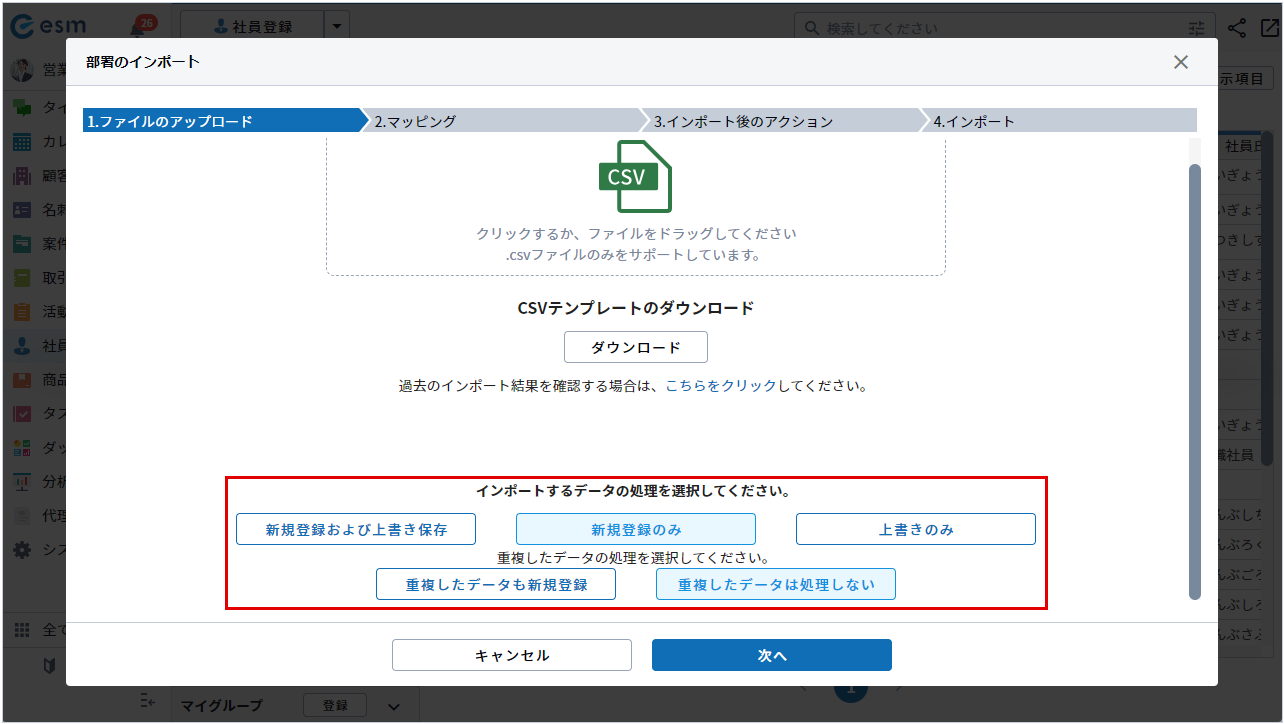
詳細は、以下の通りです。
項目名 記載内容 [新規登録および上書き保存]ボタン CSVファイル内のデータが部署として登録されていない場合は新規部署として登録します。
登録済の部署情報がある場合は上書き更新されます。[新規登録のみ]ボタン CSVファイル内のデータが部署として登録されていない場合は新規部署として登録します。
登録済みの部署がある場合でも更新はされません。
登録済の部署がある場合に、さらに新規の部署として登録するかどうかは、重複したデータの処理で選択した内容によって変わります。[上書きのみ]ボタン 登録済の部署の更新のみがされます。
CSVファイル内のデータが部署として登録されていない場合でも新規登録はされません。[重複したデータも新規登録]ボタン 登録済の部署がある場合も、新規の部署として登録されます。
[重複したデータは処理しない]ボタン登録済の部署がある場合、新規登録されません。
※[新規登録のみ]を選択の場合表示されます。[重複したデータは処理しない]ボタン 登録済の部署がある場合、新規登録されません。
※[新規登録のみ]を選択の場合表示されます。 -
[次へ]をクリックします。
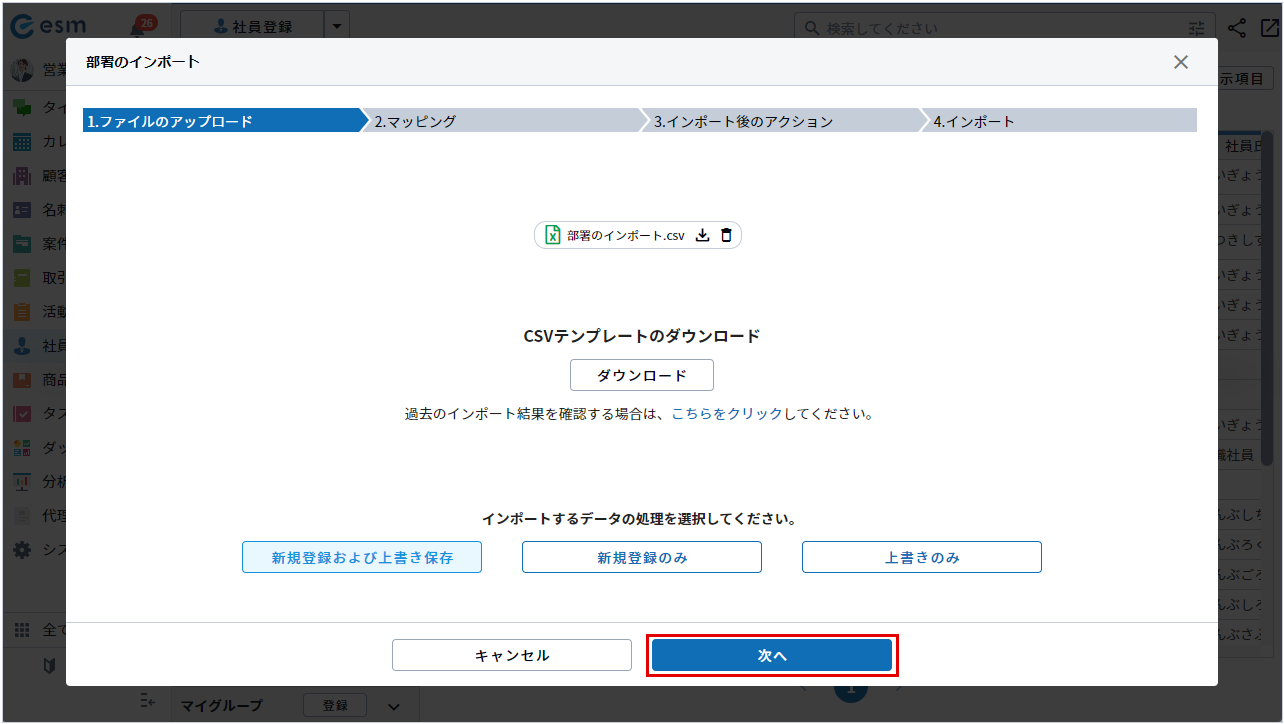
2.マッピング画面が表示されます。
-
各項目を設定し、[次へ]ボタンをクリックします。
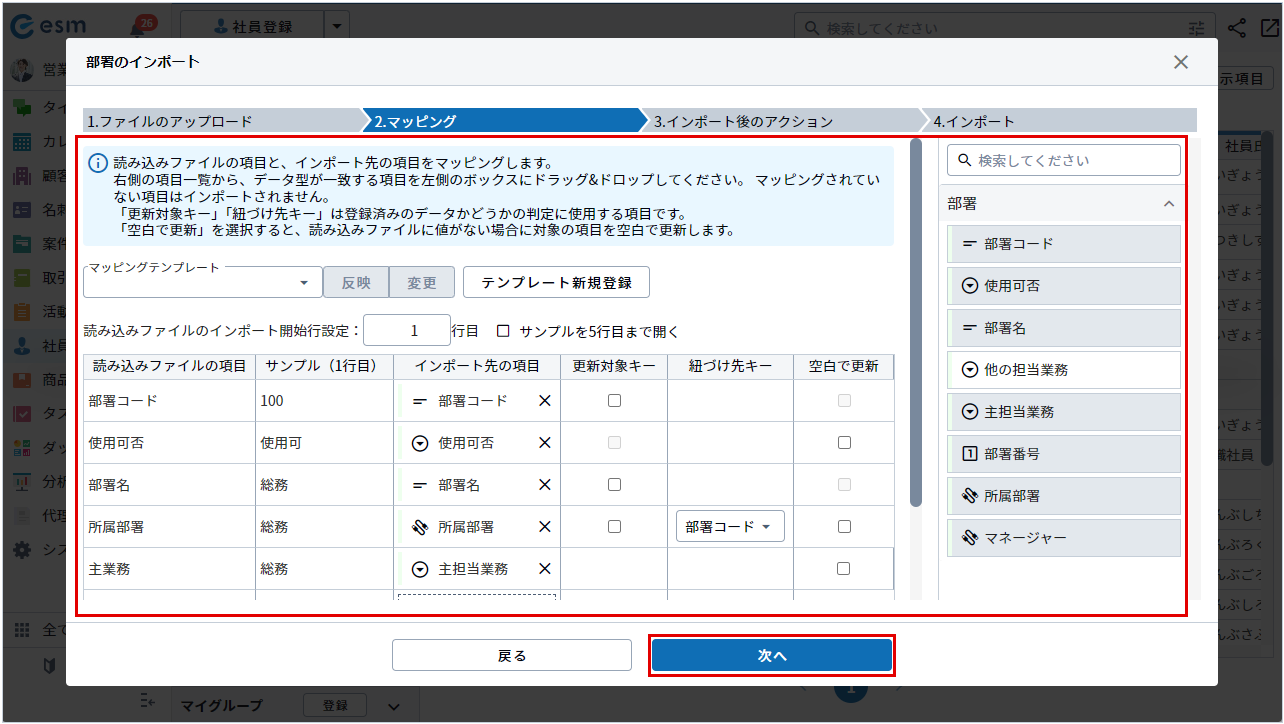
項目名 記載内容 読み込みファイルのインポート開始行設定 読み込んだcsvファイルのインポート開始行の設定が行えます。
インポートを開始したい行を入力してください。サンプルを5行目まで開く 読み込んだcsvファイルのデータが5行目まで表示されます。 読み込みファイルの項目 読み込んだcsvファイルの項目が表示されます。 サンプル(1行目) csvファイルに記載した情報が、サンプルとして表示されます。
[読み込みファイルのインポート開始行設定]に指定した行の次の行がサンプルとして表示されます。インポート先の項目 インポート先を選択します。
インポート先の項目には、「読み込みファイル」に入力した書式とマッチした項目を指定します。
関連リンク:部署インポート用の雛形ファイルのダウンロード-部署インポートの項目設定
インポート先の項目を変更する場合は、[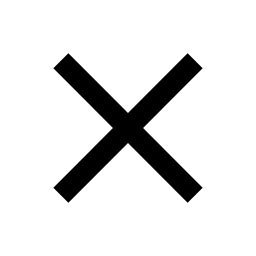 ]ボタンをクリックして、項目一覧よりドラック&ドロップで設定項目を選択できます。
]ボタンをクリックして、項目一覧よりドラック&ドロップで設定項目を選択できます。更新対象キー インポートするデータと既存のデータをマッチングさせる項目にチェックを入れます。
更新対象キー項目に設定した値は更新不可となります。紐づき先キー インポートするデータと別のデータを紐づける場合のマッチングキーを指定します。
指定したキーに該当する紐づけ先のデータが存在した場合、インポートするデータに紐づけて登録されます。
紐づき先のデータの項目もインポート対象の項目として指定した場合、紐づき先のデータを登録・更新することもできます。空白で更新 空白で更新する項目にチェックを入れます。 検索欄 インポート先となる項目の検索が行えます。 項目一覧 インポート先に設定できる項目が表示されています。 補足更新対象キーとして利用可能な項目は、「テキスト型」、「住所型」、「電話番号型」、「紐づけ型」、「リンク型」、「数値型」、「日付型」、「日時型」、「時間型」、「メールアドレス型」が選択可能です。
補足紐づけ先キーとして利用可能な項目は、「ID項目(例:社員ID)」、「名前項目(例:社員氏名)」、「メールアドレス型」、「テキスト型」が選択可能です。
3.インポート後のアクション画面が表示されます。
-
各項目を入力、選択し、[インポートを実行]ボタンをクリックします。
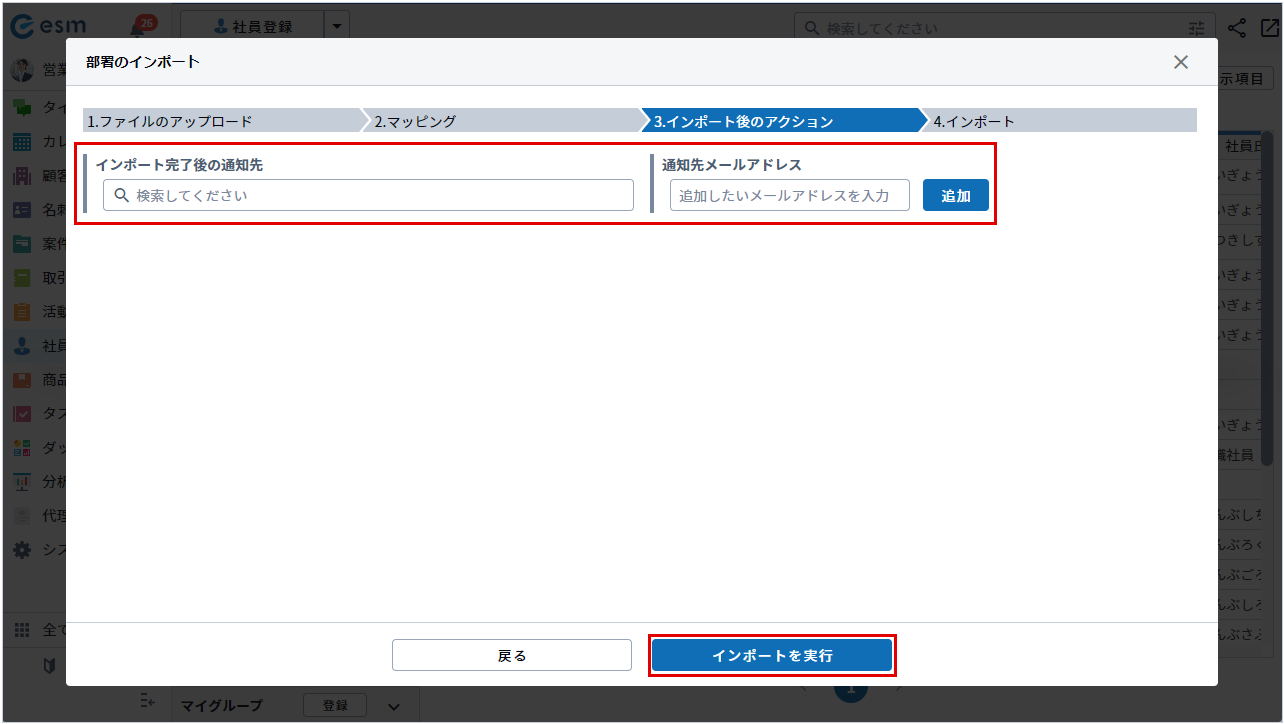
詳細は、以下の通りです。
項目名 記載内容 インポート完了後の通知先 インポート完了後に通知する社員を選択します。 通知先メールアドレス 通知先のメールアドレスの追加が行えます。
メールアドレスを入力後、[追加]ボタンをクリックすることで追加することができます。4.インポートが開き、インポート結果が表示されます。
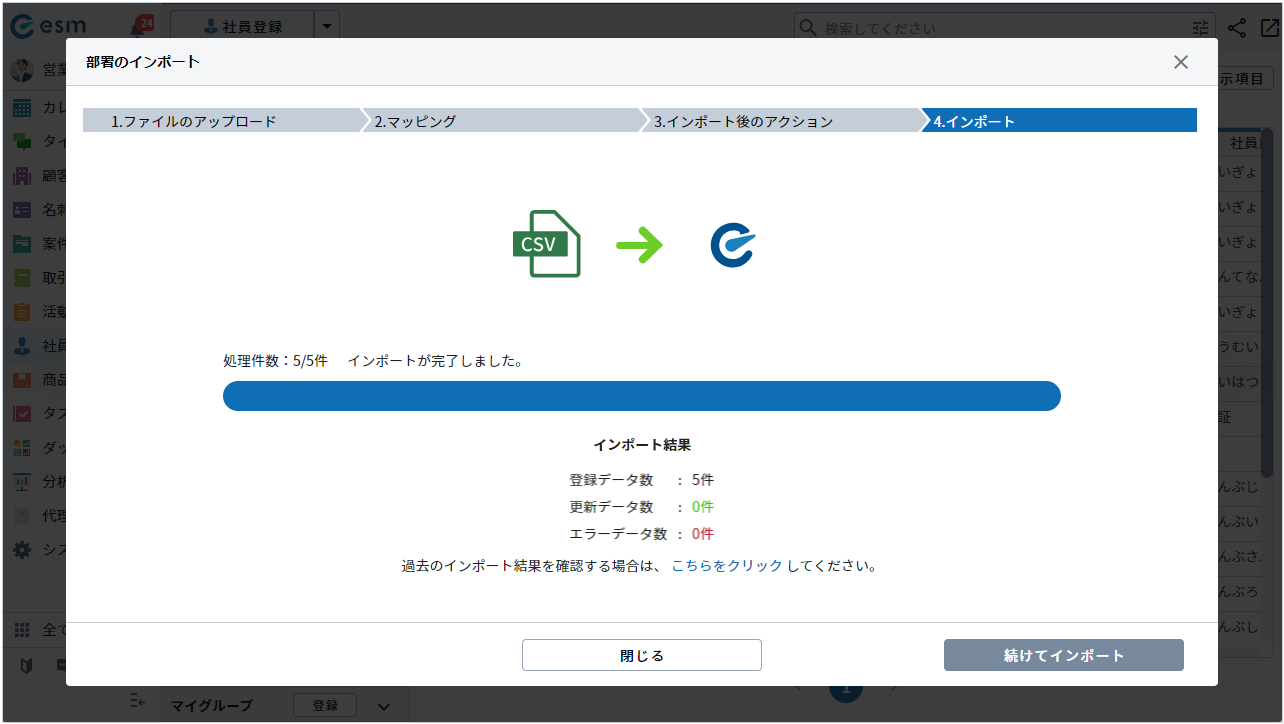
補足
ファイルをドラック&ドロップでアップロードすることも可能です。
補足
過去のインポート結果を確認したい場合は、部署のインポートの1.ファイルのアップロード画面、または4.インポート画面より、[こちらをクリック]してくださいをクリックすると、過去にインポートしたファイルやステータスなどを確認できます。