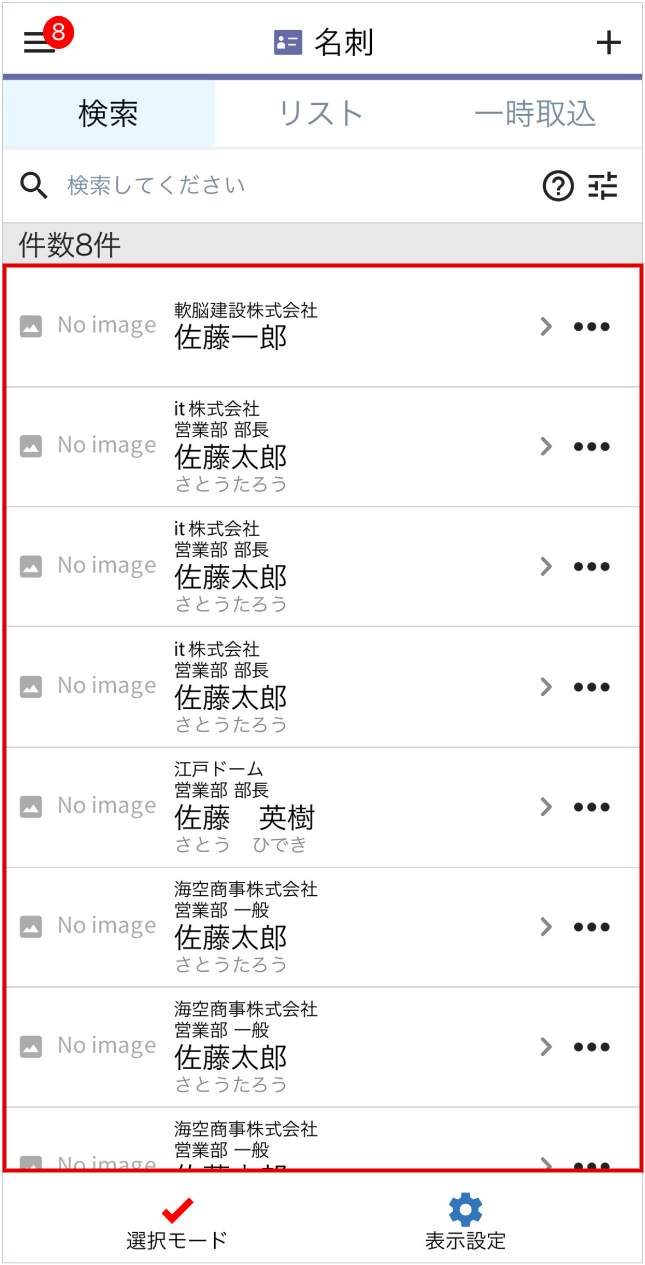名刺の検索
名刺を検索する方法を説明します。
-
メニューより[名刺]を選択します。
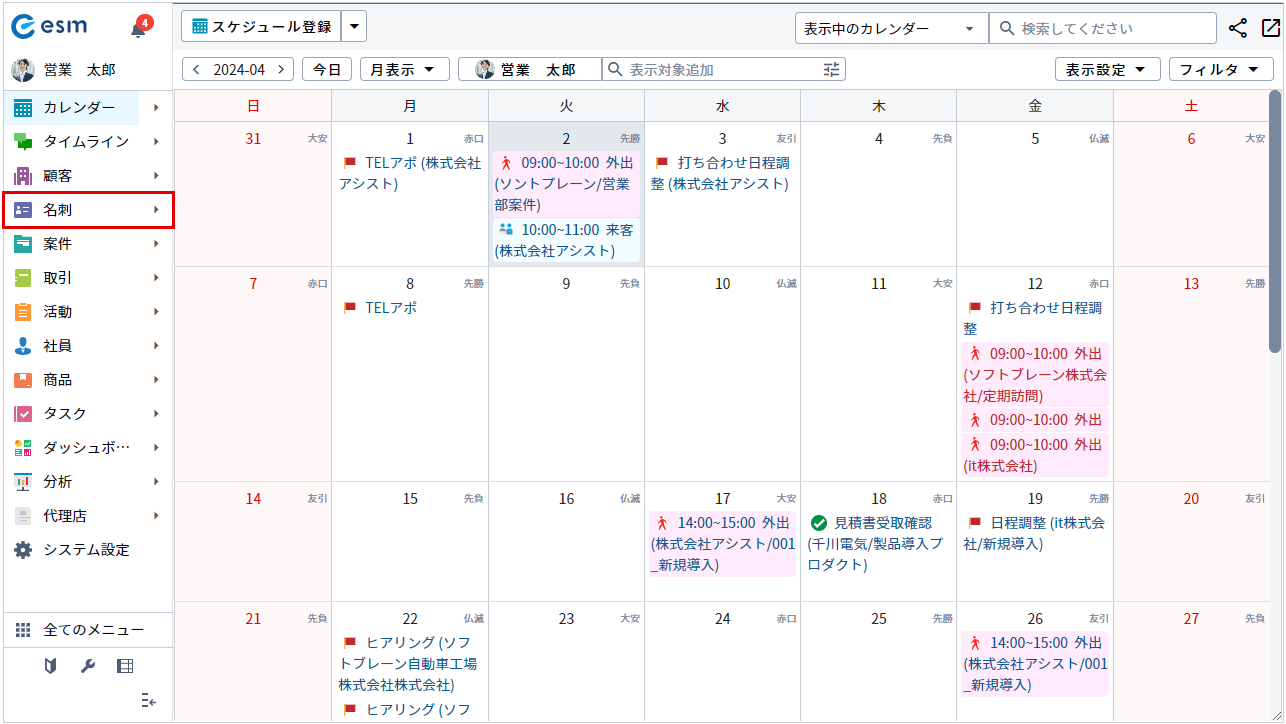
登録済みの名刺一覧が表示されます。
-
検索欄に顧客名を入力してEnterキーを押下します。
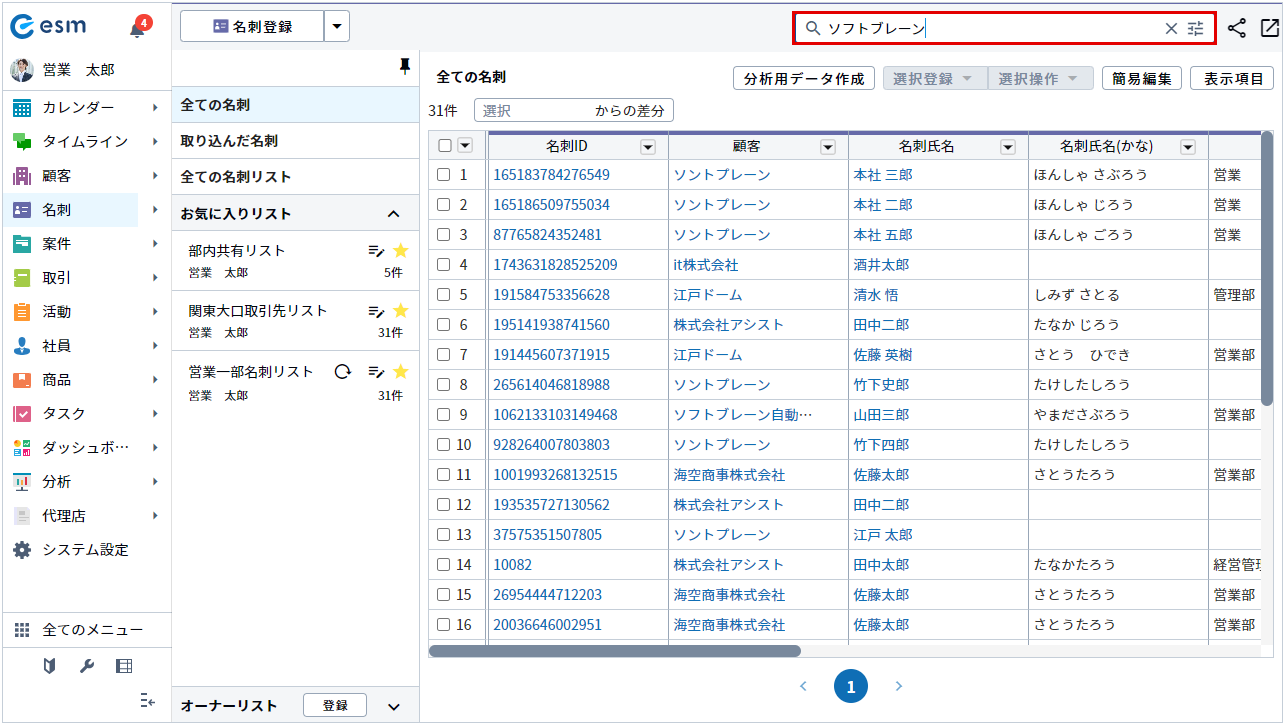
-
検索結果が表示されます。
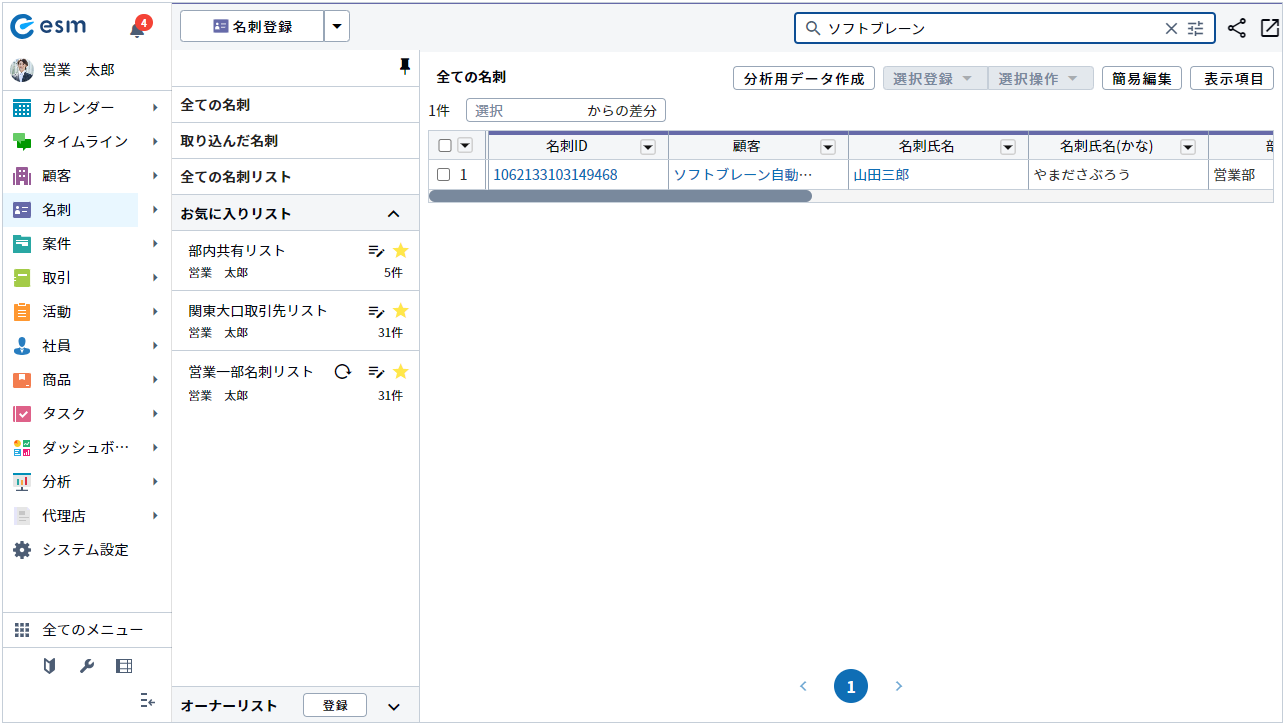
顧客名以外にも[顧客名(かな/その他呼称)]、[親顧客名]、[名刺氏名]、[名刺氏名(かな)]、[役職名]、[部署名]、[メールアドレス]も検索可能です。
また、条件を指定して、[ ]
より詳細検索を行うことも可能です。
]
より詳細検索を行うことも可能です。
詳細検索
-
 をクリックします。
をクリックします。
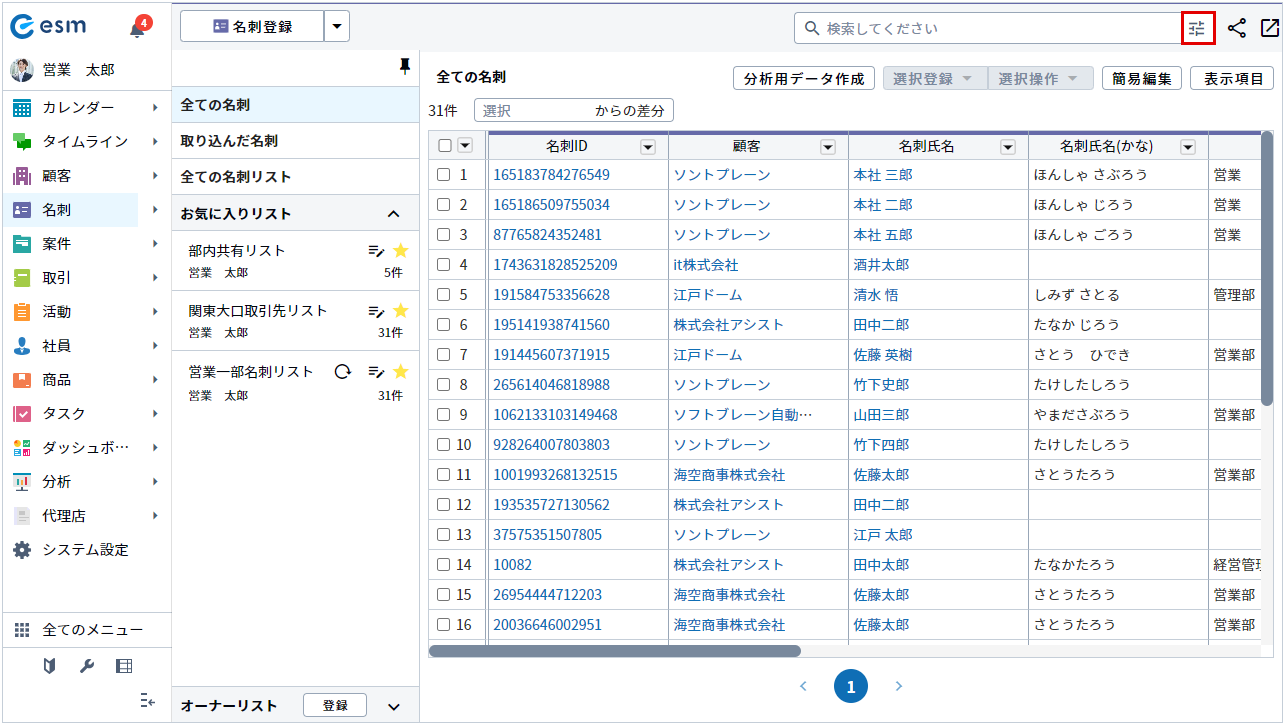
-
[検索項目編集]をクリックします。
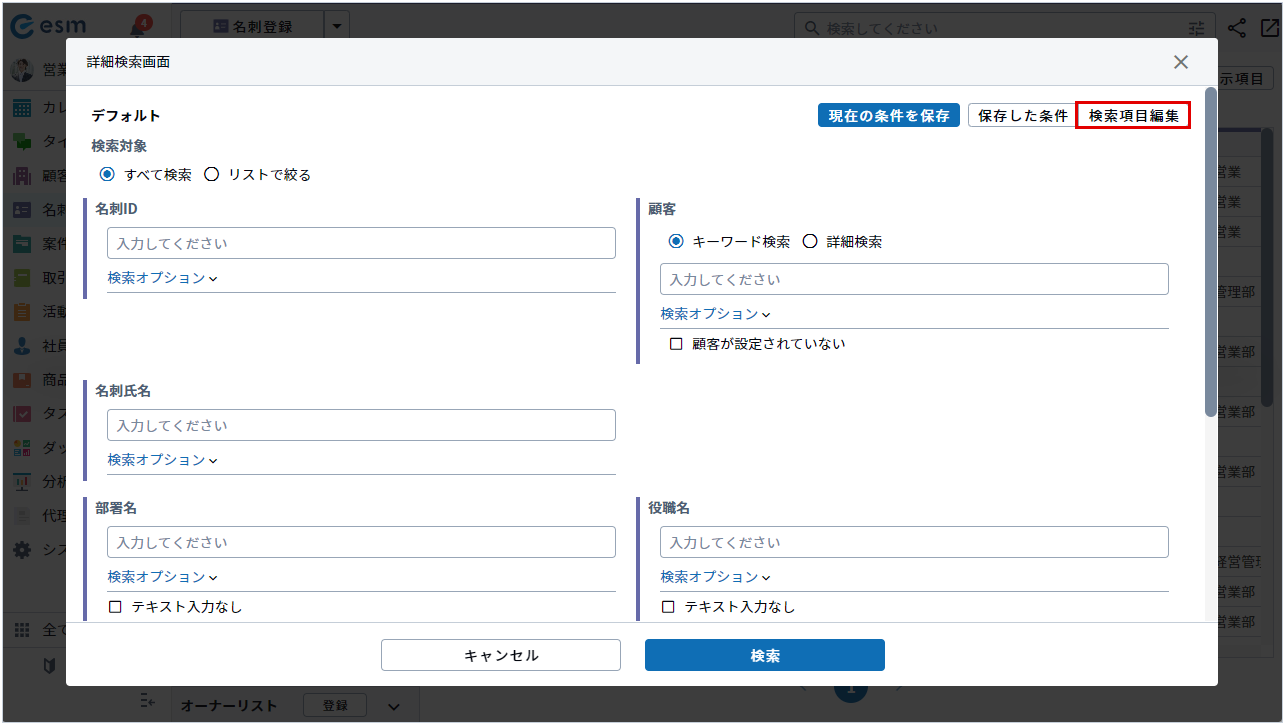
-
右側の項目一覧より、追加したい項目をドラッグアンドドロップで左側に移動します。
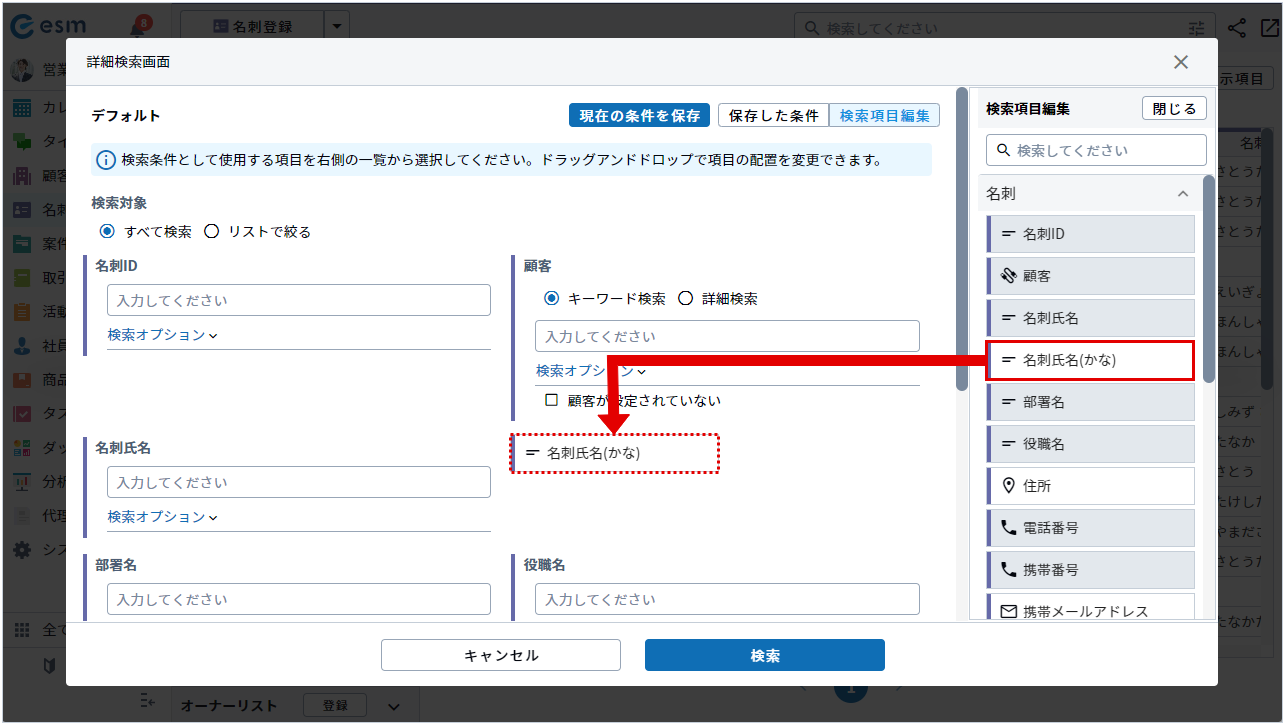
-
検索条件を設定後、[検索]をクリックします。
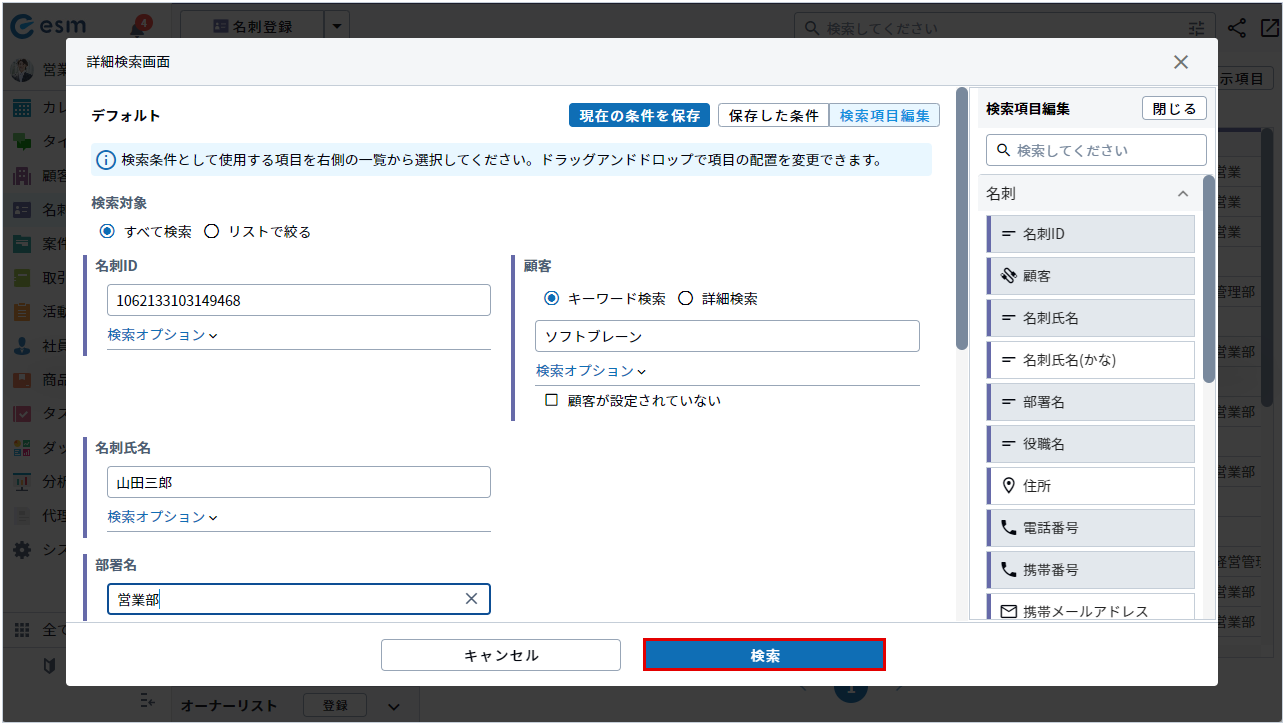
検索オプションの詳細は、以下のとおりです。
項目名 説明 入力した内容を除く(NOT検索) 入力されたものと一致しないものを検索します。 いずれかを含む(OR検索) 入力された文字列のいずれかが含まれているものを検索します。
文字列に空白が含まれている場合、空白の前後に入力された文字列のどちらかが一致するものを表示します。
(例)「営業 太郎」を入力して検索した場合
「営業」もしくは「太郎」が含まれているデータがヒットするすべて含む(AND検索) 入力された文字列がすべて含まれているものを検索します。
文字列に空白が含まれている場合、空白の前後に入力された文字列がすべて含まれているものを表示します。
(例)「営業 太郎」を入力して検索した場合
「営業」と「太郎」が含まれているデータがヒットする完全一致 文字列が完全に一致しているもののみを検索します。 補足検索項目によって、検索オプション画面で設定可能な項目が変わります。
検索結果が[名刺]画面に表示されます。
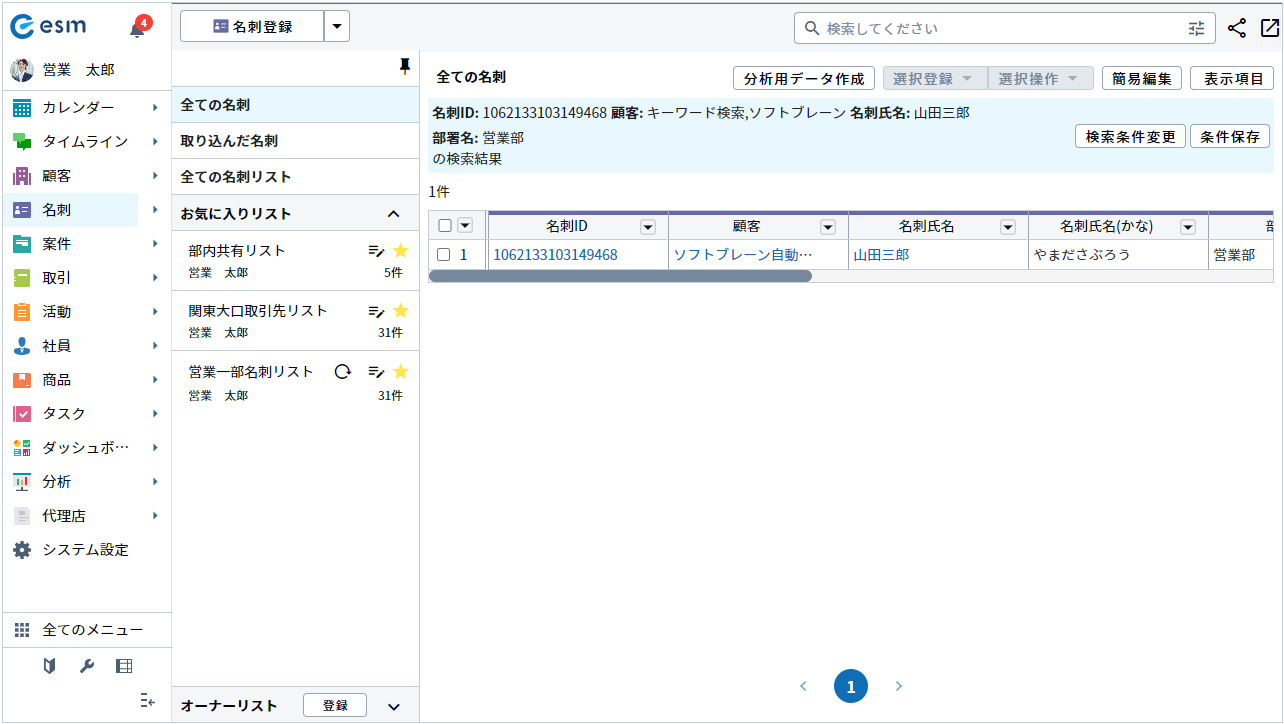
・項目をクリックして追加することも可能です。
・追加した項目はドラッグアンドドロップで表示位置を変更することが可能です。
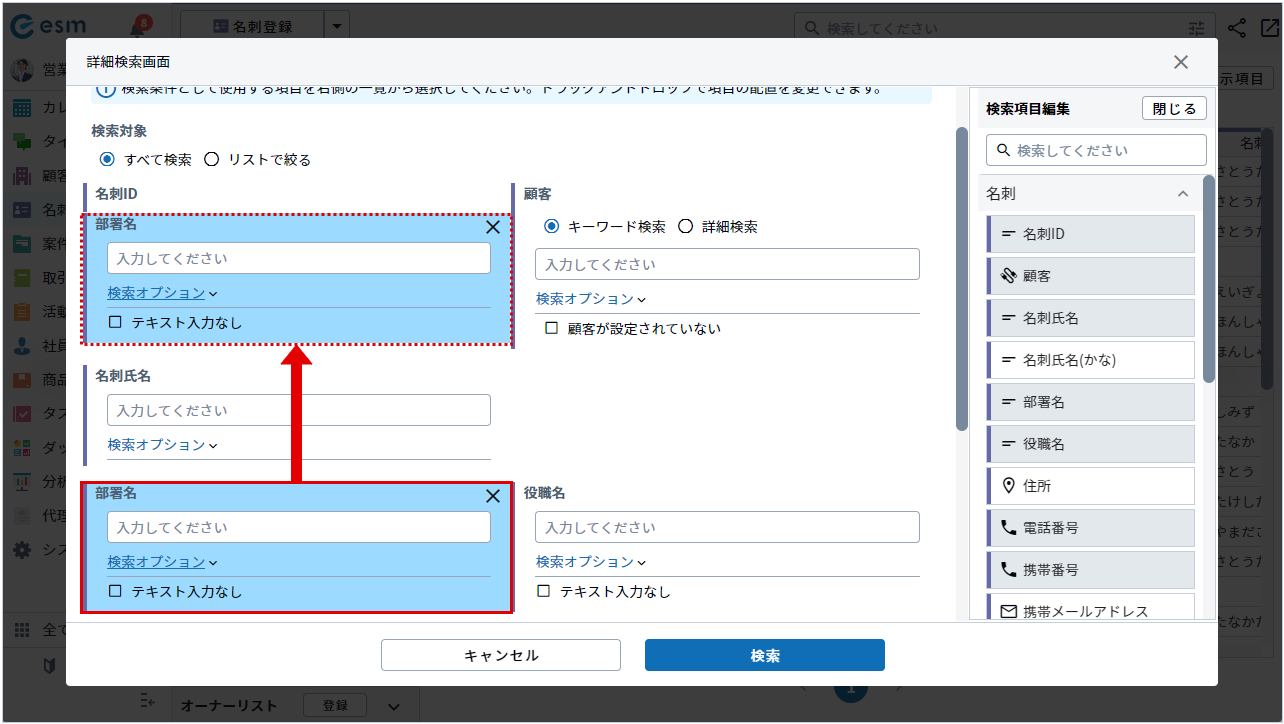
・不要な検索項目は、対象の項目にマウスオーバーし
[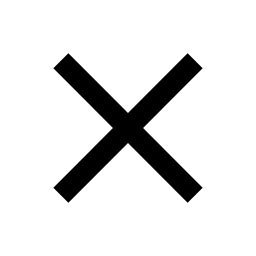 ]
をクリックすると削除されます。
]
をクリックすると削除されます。
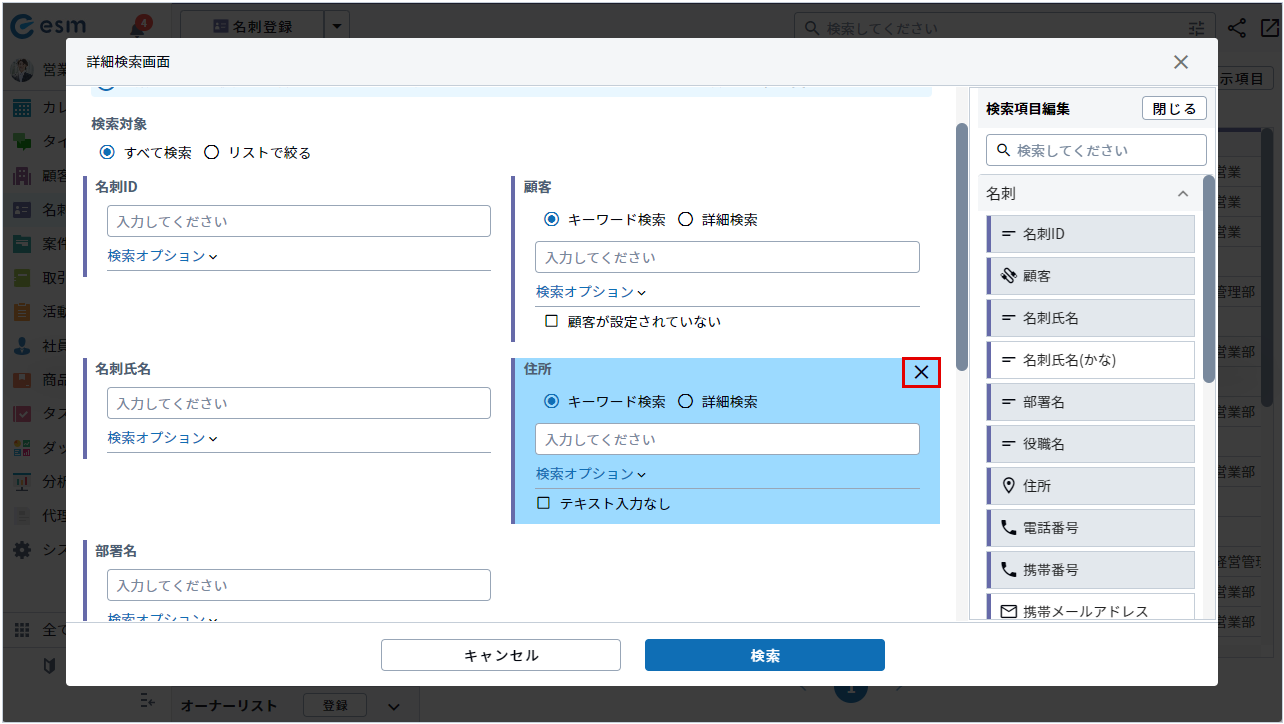
-
メニューより[名刺]をタップします。
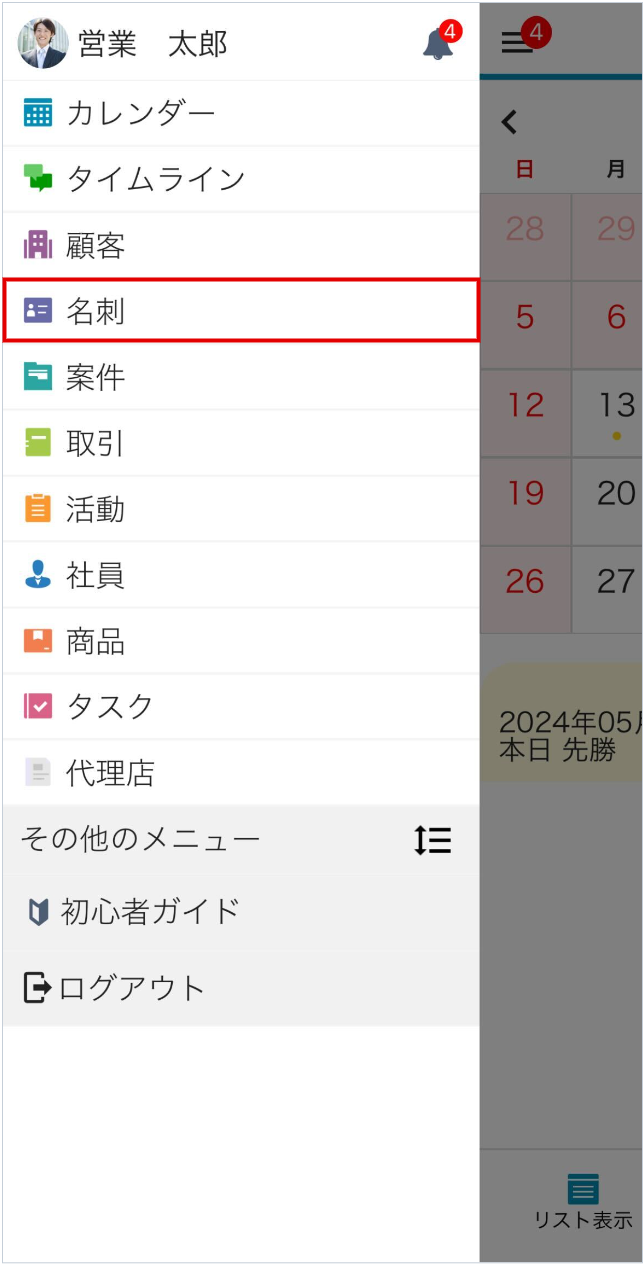
登録済みの名刺一覧が表示されます。
-
検索欄に顧客名を入力し、[
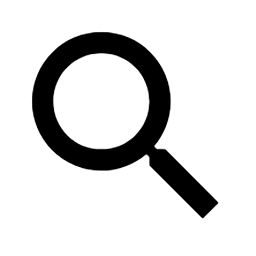 ]ボタンをタップします。
]ボタンをタップします。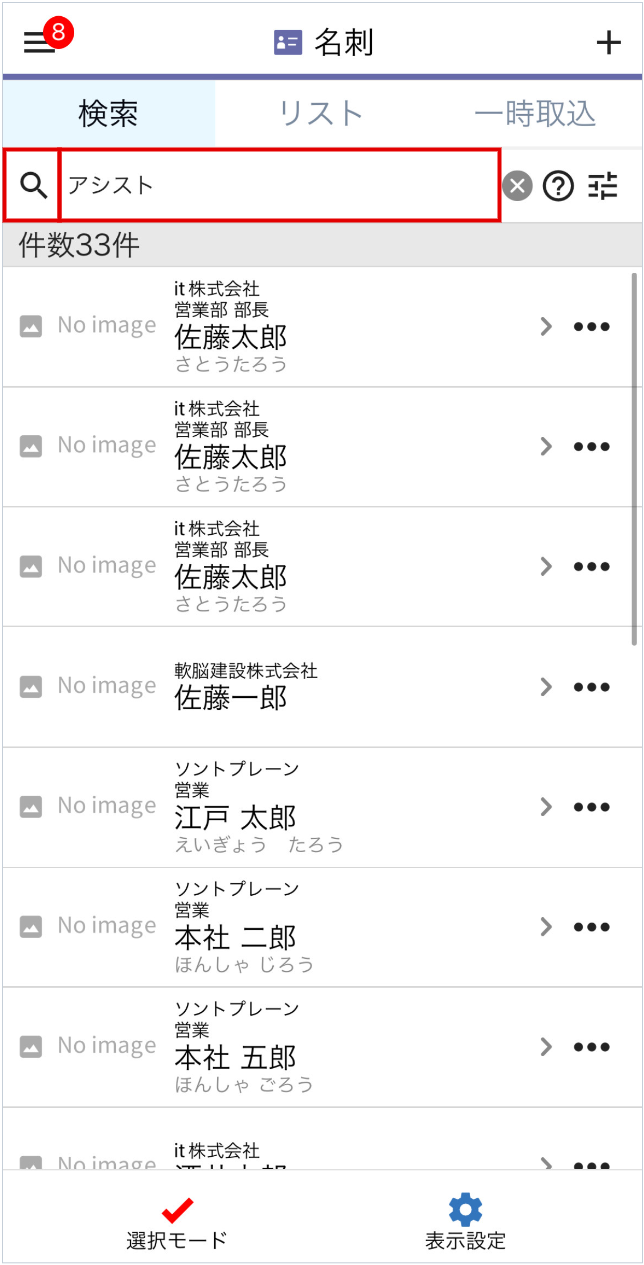 補足
補足顧客名以外にも[顧客名(かな/その他呼称)]、[親顧客名]、[名刺氏名]、[名刺氏名(かな)]、[役職名]、[部署名]、[メールアドレス]も検索可能です。
また、条件を指定して、[
 ]
より詳細検索を行うことも可能です。
]
より詳細検索を行うことも可能です。
検索結果が表示されます。
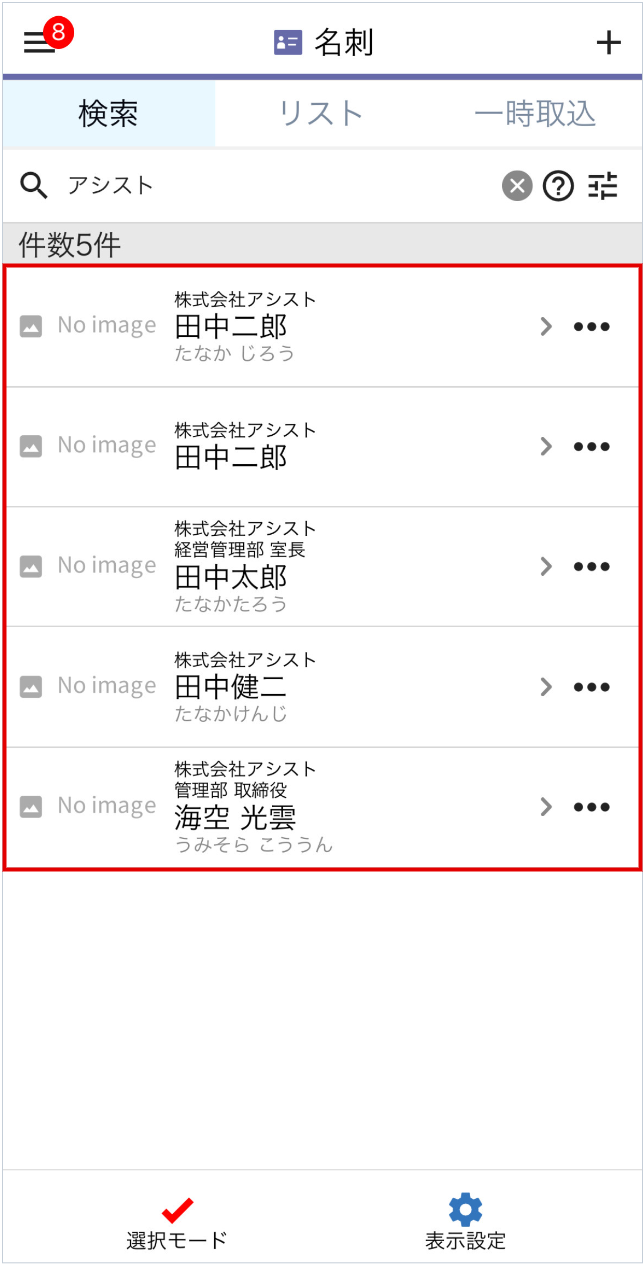
詳細検索
-
[
 ]
をタップします。
]
をタップします。
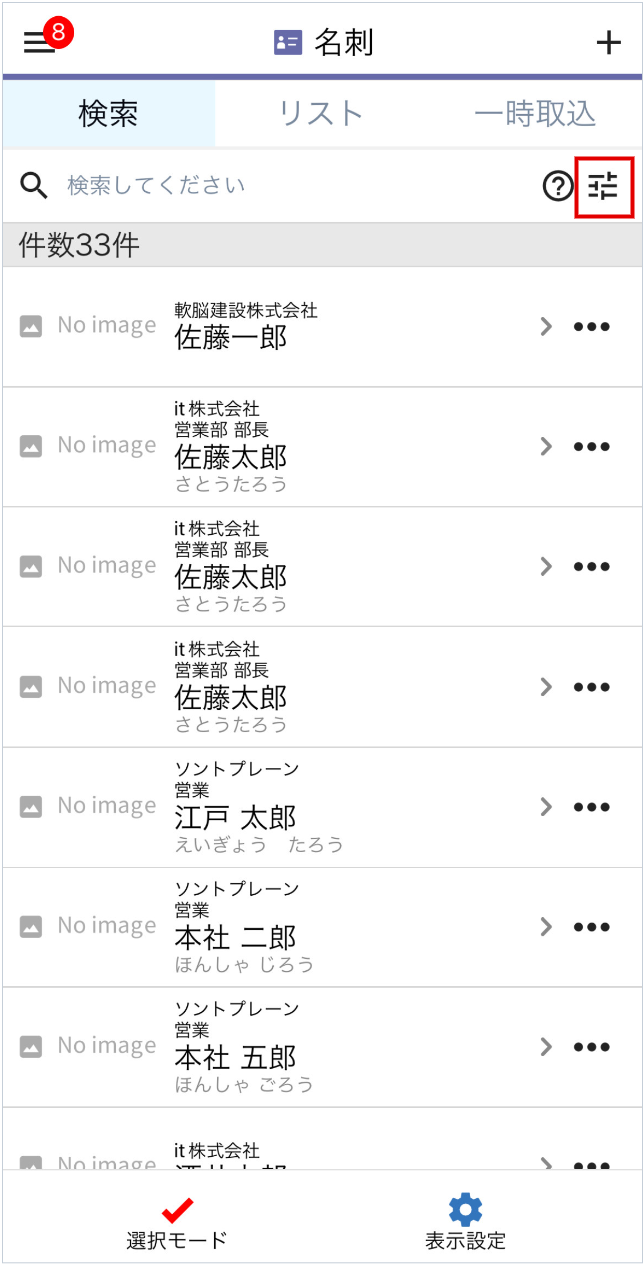
[詳細検索]画面が開きます。
-
検索条件を設定後、[検索]をタップします。
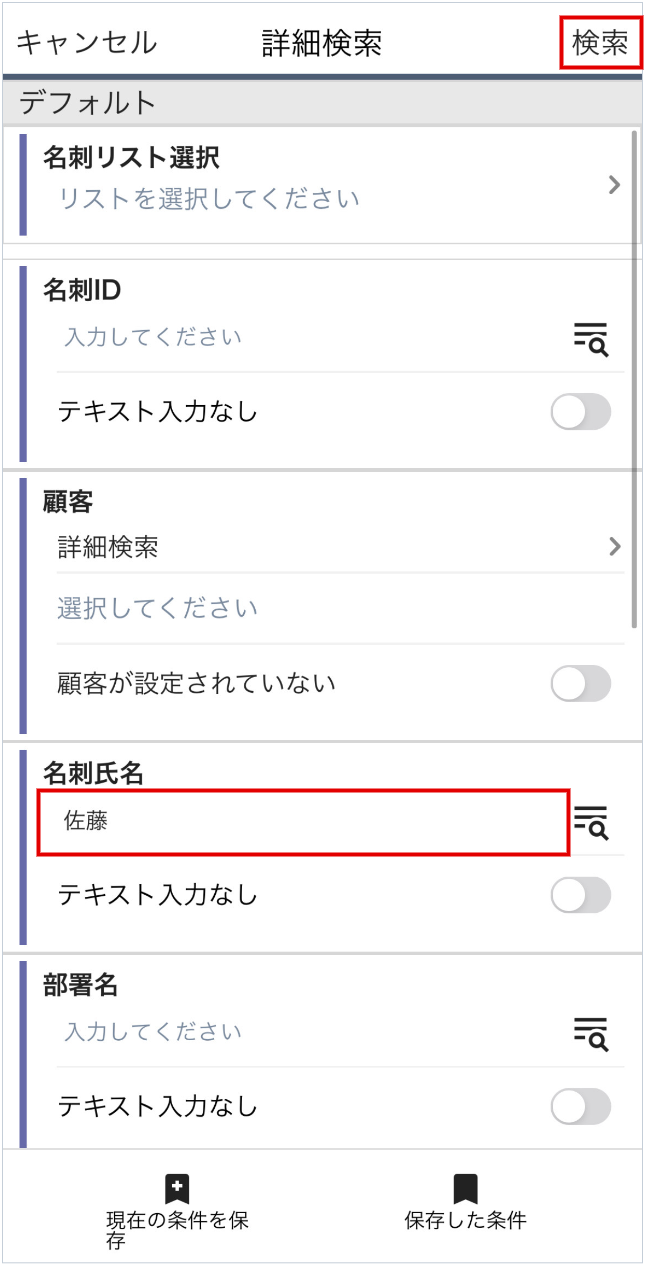
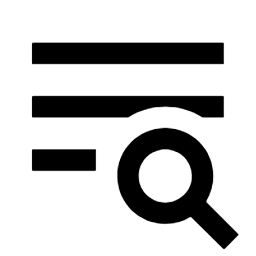 で設定可能な検索オプションは、以下になります。
で設定可能な検索オプションは、以下になります。
| 項目名 | 説明 |
|---|---|
| 入力した内容を除く(NOT検索) | 入力されたものと一致しないものを検索します。 |
| いずれかを含む(OR検索) | 入力された文字列のいずれかが含まれているものを検索します。 文字列に空白が含まれている場合、空白の前後に入力された文字列のどちらかが一致するものを表示します。 (例)「営業 太郎」を入力して検索した場合 「営業」もしくは「太郎」が含まれているデータがヒットする |
| すべて含む(AND検索) | 入力された文字列がすべて含まれているものを検索します。 文字列に空白が含まれている場合、空白の前後に入力された文字列がすべて含まれているものを表示します。 (例)「営業 太郎」を入力して検索した場合 「営業」と「太郎」が含まれているデータがヒットする |
| 完全一致 | 文字列が完全に一致しているもののみを検索します。 |
入力されていない項目で検索を行うときは、
[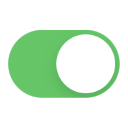 ]ボタンをオンにします。
]ボタンをオンにします。
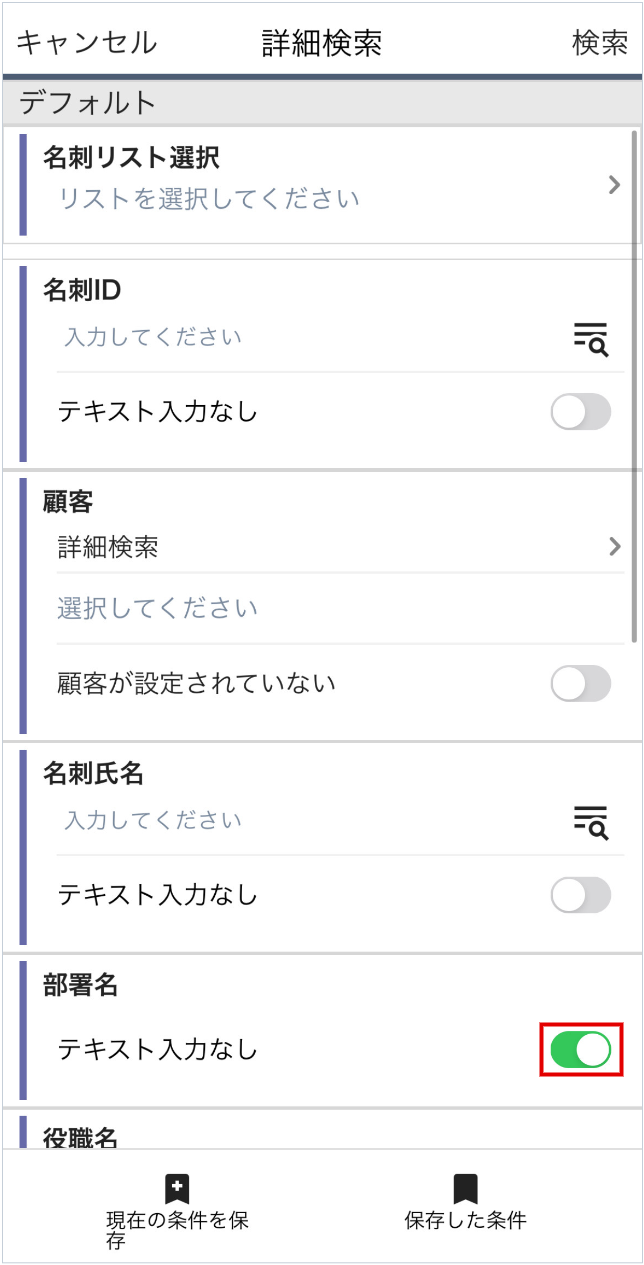
空の項目を検索することができます。
・テキストボックスを空で検索を行うと、条件なしで検索します。
・[詳細検索]の項目を編集するにはブラウザから詳細検索条件を保存し、それをアプリから復元することで編集することができます。
・検索項目によって、検索オプション画面で設定可能な項目が変わります。
[名刺検索結果]画面が表示されます。