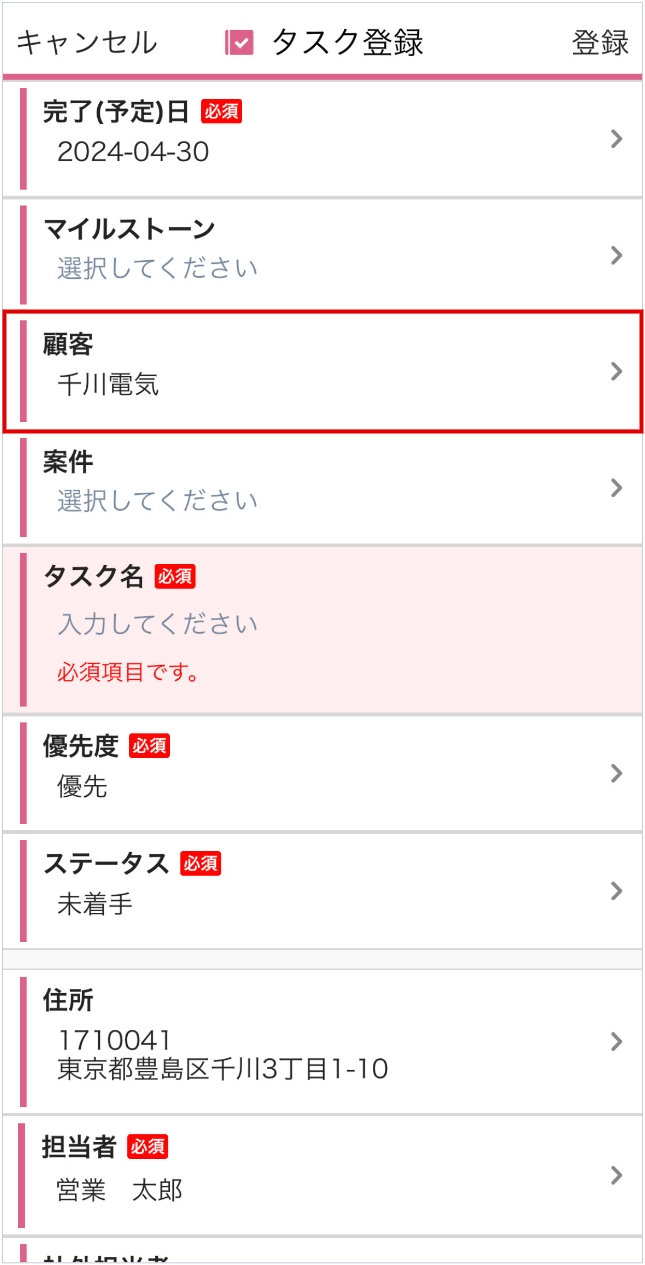タスクの登録
タスクを登録する方法を説明します。
-
メニューより[タスク]を選択します。
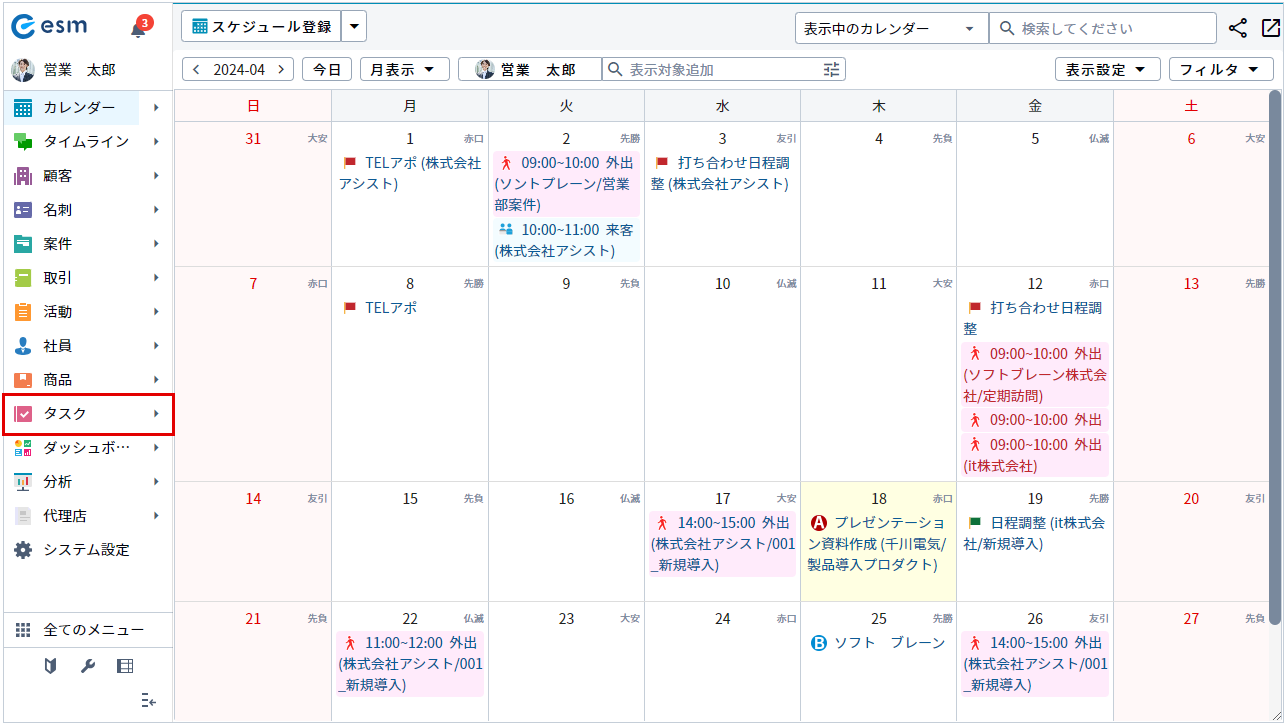
[タスク]画面が表示されます。
-
[タスク登録]ボタンをクリックします。
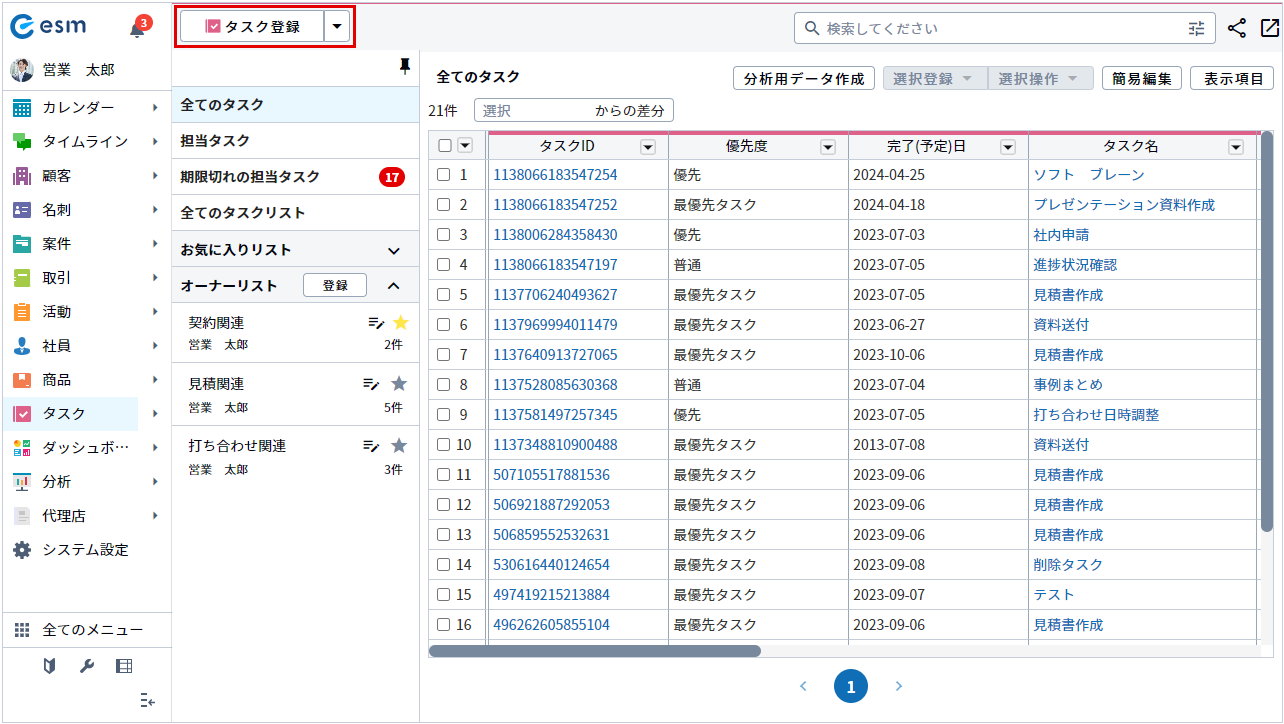
[タスク登録]画面が表示されます。
-
各項目を入力、選択し、[登録]ボタンをクリックします。
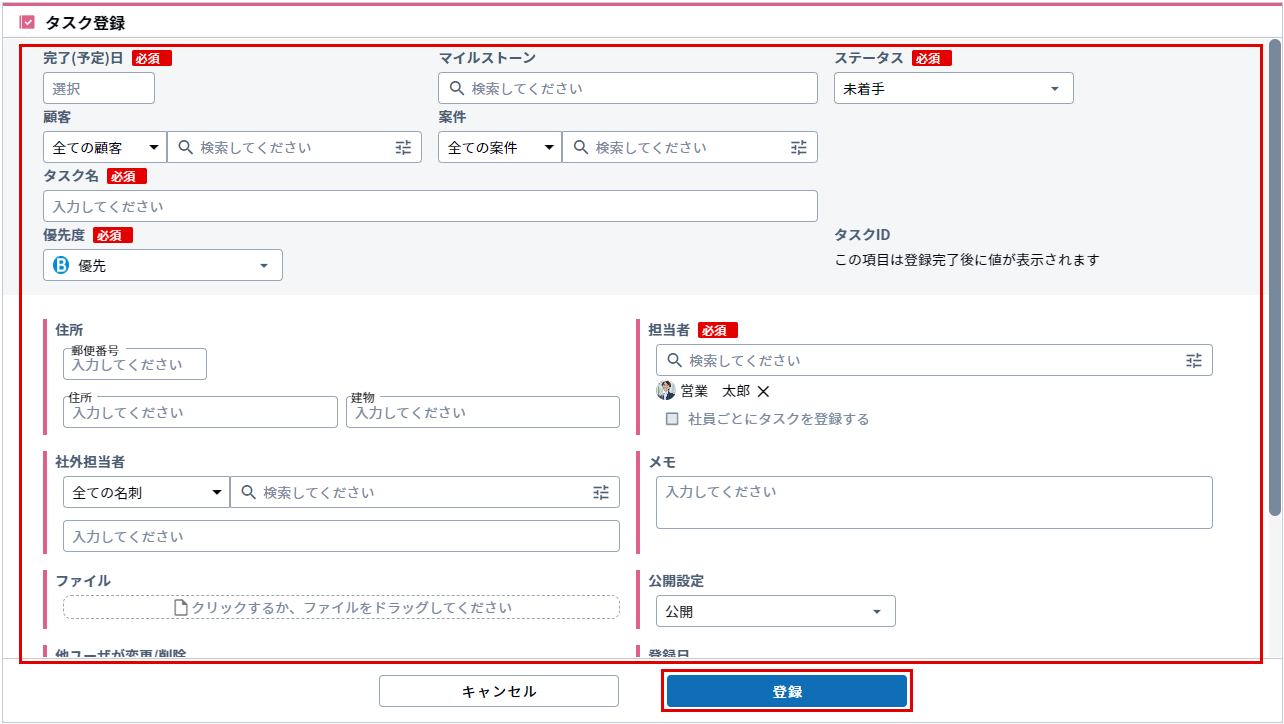
入力項目の詳細は以下のとおりです。
項目 説明 完了(予定)日 タスクの完了(予定)日を設定できます。
完了(予定)日に設定した日付を過ぎると、「期限切れの担当タスク」に表示されます。優先度 タスクの優先度を選択します。 ステータス タスクのステータスを[未着手][着手中][対応済][完了]から選択できます。
完了時は優先度アイコンが、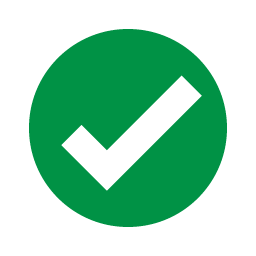 に変化します。
に変化します。顧客 紐づける顧客を新規登録、選択ができます。
検索を行う場合は より[詳細検索]をクリックすると検索画面が表示されます。
より[詳細検索]をクリックすると検索画面が表示されます。
案件 紐づける案件を新規登録、選択ができます。
検索を行う場合は より[詳細検索]をクリックすると検索画面が表示されます。
より[詳細検索]をクリックすると検索画面が表示されます。
タスク名 タスク名を入力します。 タスクID タスク登録後にシステムより自動で採番されます。 担当者 タスク担当者の指定、新規登録ができます。
検索を行う場合は より[詳細検索]をクリックすると検索画面が表示されます。
より[詳細検索]をクリックすると検索画面が表示されます。
マイルストーン 紐づけるマイルストーンの新規登録、選択ができます。
選択したマイルストーンに紐づく顧客が顧客欄に自動で表示されます。住所 案件選択時に選択した案件に登録されている住所が表示されます。
案件に住所が登録されていない、もしくは案件を選択していない場合は、顧客選択時に選択した顧客に登録されている住所が表示されます。担当者 社内のタスク担当者を新規登録、選択ができます。
検索を行う場合は より[詳細検索]をクリックすると検索画面が表示されます。
より[詳細検索]をクリックすると検索画面が表示されます。
社外担当者 社外のタスク担当者を名刺から選択、名刺を新規登録、名刺を新規登録せずに氏名のみの登録ができます。
社外のお客様が関連するタスクにて、誰が関連しているかを明確に管理することができます。
例: 外部のお客様に請求書を送らないといけない場合などタスク名を「請求書送付」などにし、社外担当者にその送付先のお客様を指定して誰に送らなければいけないのか明確に管理する
検索を行う場合は より[詳細検索]をクリックすると検索画面が表示されます。
より[詳細検索]をクリックすると検索画面が表示されます。
メモ メモの入力ができます。 ファイル ファイルの添付ができます。
ファイルの形式に制限はありません。
添付可能なファイルは、添付ファイル問わず2GBまでとなります。
添付ファイルのすべての容量が2GBを超えなければ、添付可能なファイル数に上限はありません。公開設定 「公開」を選択すると、社員全員がタスクを閲覧できます。
「非公開」を選択すると、担当者以外の社員はタスクを閲覧できません。他ユーザが変更/削除 「可」を選択すると、社員全員がタスクを編集できます。
「不可」を選択すると、担当者以外の社員はタスクを編集できません。[タスク詳細]画面が表示されます。
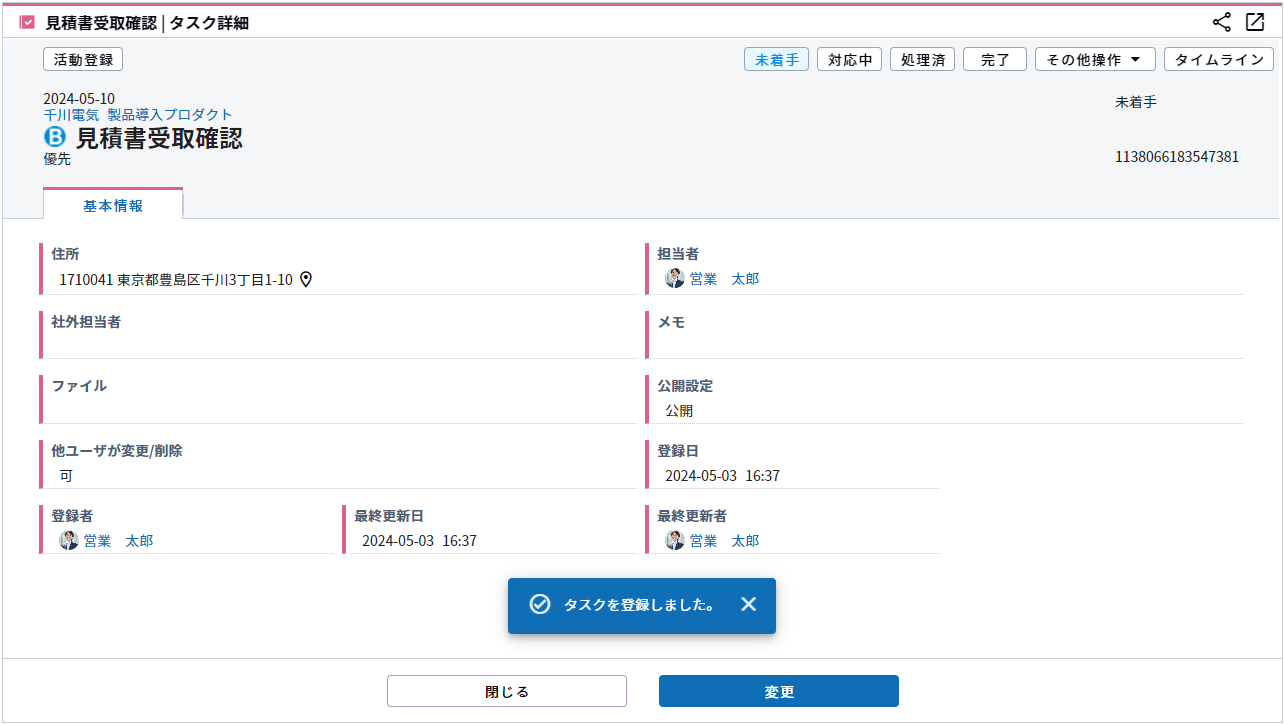
検索項目欄内の詳細検索
[タスク登録]画面の[顧客]を例に、詳細検索方法を説明します。
-
 をクリックします。
をクリックします。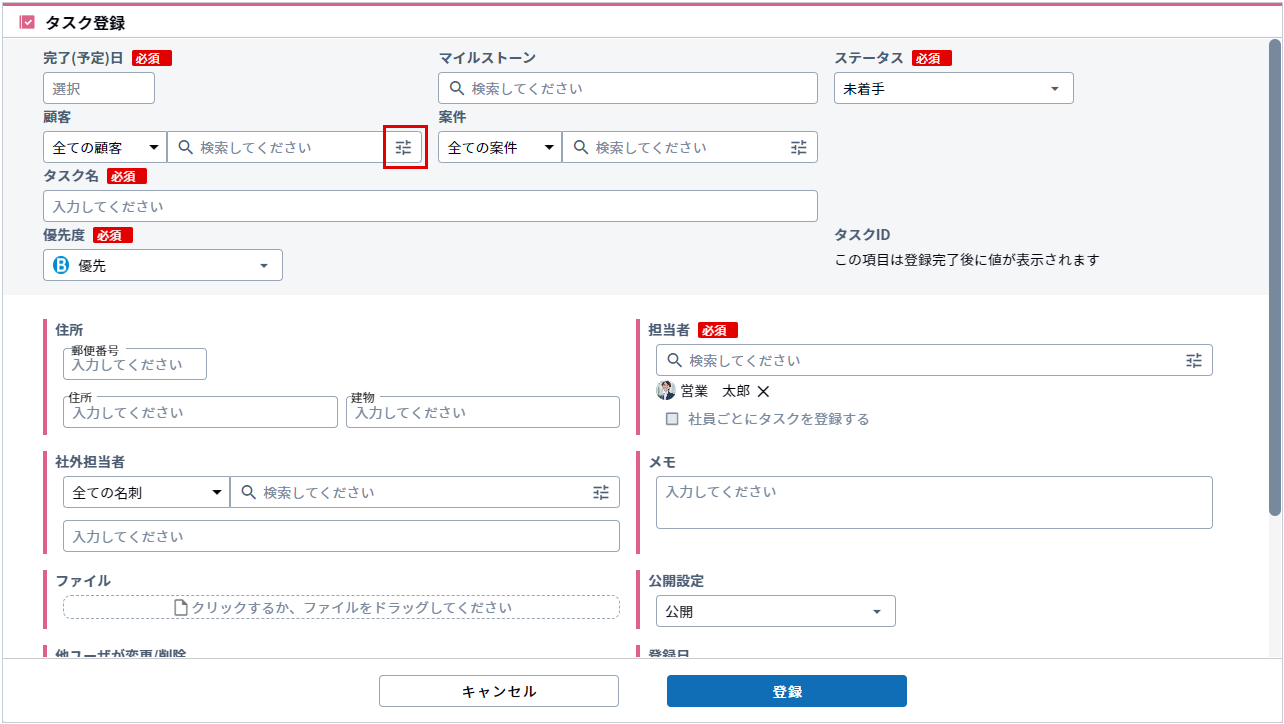
[詳細検索画面]が表示されます。
-
検索条件を入力し、[検索]をクリックします。
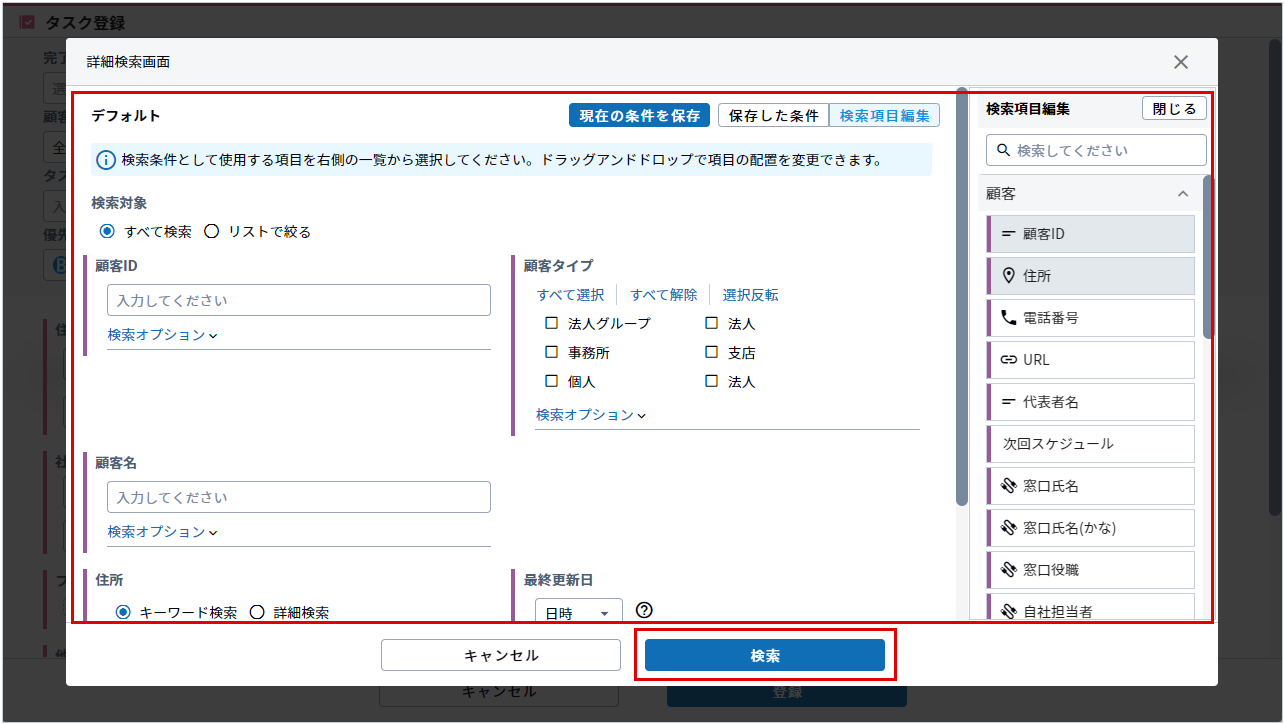
-
[選択]ボタンをクリックします。
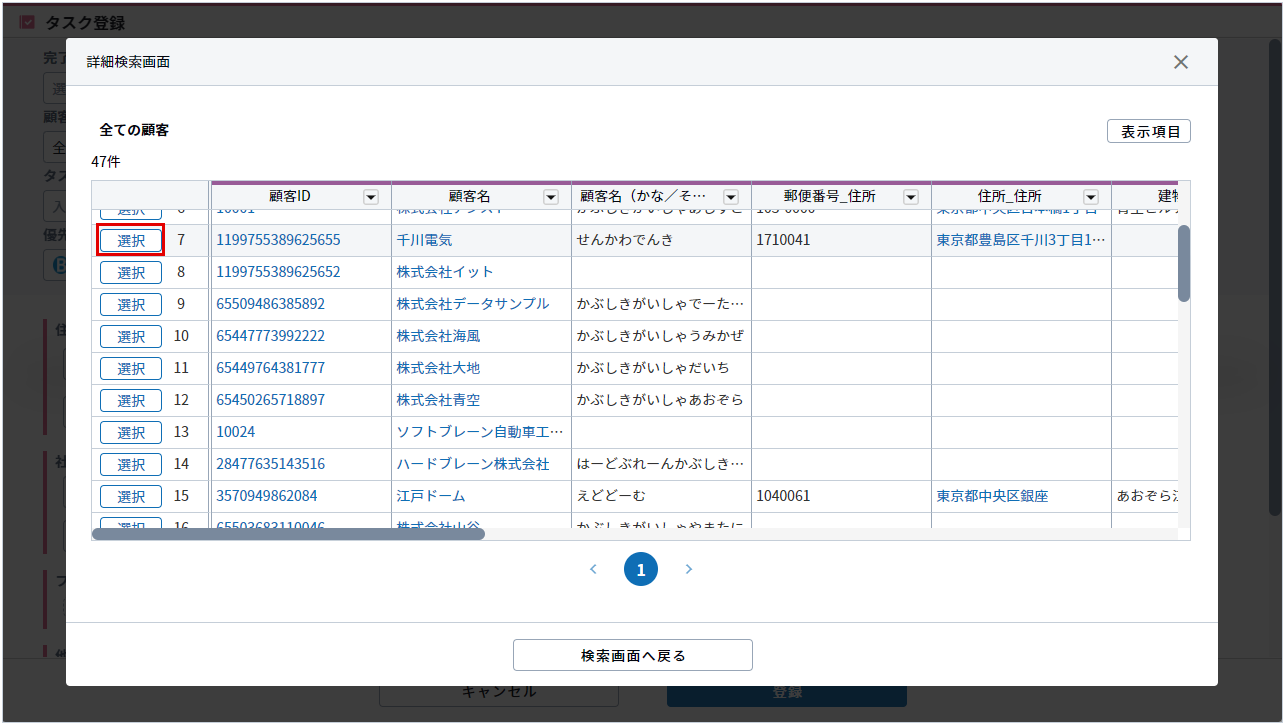
[タスク登録]画面の[顧客]に、選択した顧客名が反映されます。
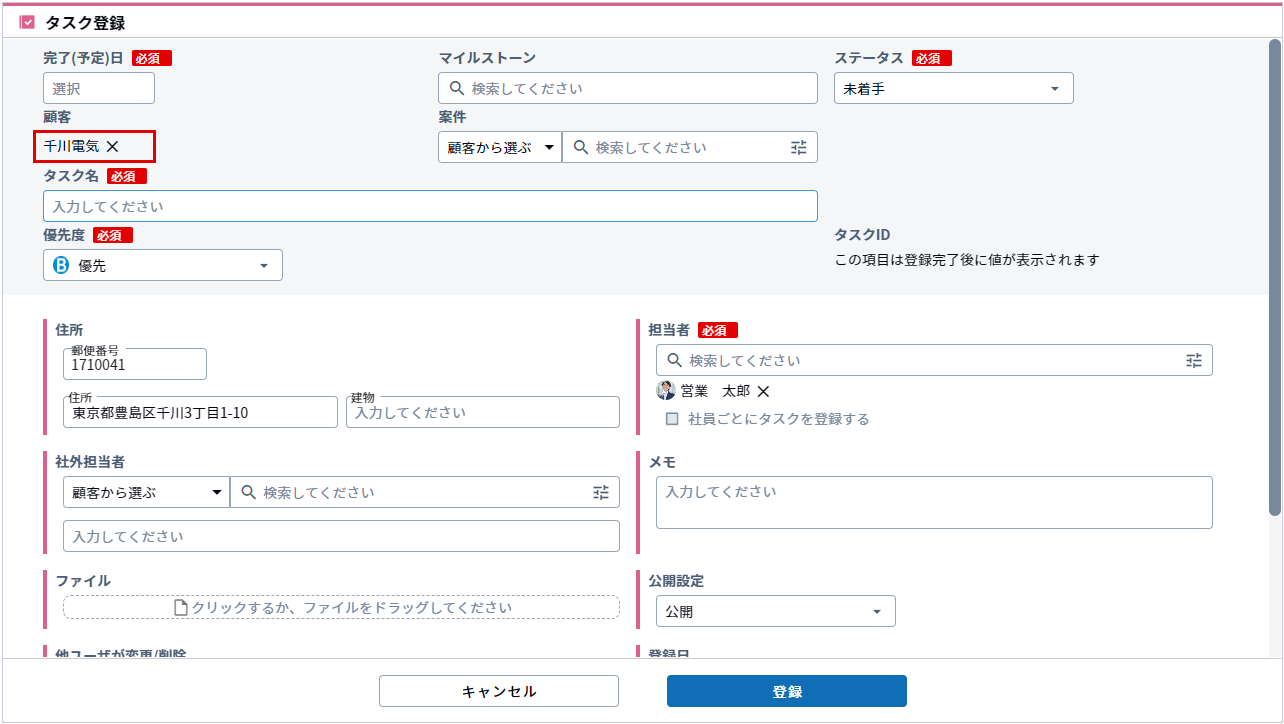
-
メニューより[タスク]をタップします。
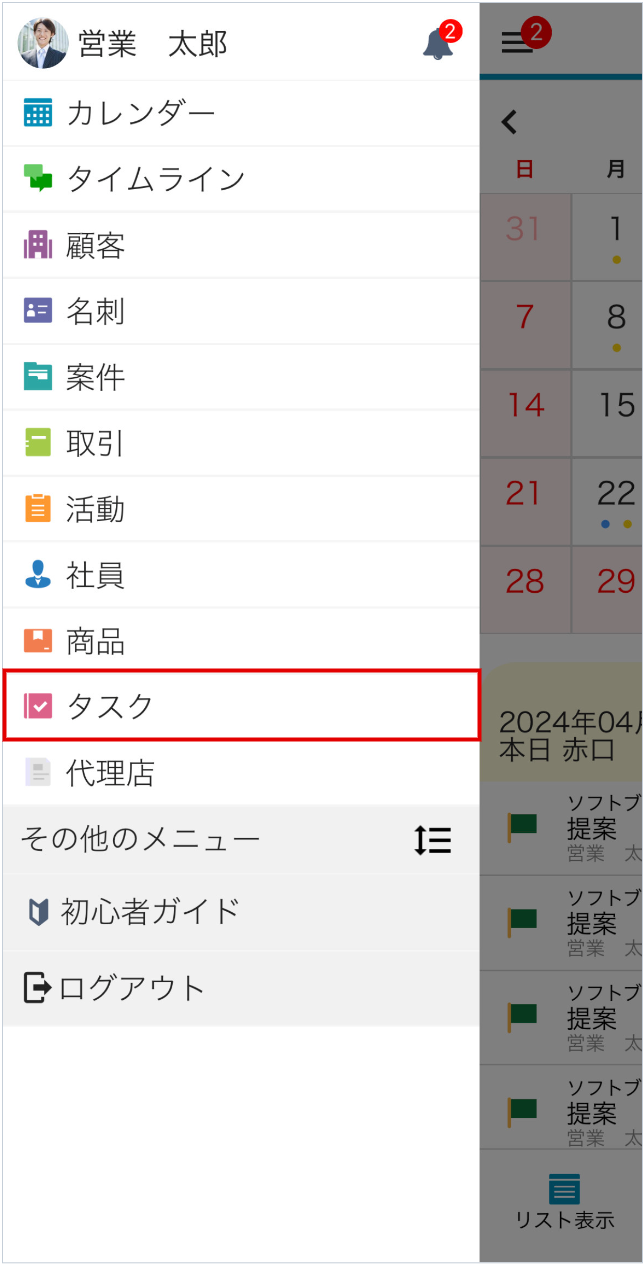
登録済みのタスク一覧が表示されます。
-
[+] ボタンをタップします。
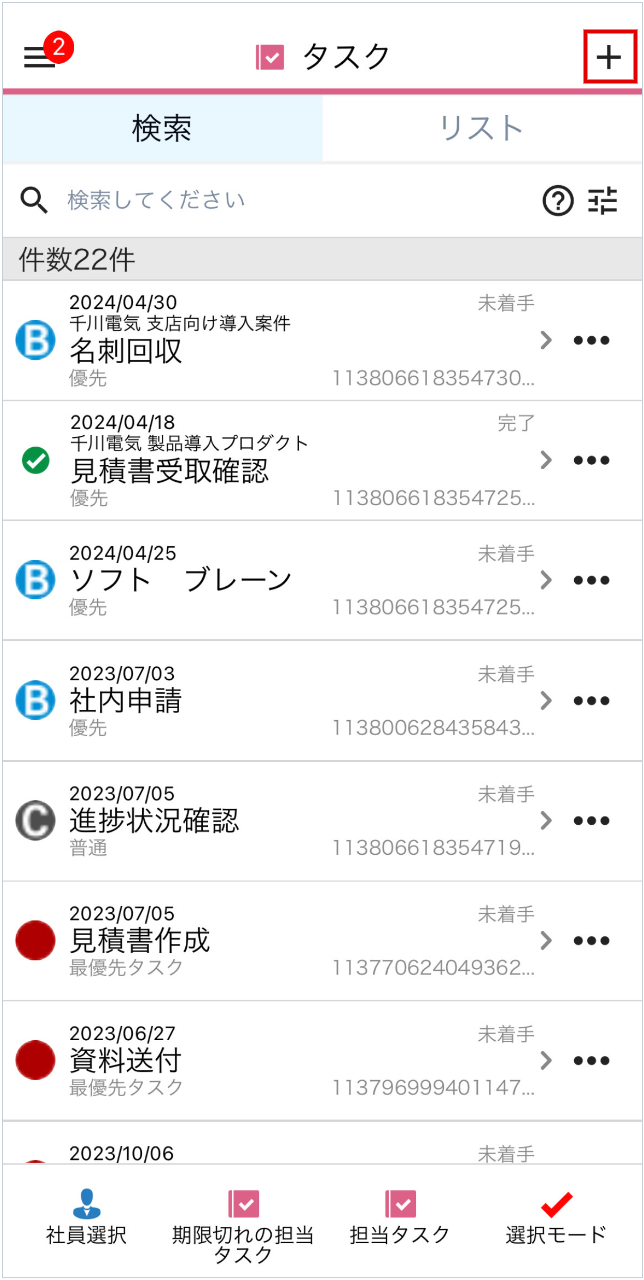
-
各項目を入力、選択し、[登録]ボタンをタップします。
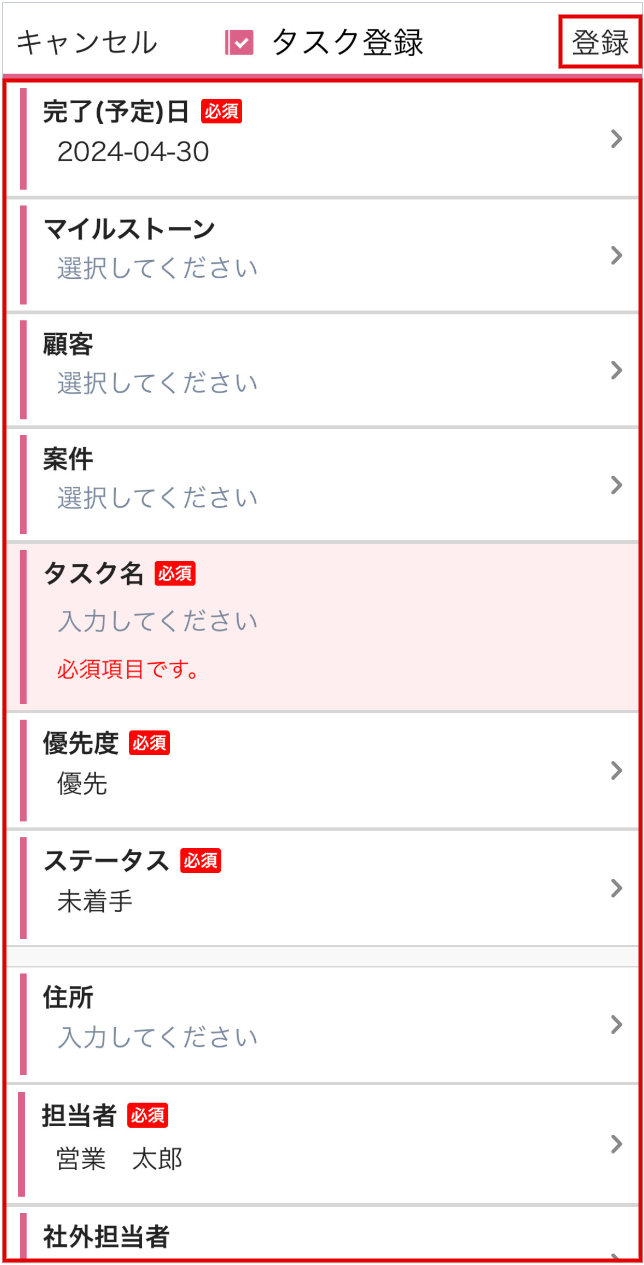
項目 説明 完了(予定)日 タスクの完了(予定)日を設定できます。
完了(予定)日に設定した日付を過ぎると、「期限切れの担当タスク」に表示されます。優先度 タスクの優先度を選択します。 ステータス タスクのステータスを[未着手][着手中][対応済][完了]から選択できます。
完了時は優先度アイコンが、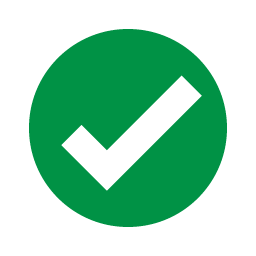 に変化します。
に変化します。顧客 紐づける顧客の選択ができます。
検索を行う場合は より[詳細検索]をタップすると検索画面が表示されます。
より[詳細検索]をタップすると検索画面が表示されます。
案件 紐づける案件の選択ができます。
検索を行う場合は より[詳細検索]をタップすると検索画面が表示されます。
より[詳細検索]をタップすると検索画面が表示されます。
タスク名 タスク名を入力します。 タスクID タスク登録後にシステムより自動で採番されます。 担当者 タスク担当者の指定ができます。
検索を行う場合は より[詳細検索]をタップすると検索画面が表示されます。
より[詳細検索]をタップすると検索画面が表示されます。
マイルストーン 紐づけるマイルストーンの選択ができます。
選択したマイルストーンに紐づく顧客が顧客欄に自動で表示されます。住所 案件選択時に選択した案件に登録されている住所が表示されます。
案件に住所が登録されていない、もしくは案件を選択していない場合は、顧客選択時に選択した顧客に登録されている住所が表示されます。担当者 社内のタスク担当者の選択ができます。
検索を行う場合は より[詳細検索]をタップすると検索画面が表示されます。
より[詳細検索]をタップすると検索画面が表示されます。
社外担当者 社外のタスク担当者を名刺から選択、名刺を紐づけずに氏名のみ登録ができます。
検索を行う場合は より[詳細検索]をタップすると検索画面が表示されます。
より[詳細検索]をタップすると検索画面が表示されます。
メモ メモの入力ができます。 ファイル ファイルの添付ができます。
ファイルの形式に制限はありません。
添付可能なファイルは、添付ファイル問わず2GBまでとなります。
添付ファイルのすべての容量が2GBを超えなければ、添付可能なファイル数に上限はありません。公開設定 「公開」を選択すると、社員全員がタスクを閲覧できます。
「非公開」を選択すると、担当者以外の社員はタスクを閲覧できません。他ユーザが変更/削除 「可」を選択すると、社員全員がタスクを編集できます。
「不可」を選択すると、担当者以外の社員はタスクを編集できません。
[タスク詳細]画面が表示されます。
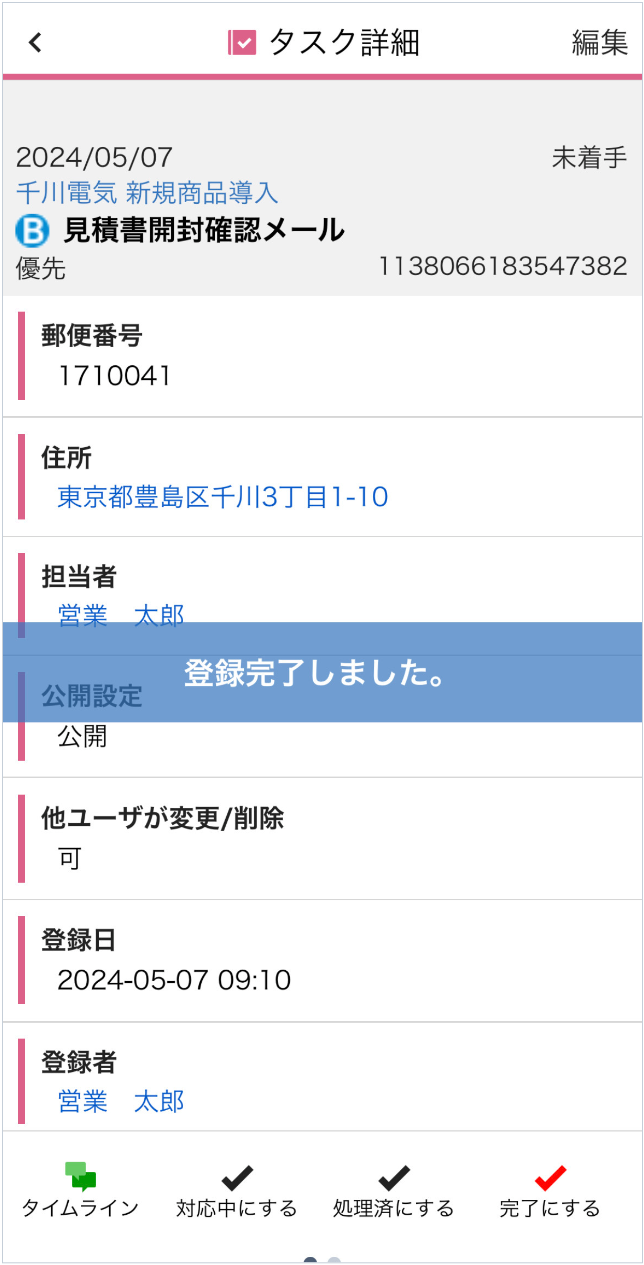
検索項目欄内の詳細検索
[タスク登録]画面の[顧客]を例に、詳細検索方法を説明します。
-
 をタップします。
をタップします。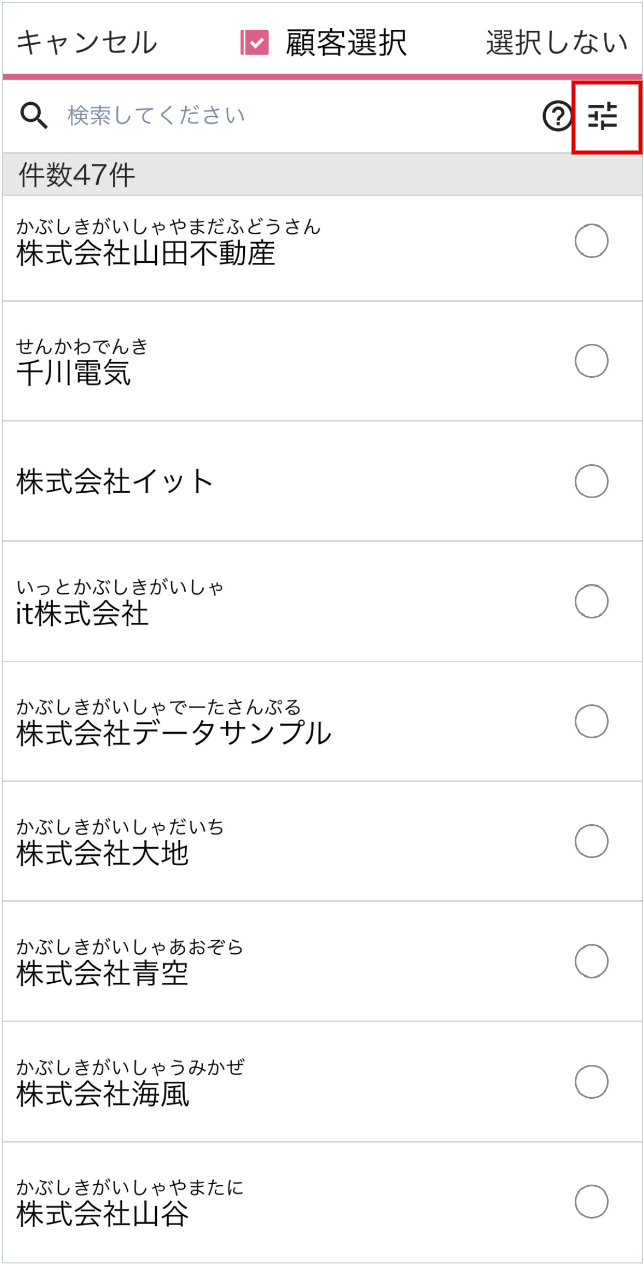
[詳細検索画面]が表示されます。
-
検索条件を入力し、[検索]をタップします。
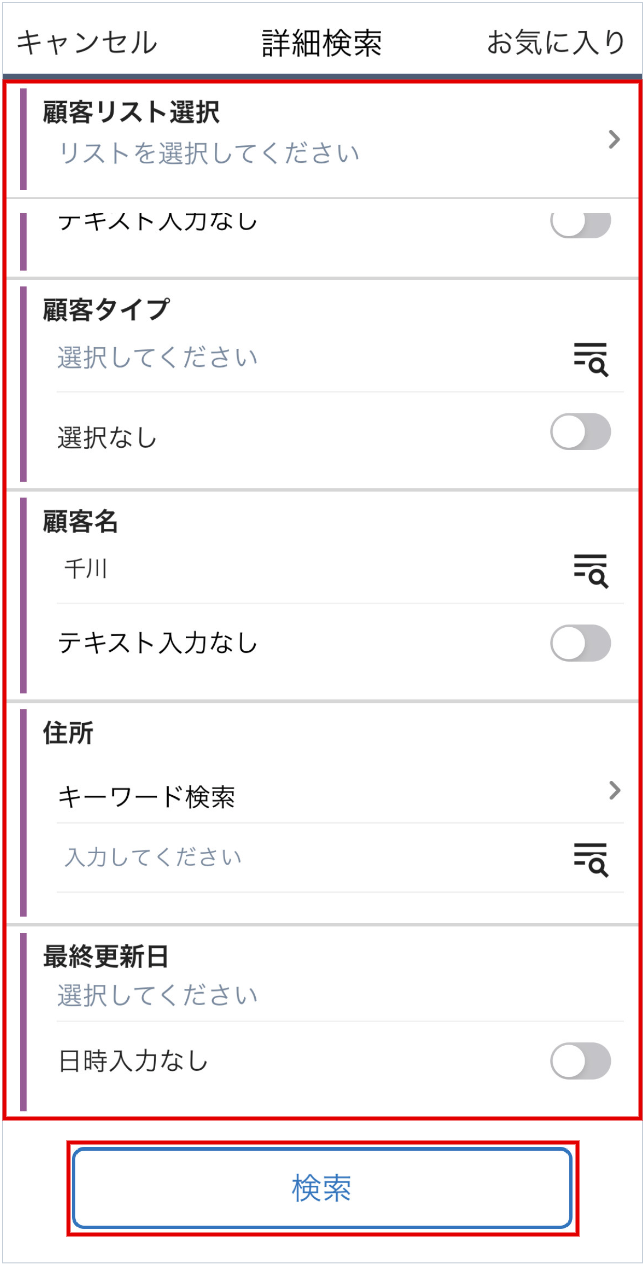
-
[選択]ボタンをタップします。
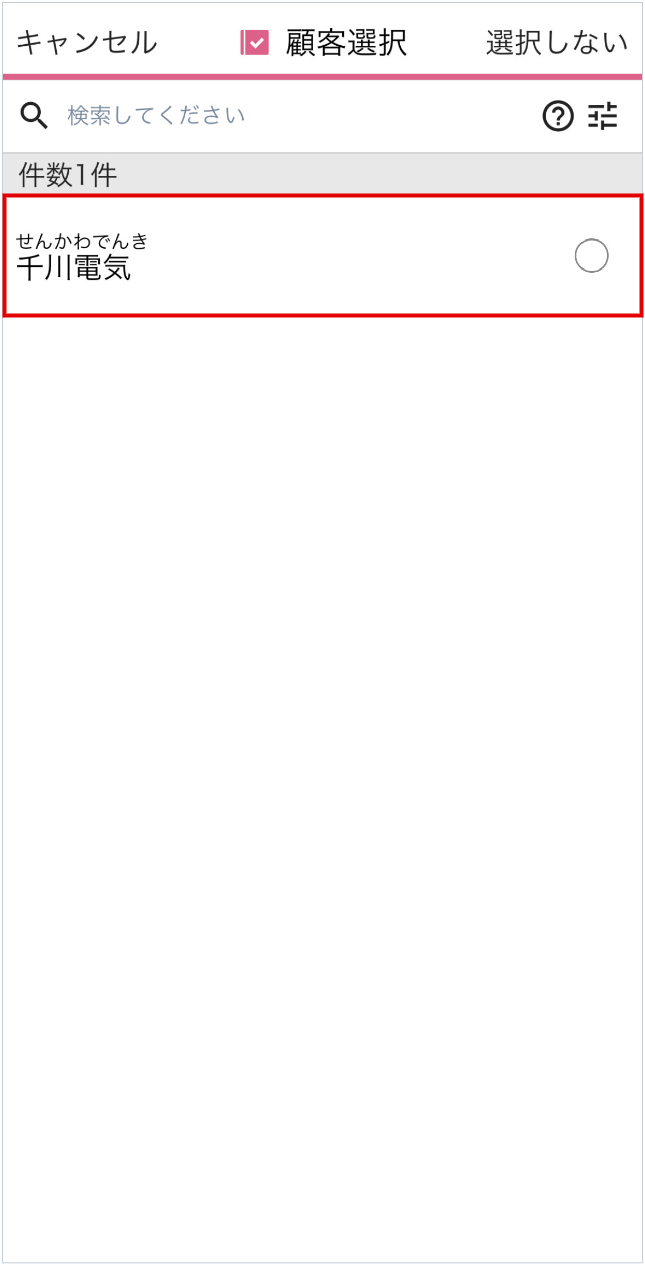
[タスク登録]画面の[顧客]に、選択した顧客名が反映されます。