活動詳細の参照
活動情報を参照する方法を説明します。
[活動詳細]画面の見かたについて説明します。
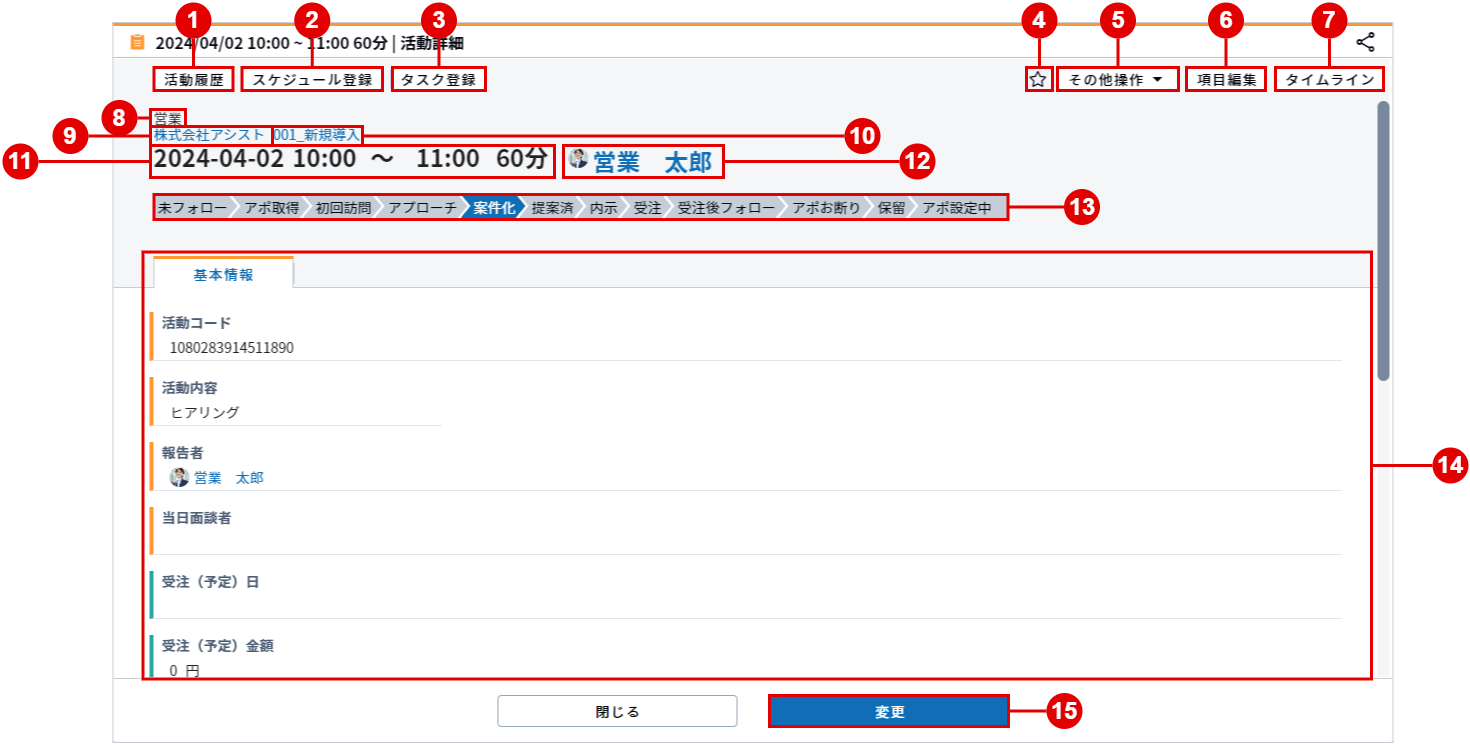
| 番号 | 項目 | 説明 |
|---|---|---|
| (1) | [活動履歴]ボタン | 対象の顧客、案件に対しての活動履歴が確認できます。 |
| (2) | [スケジュール登録]ボタン | 顧客や案件を紐づけた状態で、スケジュール登録ができます。 |
| (3) | [タスク登録]ボタン | 顧客や案件を紐づけた状態で、タスクの登録ができます。 |
| (4) | 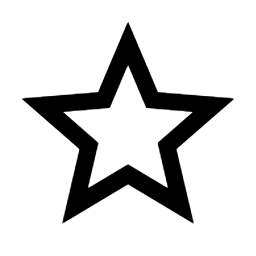 [お気に入り]ボタン |
表示している活動をお気に入りに追加できます。 |
| (5) | [その他操作]ボタン | リストへ追加、活動の複製ができます。 |
| (6) | [項目編集]ボタン | 活動項目の追加ができます。 [項目編集]は管理権限が必要です。 |
| (7) | [タイムライン]ボタン | 表示している活動に対するタイムラインの投稿ができます。 |
| (8) | 業務タイプ | 活動登録時に選択した業務タイプが表示されます。 |
| (9) | 顧客名 | 活動登録を行った顧客が表示されます。 クリックで[顧客詳細]画面へ遷移できます。 |
| (10) | 案件名 | 活動登録を行った案件が表示されます。 クリックで[案件詳細]画面へ遷移できます。 |
| (11) | 活動日時 | 活動登録を行った日時が表示されます。 |
| (12) | 社員名 | 活動登録を行った社員名が表示されます。 クリックで[社員詳細]画面へ遷移できます。 |
| (13) | 進捗状況 | 活動登録、変更時に設定した進捗状況が表示されます。 |
| (14) | [活動内容] | 活動内容が表示されます。 |
| (15) | [変更]ボタン | 活動の編集ができます。 |
[活動詳細]画面の見かたについて説明します。
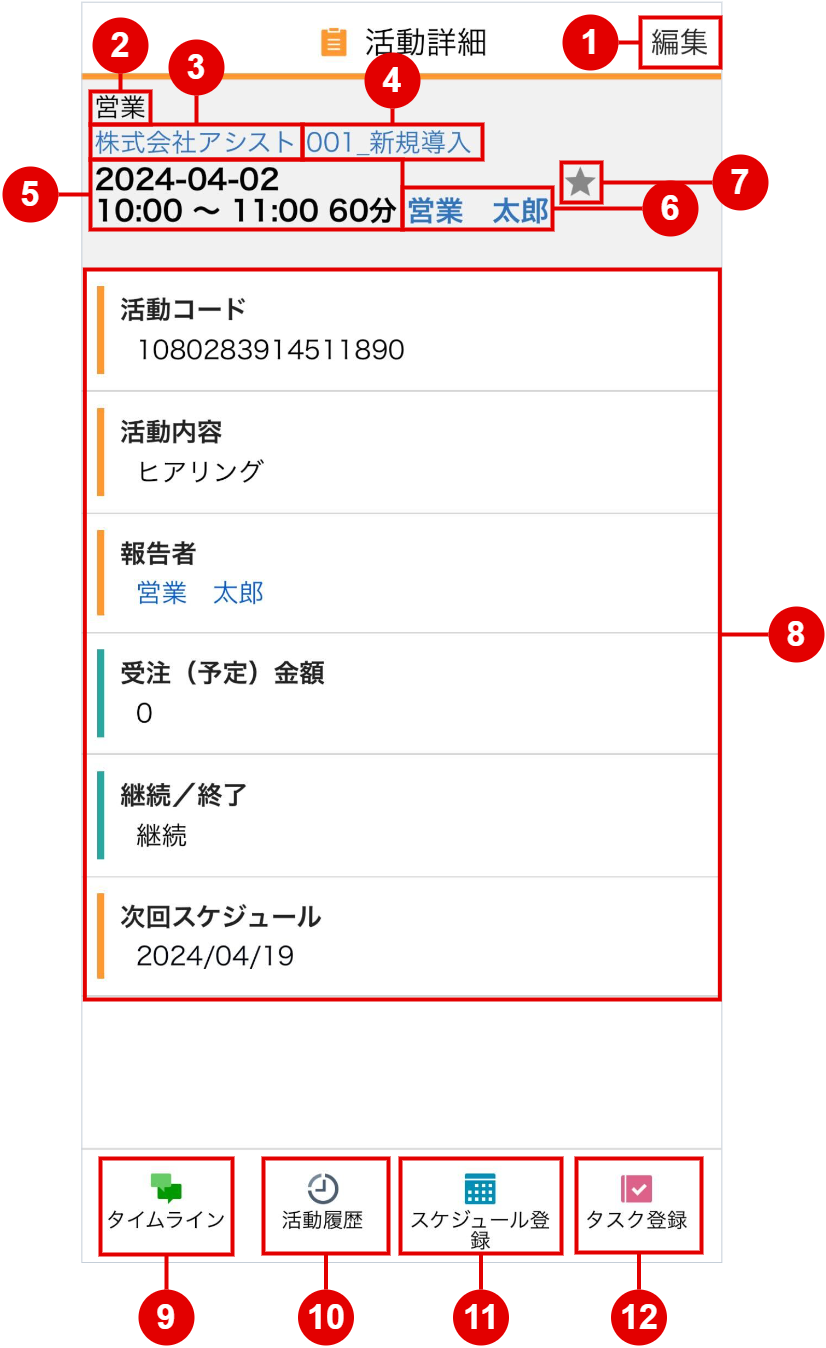
| 番号 | 項目 | 説明 |
|---|---|---|
| (1) | [編集]ボタン | 活動の編集ができます。 |
| (2) | 業務タイプ | 活動登録時に選択した業務タイプが表示されます。 |
| (3) | 顧客名 | 活動登録を行った顧客が表示されます。 タップで[顧客詳細]画面へ遷移できます。 |
| (4) | 案件名 | 活動登録を行った案件が表示されます。 タップで[案件詳細]画面へ遷移できます。 |
| (5) | 活動日時 | 活動登録を行った日時が表示されます。 |
| (6) | 社員名 | 活動登録を行った社員名が表示されます。 タップで[社員詳細]画面へ遷移できます。 |
| (7) | 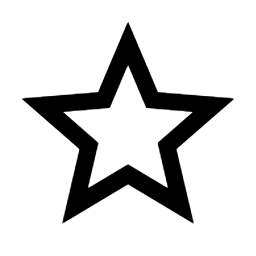 [お気に入り]ボタン |
表示している活動をお気に入りに追加できます。 |
| (8) | [活動内容] | 活動内容が表示されます。 |
| (9) | [タイムライン]ボタン | 表示している活動に対するタイムラインの投稿ができます。 |
| (10) | [活動履歴]ボタン | 対象の顧客、案件に対しての活動履歴が確認できます。 |
| (11) | [スケジュール登録]ボタン | 顧客や案件を紐づけた状態で、スケジュール登録ができます。 |
| (12) | [タスク登録]ボタン | 顧客や案件を紐づけた状態で、タスク登録ができます。 |
