タスク詳細の参照
タスク詳細の見かたについて説明します。
[タスク詳細]画面の見かたについて説明します。
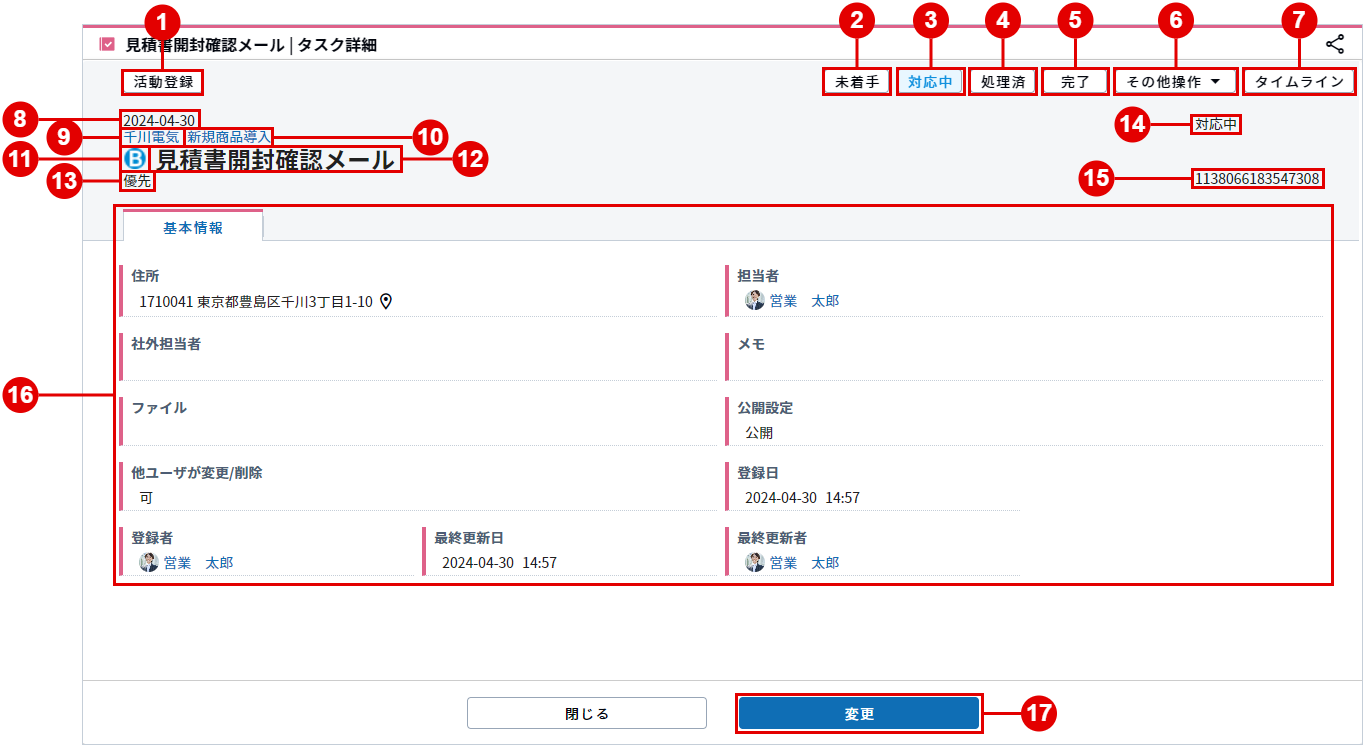
| 番号 | 項目 | 説明 |
|---|---|---|
| 1 | [活動登録]ボタン | 対象のタスクに対する活動登録ができます。 |
| 2 | [未着手]ボタン | 現在の進捗を未着手に変更できます。 |
| 3 | [対応中]ボタン | 現在の進捗を対応中に変更できます。 |
| 4 | [処理済]ボタン | 現在の進捗を処理済に変更できます。 |
| 5 | [完了]ボタン |
現在の進捗を完了に変更できます。 完了に変更するとタスク詳細画面とスケジュール画面の優先度アイコンが[ 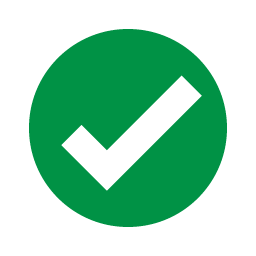 ]に変わります。 ]に変わります。
|
| 6 | [その他操作]ボタン | リストへ追加、タスクの複製、統合が行えます。 |
| 7 | [タイムライン]ボタン | 表示しているタスクに対するタイムラインの投稿ができます。 |
| 8 | 完了(予定)日 | タスクの完了(予定)日が表示されます。 |
| 9 | 顧客名 | タスクに設定されている顧客名が表示されます。 クリックで[顧客詳細]画面へ遷移できます。 |
| 10 | 案件名 | タスクに設定されている案件名が表示されます。 クリックで[案件詳細]画面へ遷移できます。 |
| 11 | 優先度アイコン |
優先度のアイコンが表示されます。 ステータスが完了の場合は、アイコンが[ 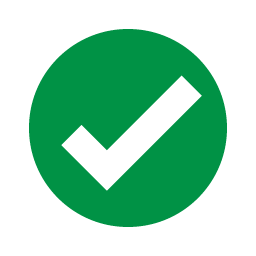 ]に変わります。 ]に変わります。
|
| 12 | タスク名 | タスク名が表示されます。 |
| 13 | タスク優先度 | タスクの優先度が表示されます。 |
| 14 | ステータス | 現在のステータスが表示されます。 |
| 15 | タスクID | タスクIDが表示されます。 |
| 16 | タスク内容 | タスクの内容が表示されます。 |
| 17 | [変更]ボタン | タスク内容を変更できます。 |
[タスク詳細]画面の見かたについて説明します。
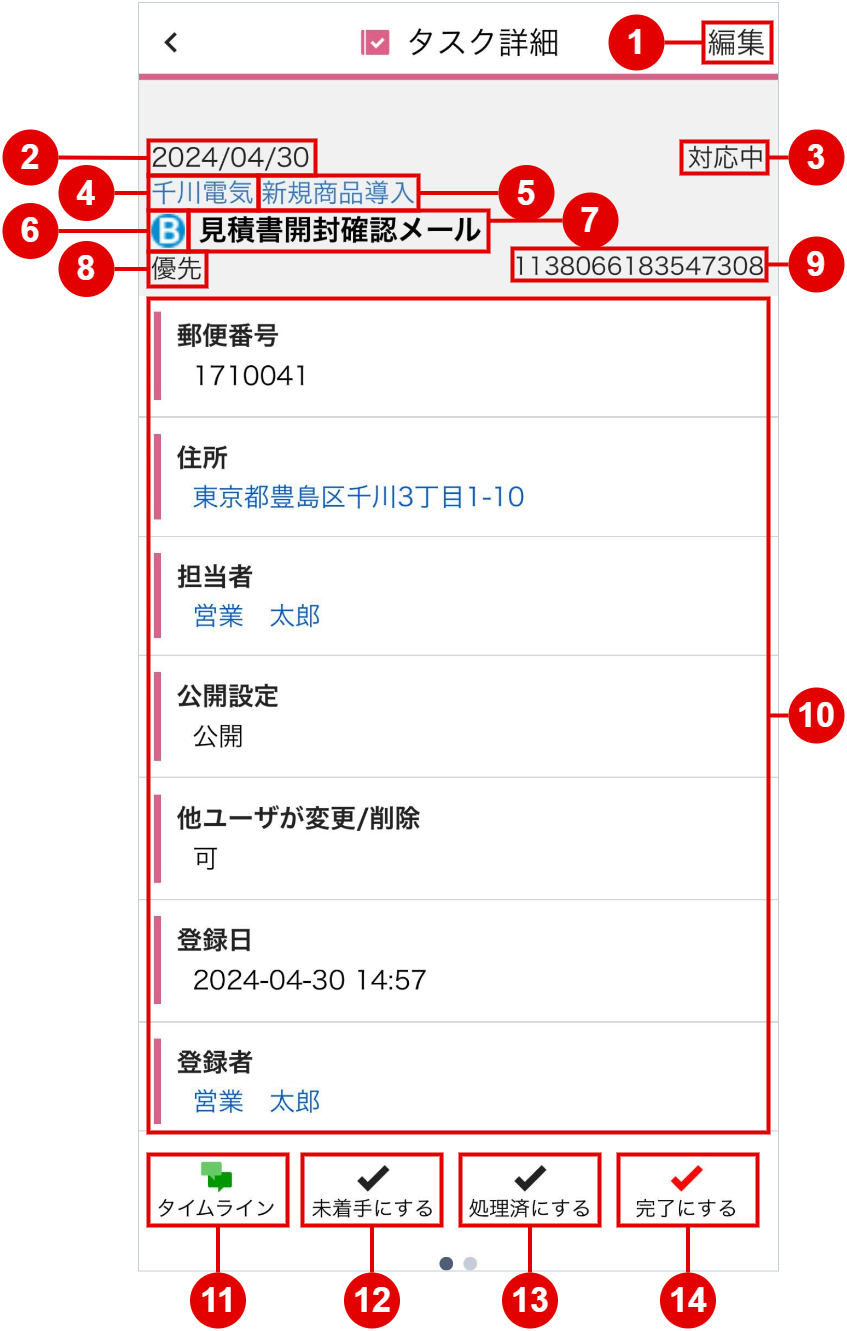
| 番号 | 項目 | 説明 |
|---|---|---|
| 1 | [編集]ボタン | タスク内容を変更できます。 |
| 2 | 完了(予定)日 | タスクの完了(予定)日が表示されます。 |
| 3 | ステータス | 現在のステータスが表示されます。 |
| 4 | 顧客名 | タスクに設定されている顧客名が表示されます。 タップで[顧客詳細]画面へ遷移できます。 |
| 5 | 案件名 | タスクに設定されている案件名が表示されます。 タップで[案件詳細]画面へ遷移できます。 |
| 6 | 優先度アイコン |
優先度のアイコンが表示されます。 ステータスが完了の場合は、アイコンが[ 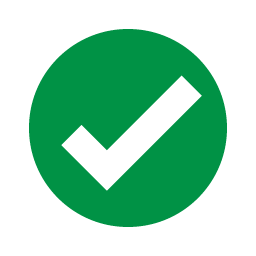 ]に変わります。 ]に変わります。
|
| 7 | タスク名 | タスク名が表示されます。 |
| 8 | タスク優先度 | タスクの優先度が表示されます。 |
| 9 | タスクID | タスクIDが表示されます。 |
| 10 | タスク内容 | タスクの内容が表示されます。 |
| 11 | [タイムライン]ボタン | 表示しているタスクに対するタイムラインの投稿ができます。 |
| 12 | [未着手にする]ボタン | 現在の進捗を未着手に変更できます。 |
| 13 | [処理済にする]ボタン | 現在の進捗を処理済みに変更できます。 |
| 14 | [完了にする]ボタン |
現在の進捗を完了に変更できます。 完了に変更するとタスク詳細画面とスケジュール画面の優先度アイコンが[ 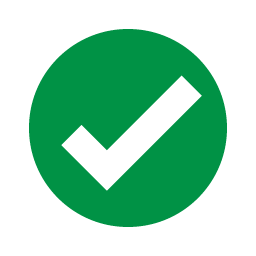 ]に変わります。 ]に変わります。
|
