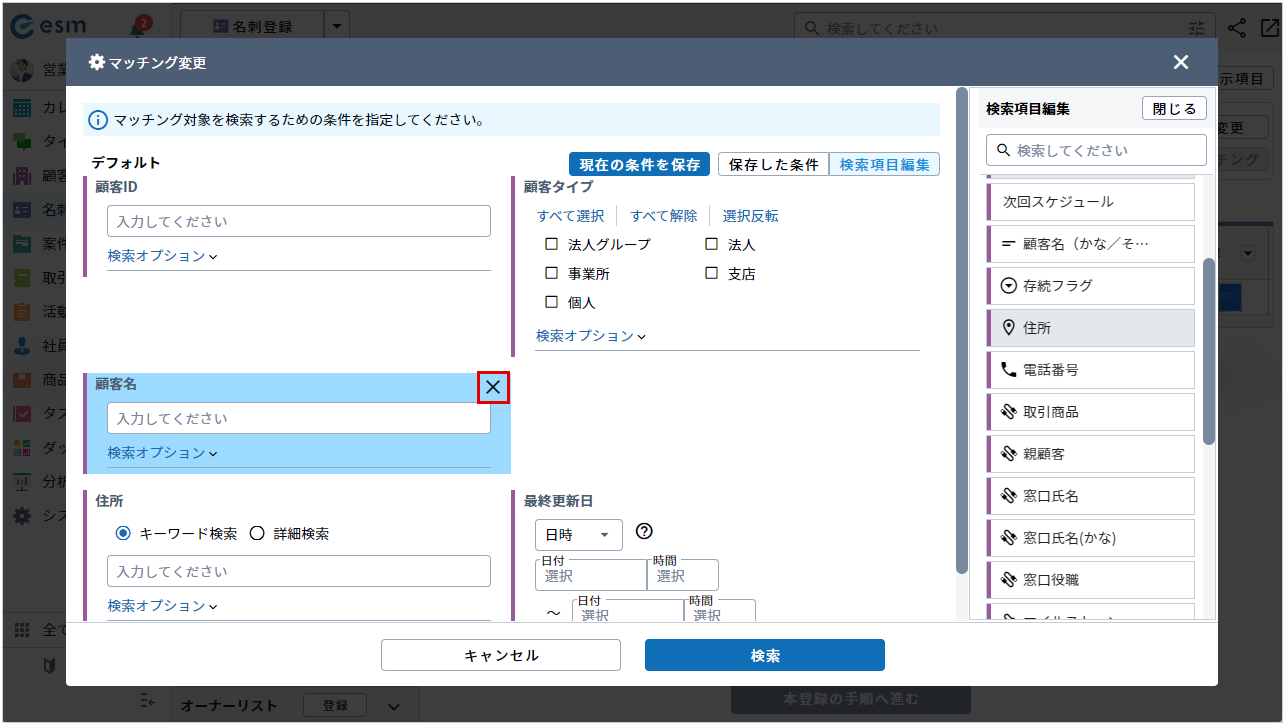名刺の本登録
スマートフォン専用アプリで名刺を撮影して、eセールスマネージャーに名刺情報として取り込む方法を説明します。
関連リンク:名刺の登録(名刺OCR)
・名刺デジタル化中の名刺はマッチング及び名刺の本登録ができません。
・名刺取り込み設定画面の[取り込み名刺情報の権限設定]にて、自身が取り込み可能に設定されている社員が受取人の取り込み名刺のみ取り込み可能となります。
関連リンク:名刺取り込み設定
-
メニューより[名刺]を選択します。
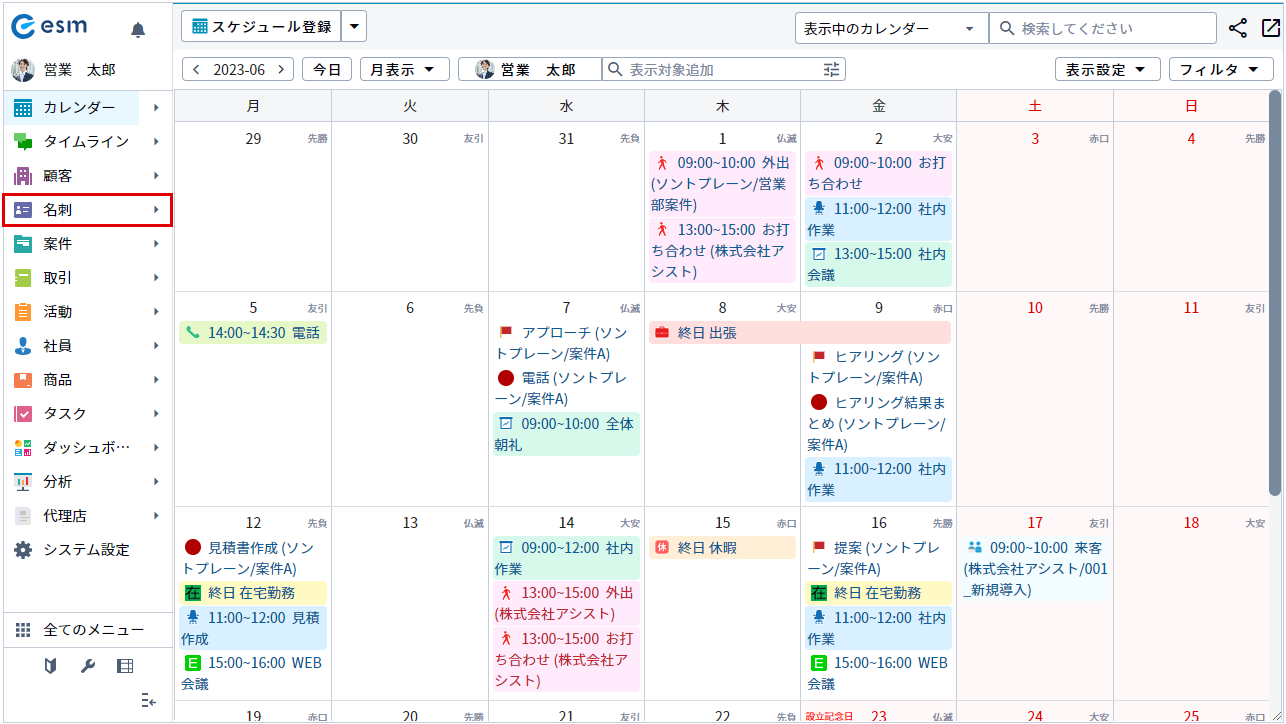
[名刺]画面が表示されます。
-
[取り込んだ名刺]をクリックします。
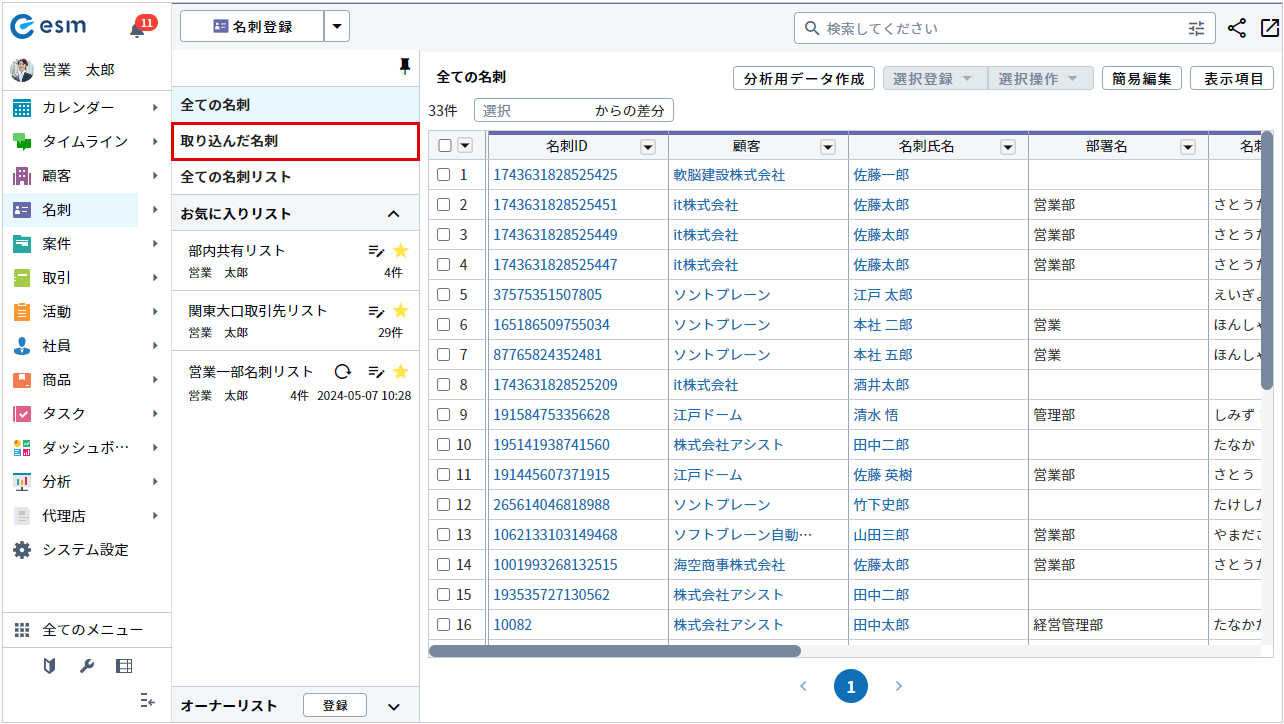
取り込み可能な取り込み名刺の一覧画面が表示されます。
-
本登録する名刺にチェックを入れ、[本登録の手順へ進む]ボタンをクリックします。
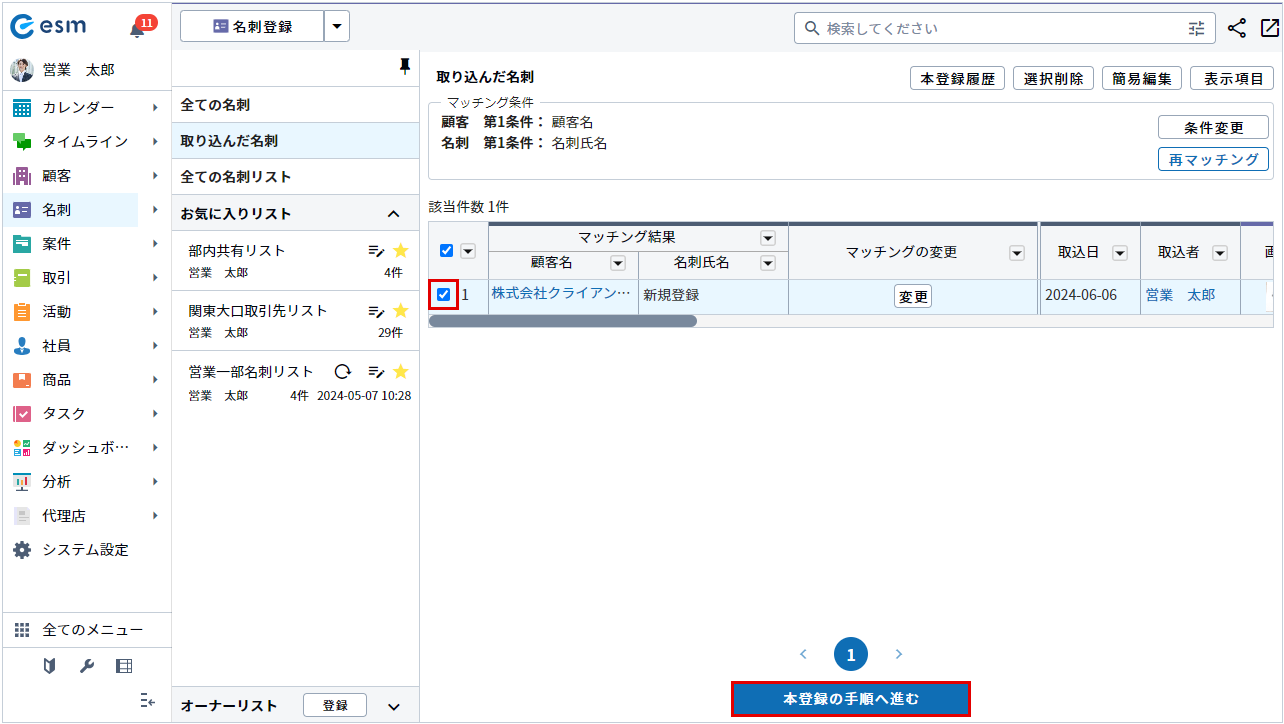 補足
補足・マッチング条件の変更を行う場合は[条件変更]ボタンから変更できます。
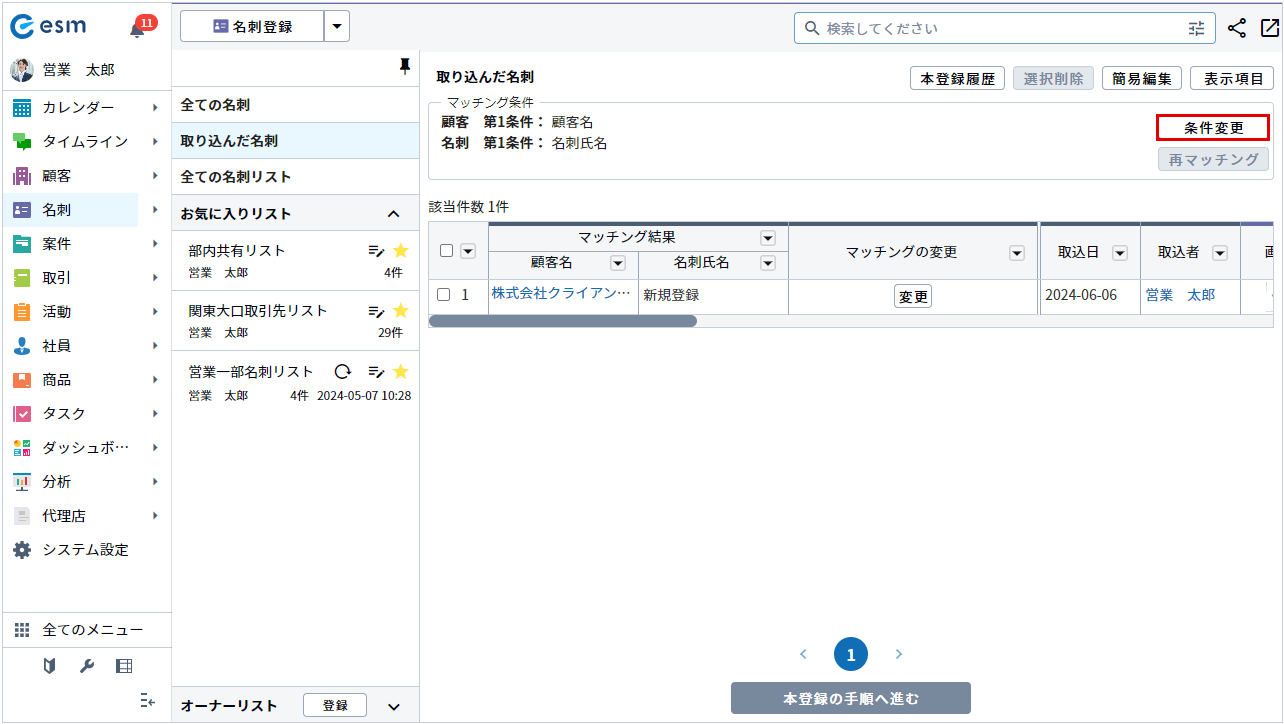
・再マッチングを行う場合は、チェックを入れて[再マッチング]ボタンをクリックします。
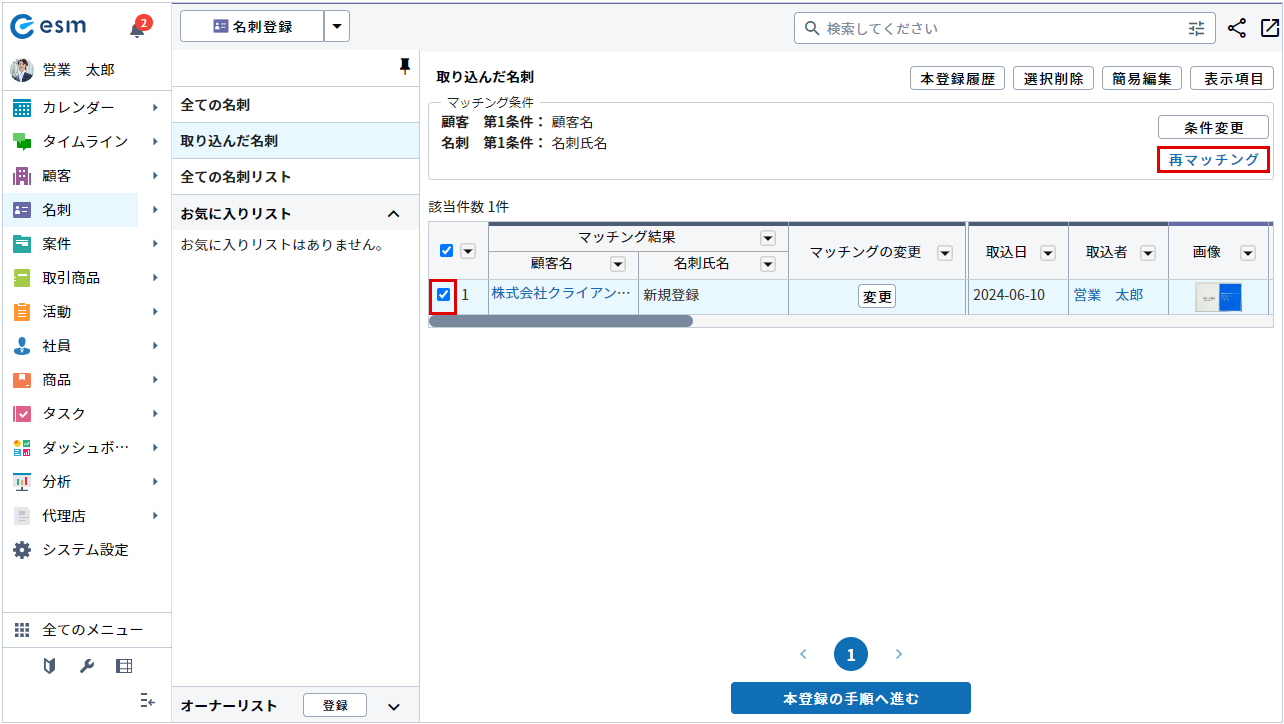
・マッチング情報の変更を行う場合は[変更]ボタンをクリックします。
関連リンク:マッチングの変更・本登録前に名刺情報の変更を行う場合は、[取込名刺氏名]ボタンから変更ができます。
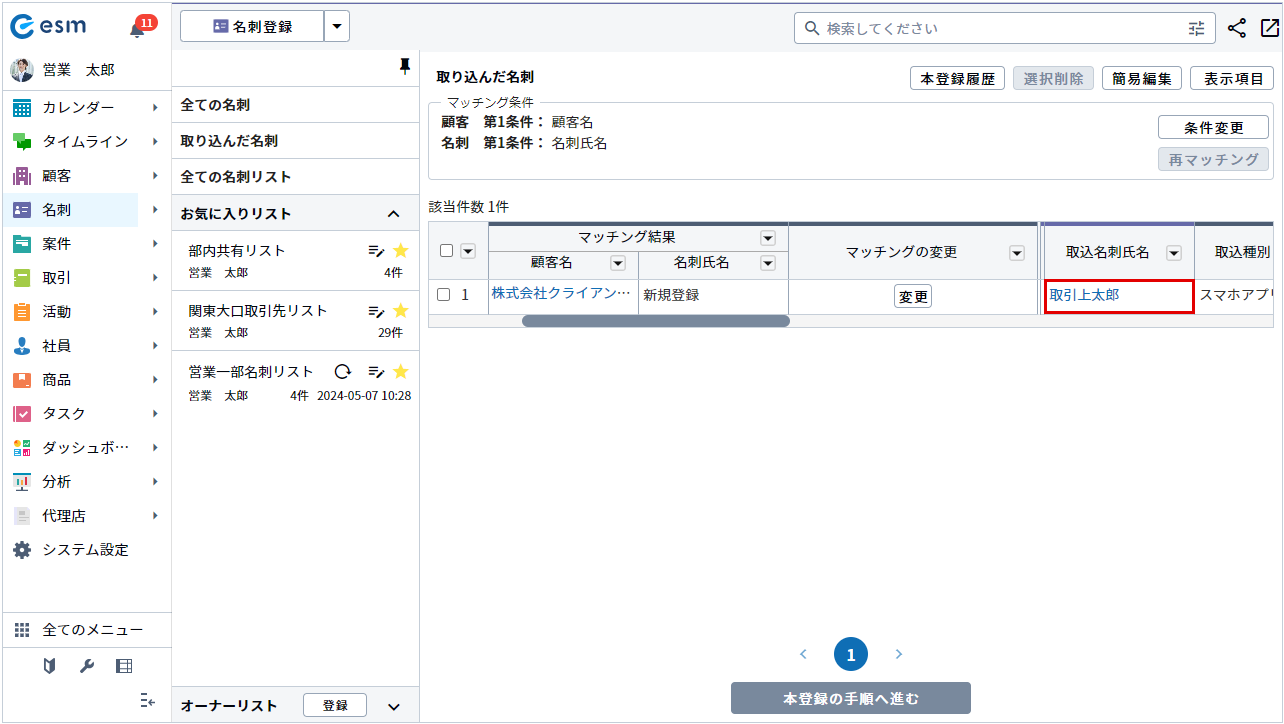
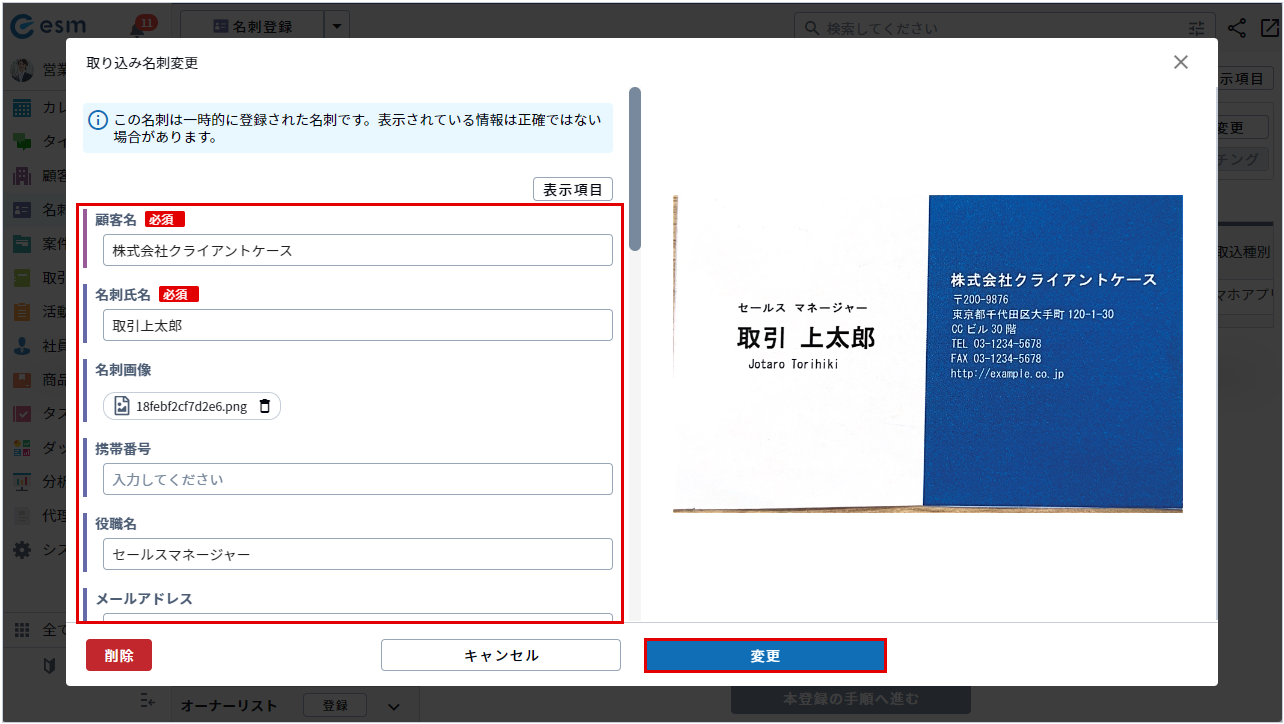
[本登録の手順へ進む]画面が表示されます。
-
[はい]ボタンをクリックします。
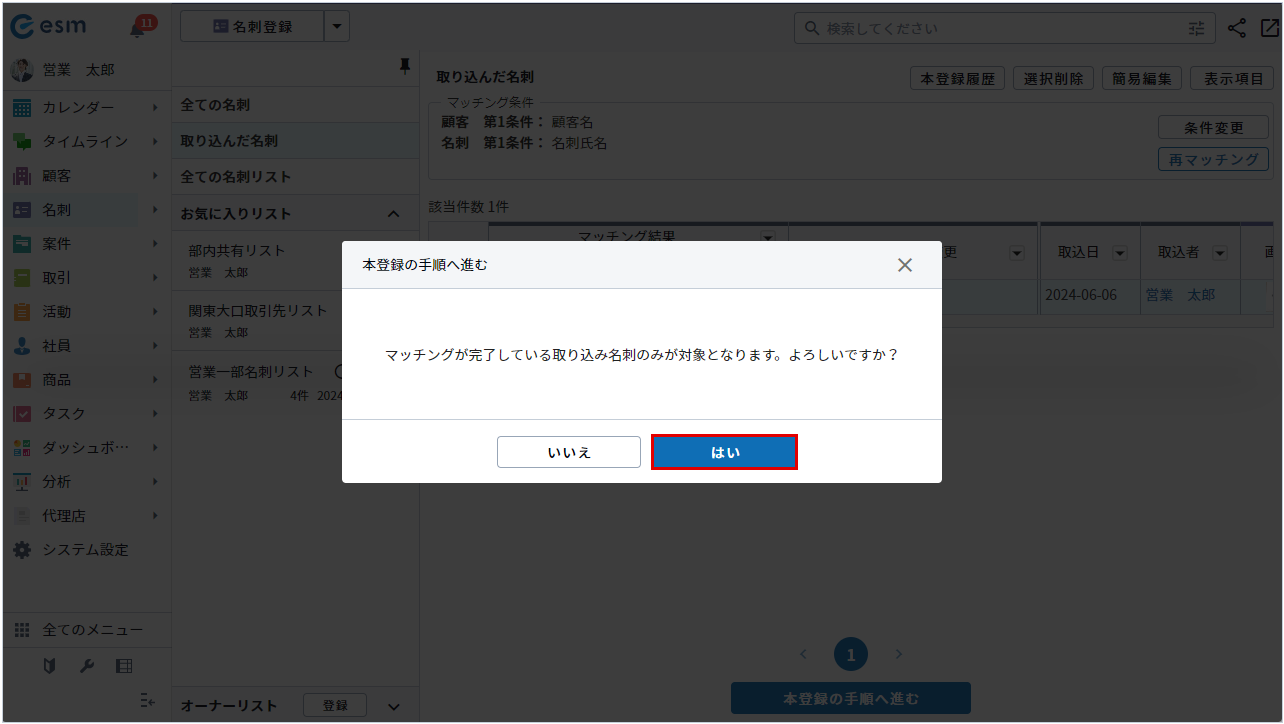
[取り込み名刺の本登録]画面が表示されます。
-
本登録時の項目設定を選択し、[次へ]ボタンをクリックします。
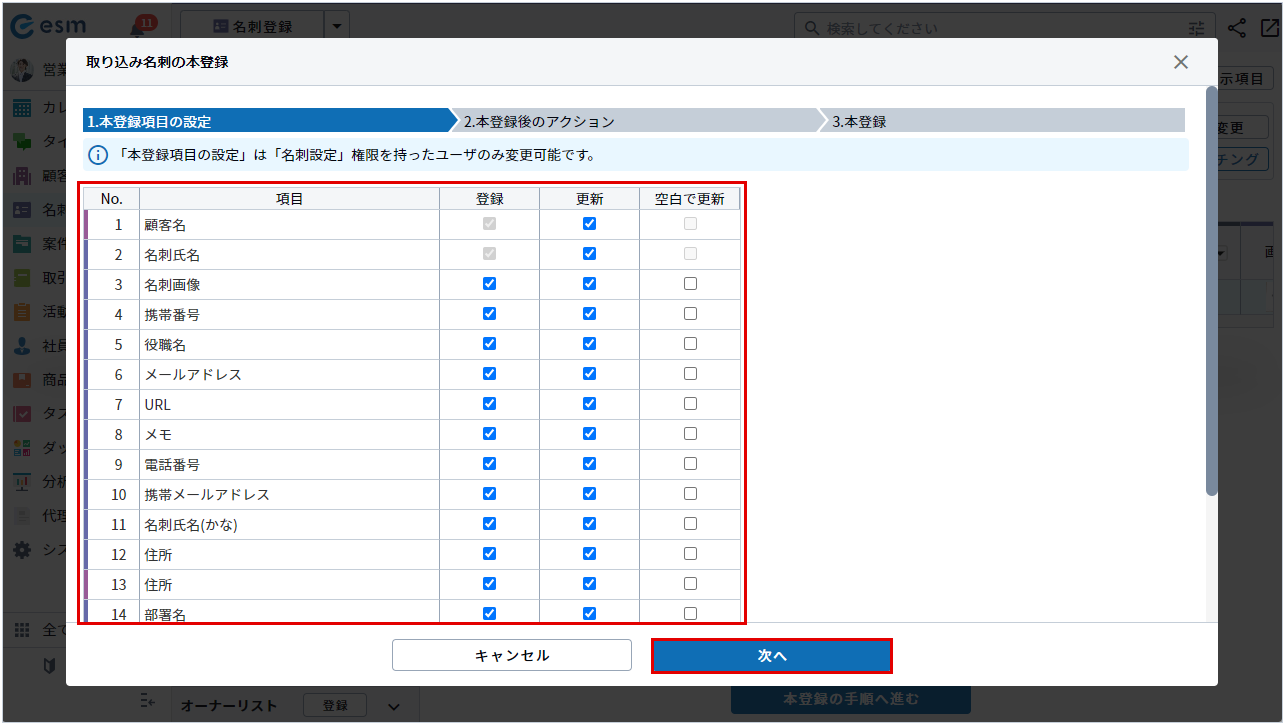
項目 説明 項目 [取り込み名刺項目設定]画面で表示項目として設定した項目が表示されます。 登録 項目をチェックすると取り込み時に登録が行えます。 更新 項目をチェックすると取り込み時に更新が行えます。 空白で更新 項目をチェックすると取り込み時に空白で更新が行えます。 2.本登録後のアクション画面が表示されます。
-
本登録完了後のアクションを設定し、[本登録を実行]ボタンをクリックします。
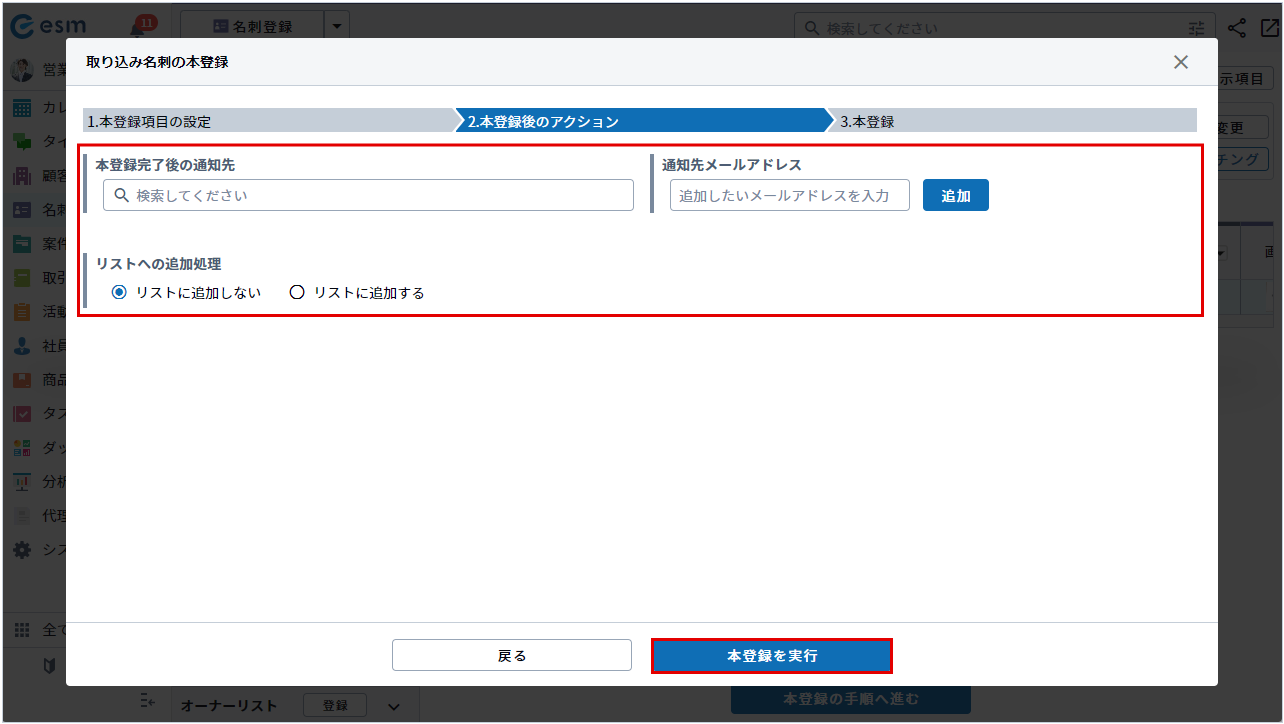
| 項目 | 説明 | 本登録完了後の通知先 | 本登録完了後に通知する社員を選択します。 |
|---|---|
| 通知先メールアドレス | 通知先のメールアドレスの追加が行えます。 メールアドレスを入力後、[追加]ボタンをクリックすることで追加することができます。 |
| リストへの追加処理 | 本登録した名刺をリストに登録するかどうかを選択します。 [リストに追加する]を選択すると、登録先のリストを指定するプルダウンが表示されます。 |
3.本登録画面が開き、本登録結果が表示されます。
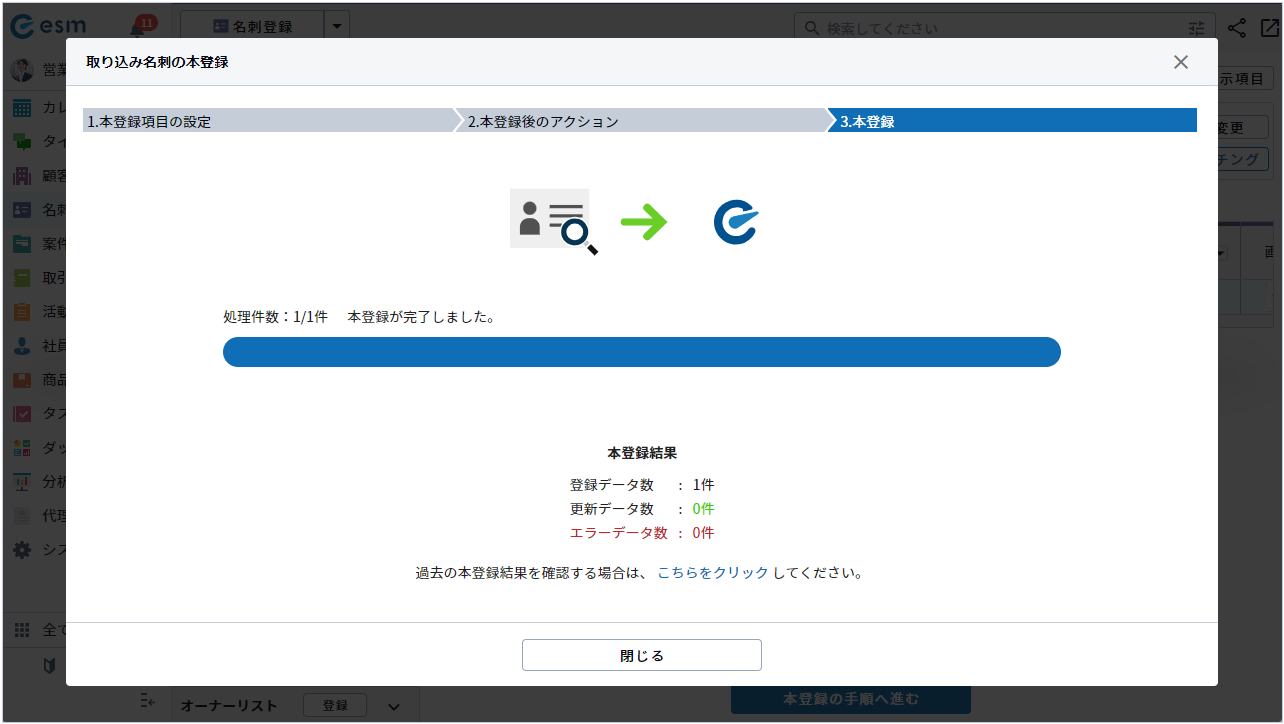
過去の本登録結果を確認したい場合は、3.本登録画面より[こちらをクリック]してくださいをクリックすると、過去に本登録した名刺の実行日時やステータスなどを確認できます。
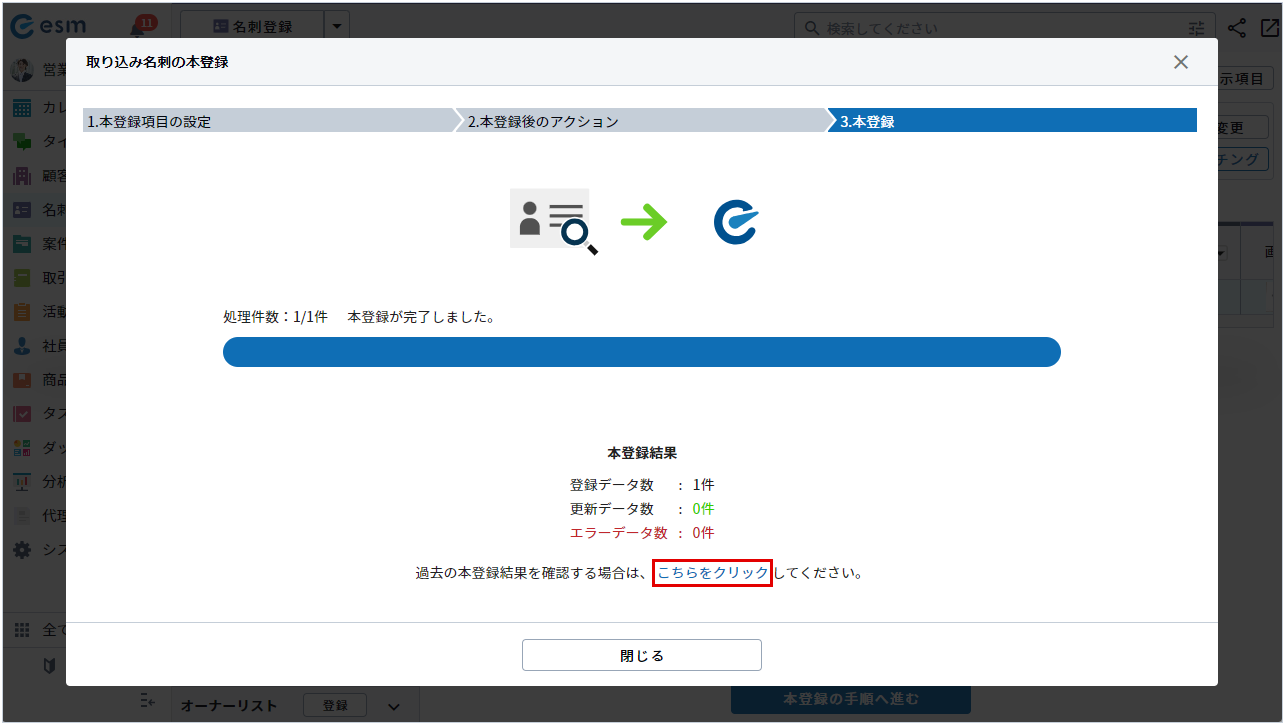
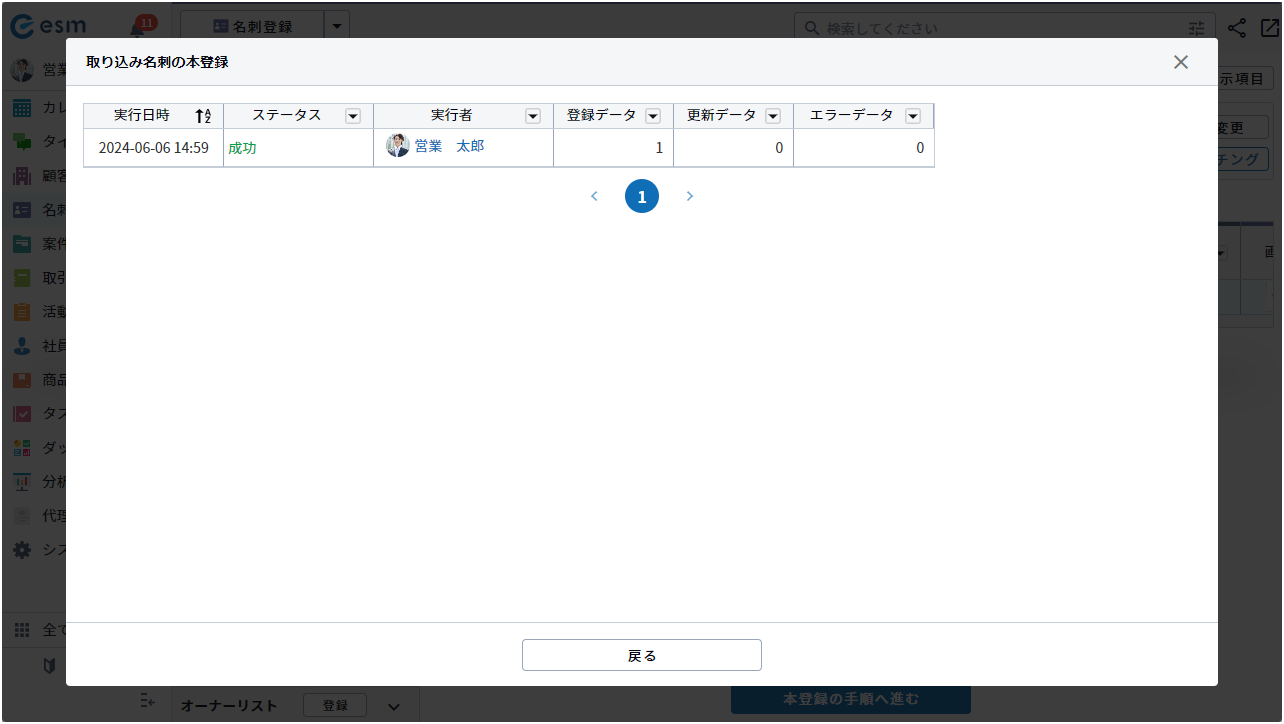
マッチングの変更
-
[変更]ボタンをクリックします。
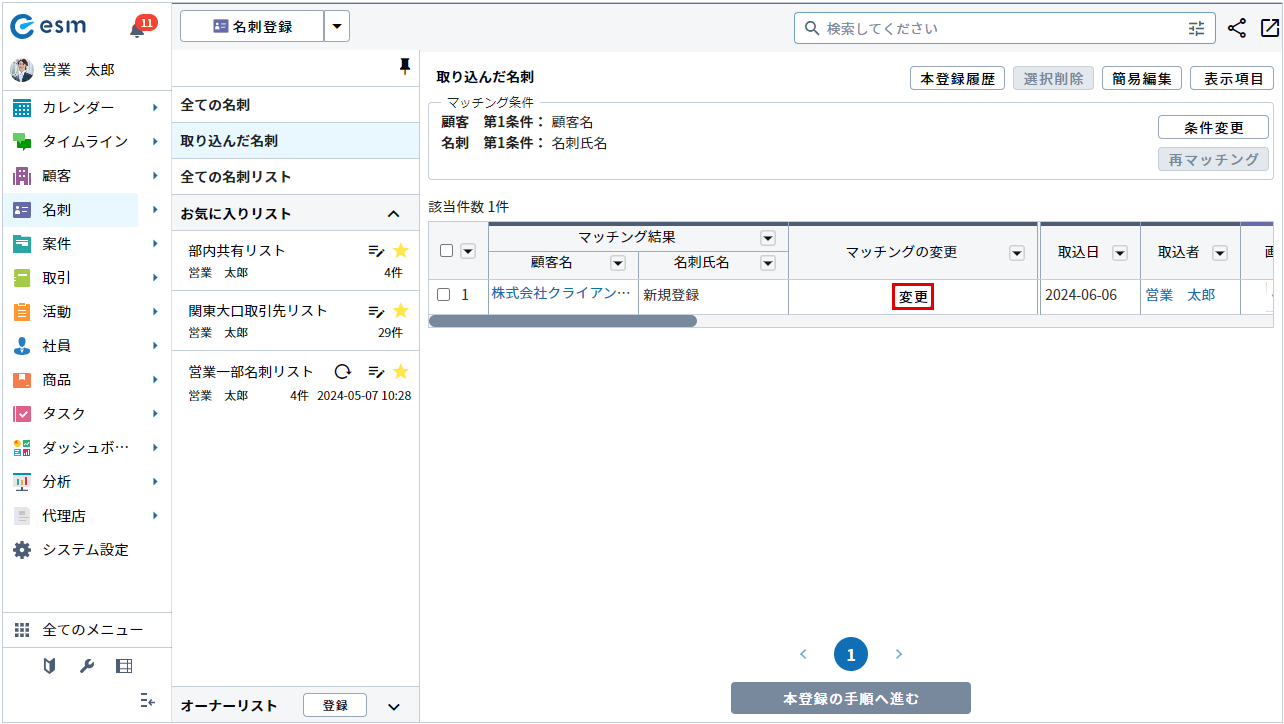
[マッチング変更]画面が表示されます。
-
[検索項目編集]をクリックします。
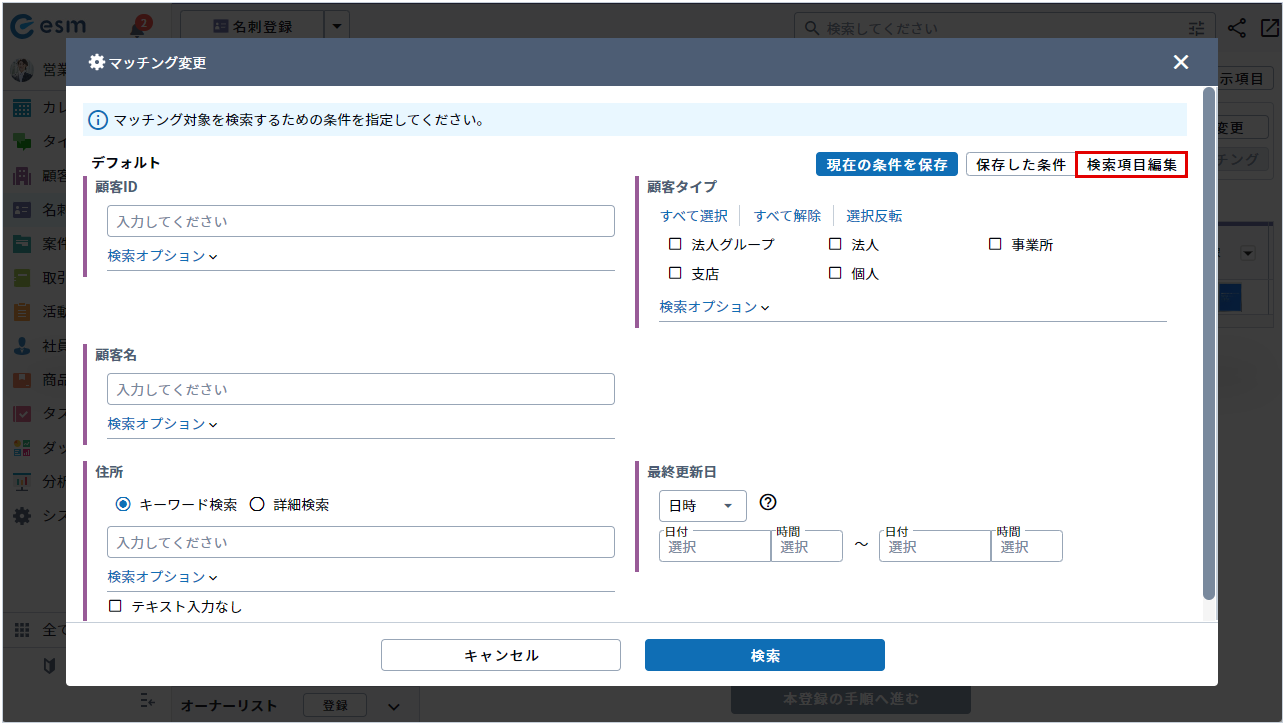
-
右側の項目一覧より、追加したい項目をドラッグアンドドロップで左側に移動します。
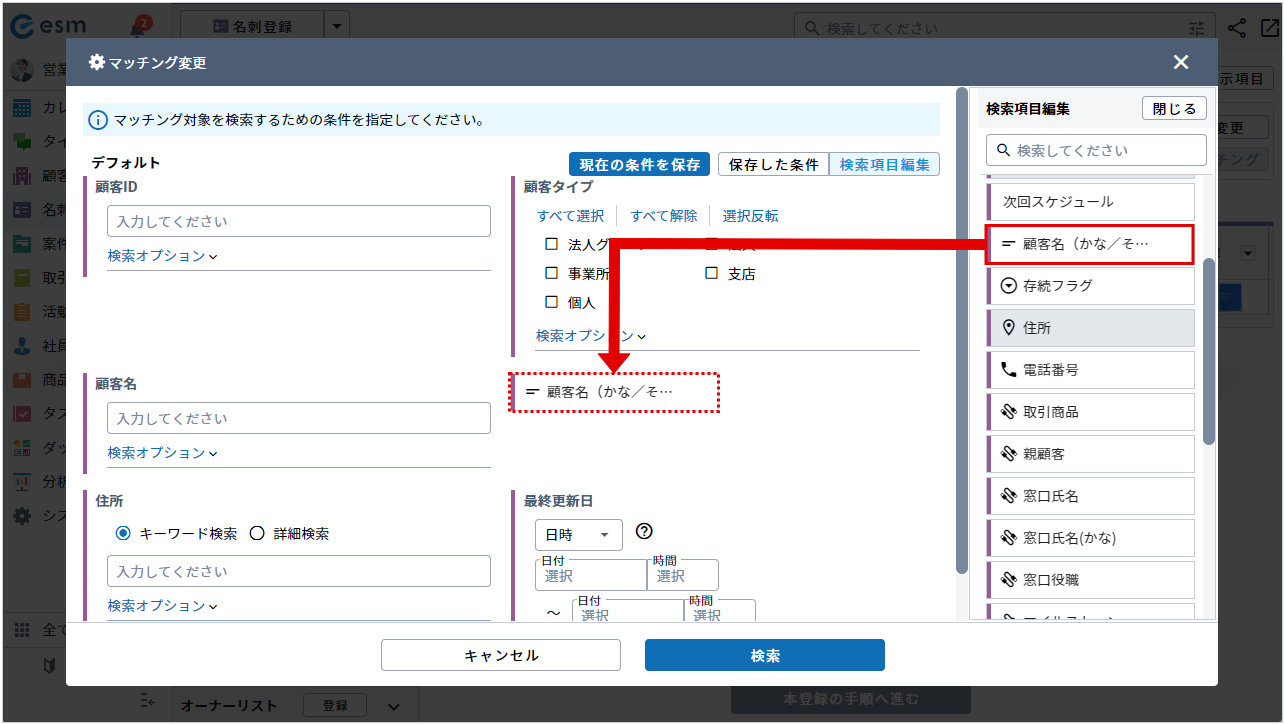
-
検索条件を設定後、[検索]をクリックします。
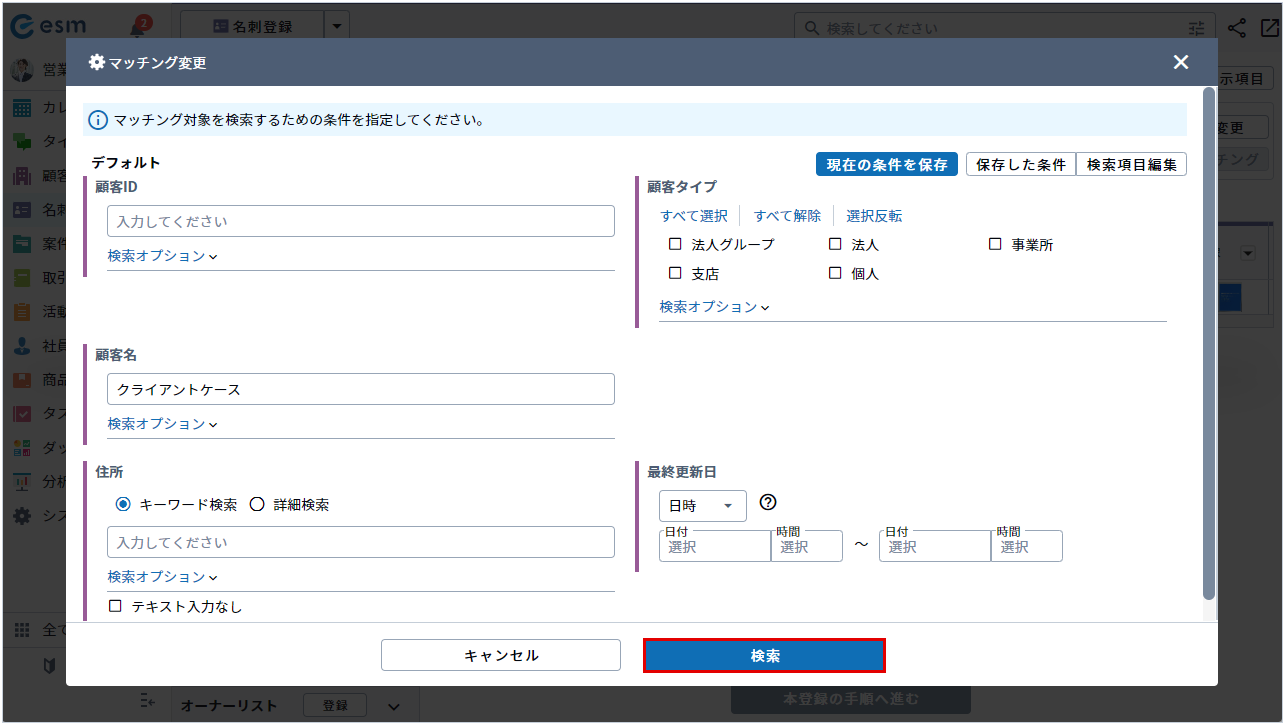
-
検索結果から該当の名刺情報の[選択]ボタンをクリックします。
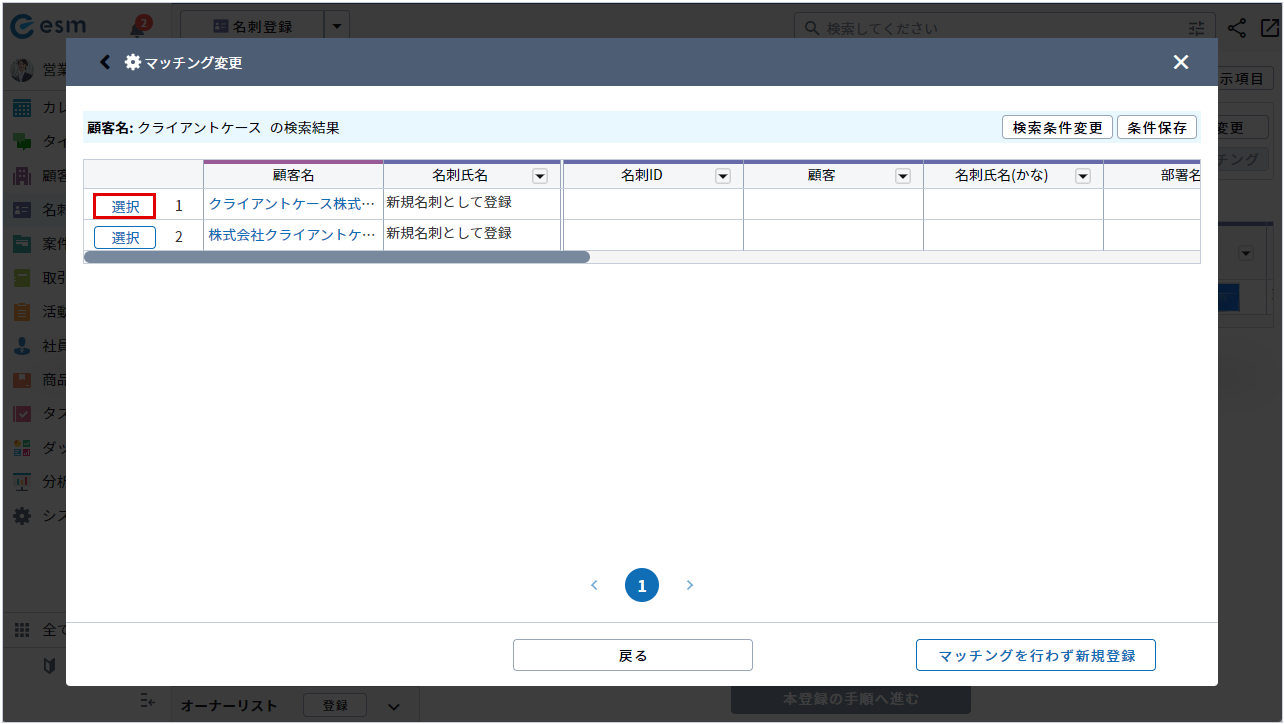
マッチング結果が選択した情報に変更されます。
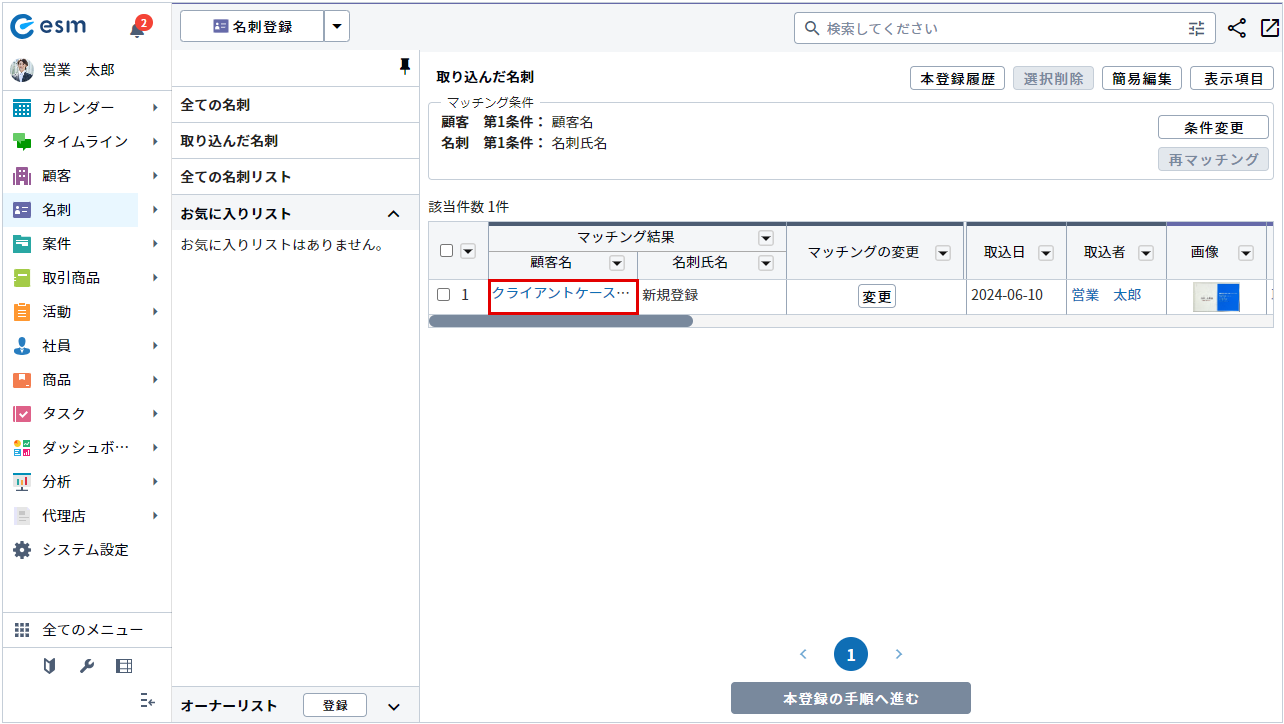 補足
補足・顧客、名刺どちらも新規で登録する場合は、[マッチングを行わず新規登録]ボタンをクリックします。
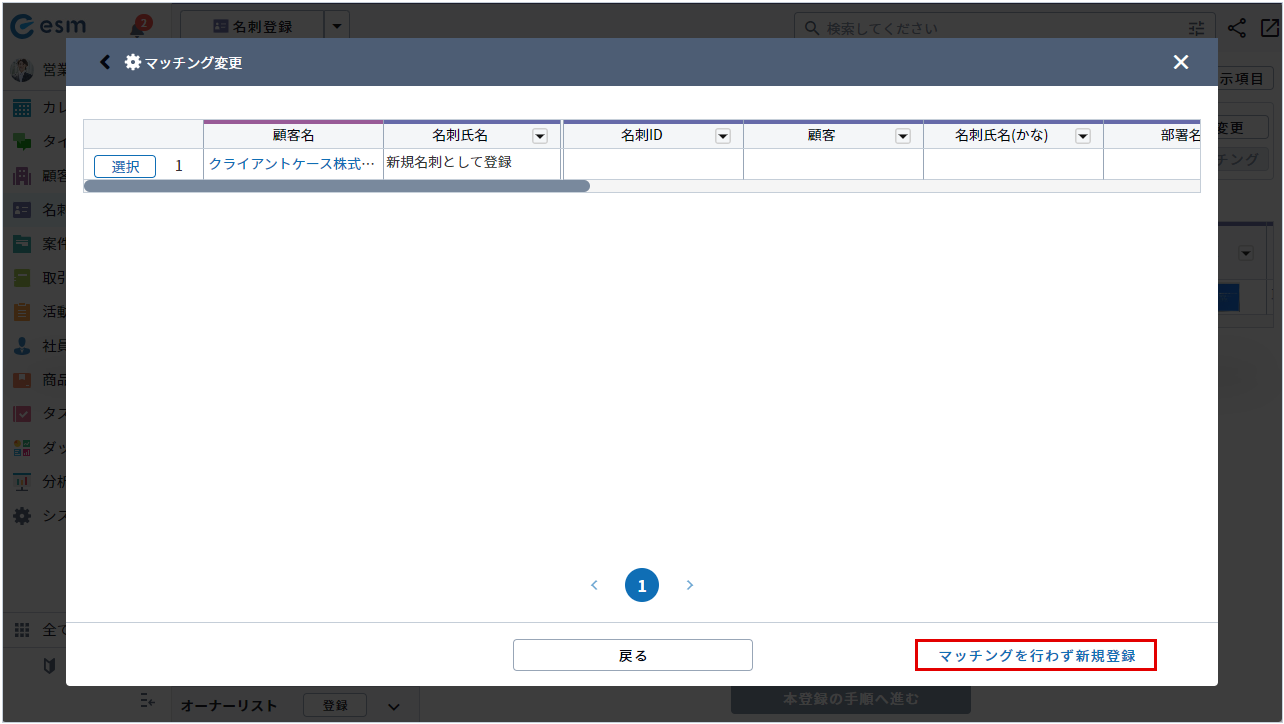
・項目をクリックして追加することも可能です。
・追加した項目はドラッグアンドドロップで表示位置を変更することが可能です。
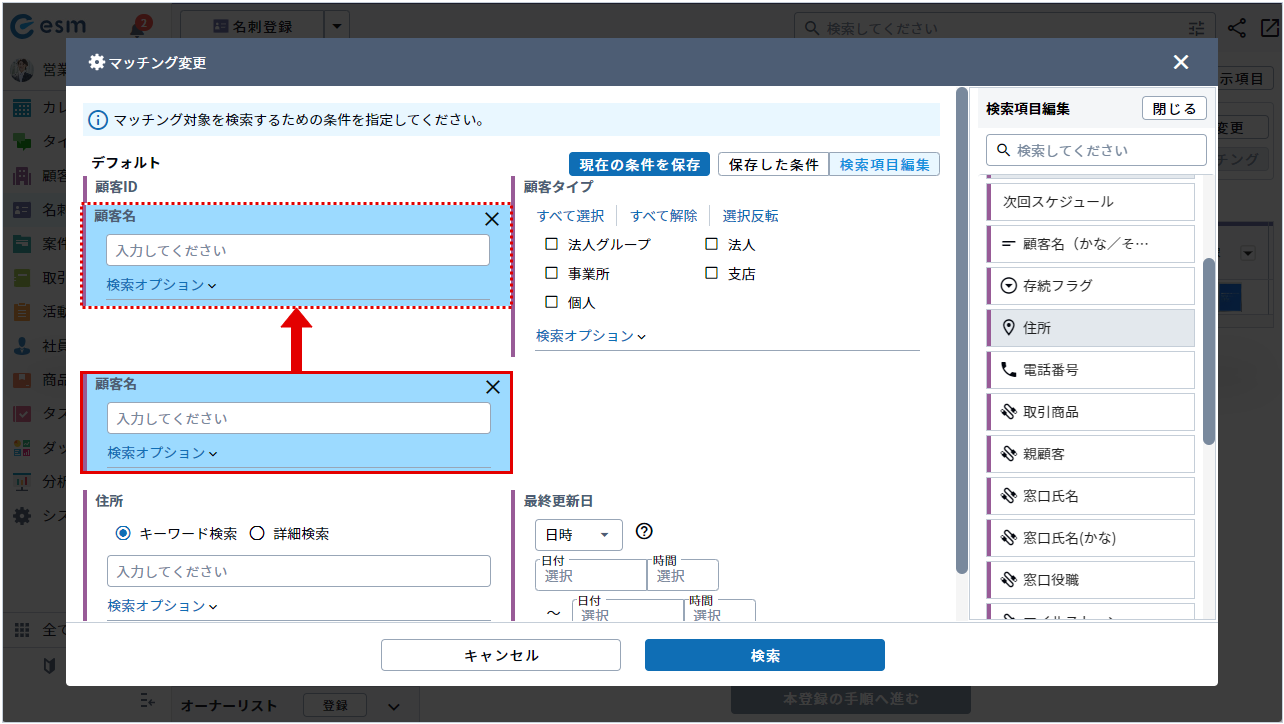
・不要な検索項目は、対象の項目にマウスオーバーし
[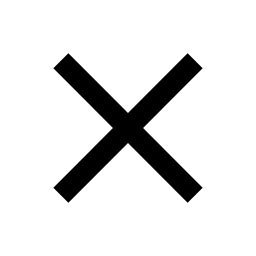 ]
をクリックすると削除されます。
]
をクリックすると削除されます。