顧客機能の概要・メリットと画面構成
顧客の概要
「顧客」は見込先や取引先の法人・個人情報などのマスタを管理する機能です。
データ構造上の最上位に位置付けられ、顧客に紐づく形で案件や名刺が管理されます。
ターゲットリスト、ランク別リスト等、任意の項目を条件に自動でのリストアップが可能です。
「グループ」-「法人」-「事業所」等、階層管理をすることも可能です。
メリット
商談情報や人脈情報、スケジュール等、様々な情報を紐づけられ、各情報にも簡単にアクセスすることができるため、単なる顧客マスタではなくCRMとして活用することができます。
詳細は以下よりご確認いただけます。
https://www.e-sales-ms.jp/function/client/
[顧客]画面の見かたについて説明します。
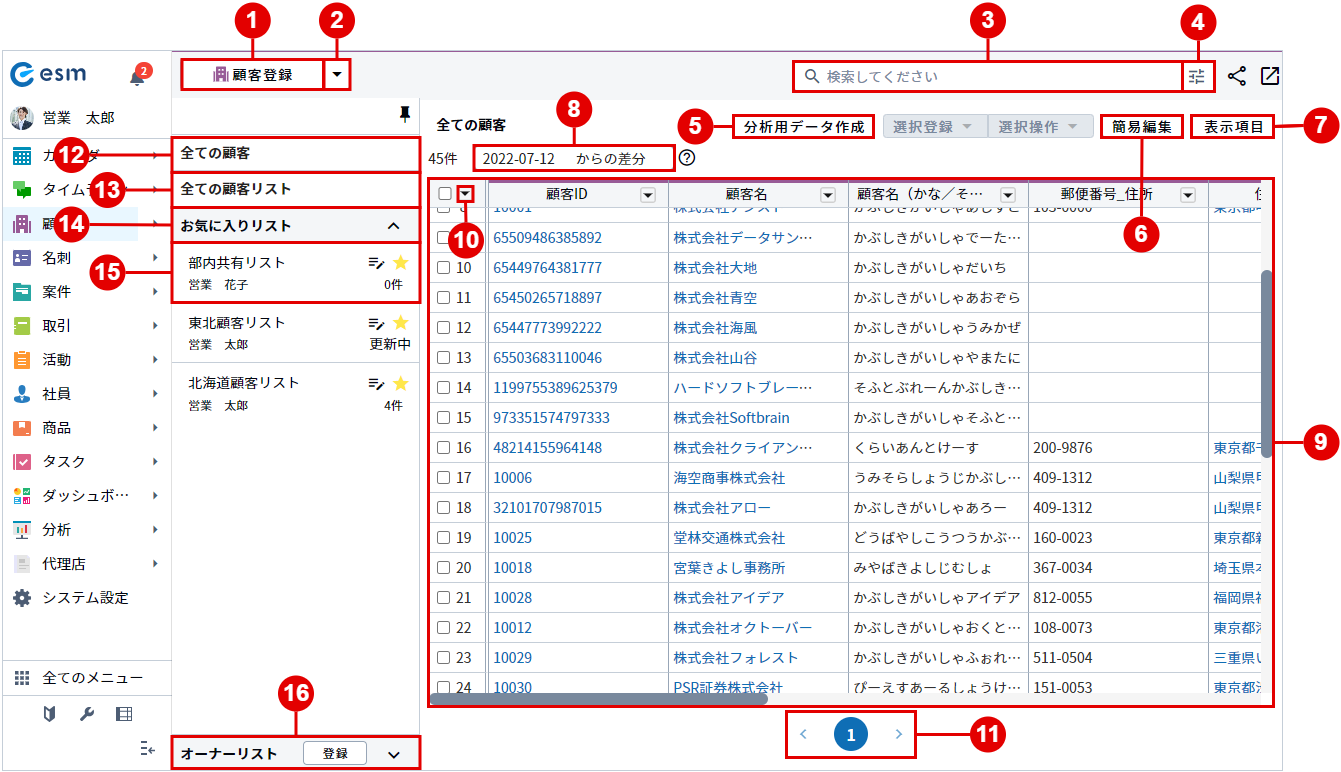
| 番号 | 項目 | 説明 |
|---|---|---|
| 1 | [顧客登録]ボタン | [顧客登録]画面が表示されます。 |
| 2 | [ ]ボタン ]ボタン |
CSVインポートができます。 [顧客のインポート]:顧客情報のインポートができます。 [顧客への顧客コンタクト先のインポート]:顧客のコンタクト先情報をインポートできます。 [顧客への取引のインポート]:顧客の取引情報をインポートできます。 |
| 3 | 簡易検索 | キーワードを入力して顧客を検索できます。 |
| 4 |  [詳細検索]ボタン |
[詳細検索]画面が表示されます。 |
| 5 | [分析用データ作成]ボタン | 顧客一覧に表示している内容を分析の集計結果として表示される設定が反映された状態で[データセット登録]画面が表示されます。 |
| 6 | [簡易編集]ボタン | 一覧から項目を直接入力、変更できるモードで表示されます。 背景が灰色で表示される項目は、編集不可の項目です。 [簡易編集の終了]をクリックすると通常の一覧表示に戻ります。 |
| 7 | [表示項目]ボタン | 項目の一覧が表示され、一覧に表示する項目を変更できます。 |
| 8 | 差分項目表示 | 入力した日付時点までのデータと最新データを比較し、変更された差分を背景色の変化で表示します。 背景色の色分けが何を指しているのかは[?]で確認することができます。 |
| 9 | 顧客一覧 | すべての顧客、もしくは選択中のリストの顧客が一覧が表示されます。 項目名の右にある[  ]をクリックすると、[昇順][降順][列の固定][フィルター]が表示されます。 ]をクリックすると、[昇順][降順][列の固定][フィルター]が表示されます。 |
| 10 | [ ]ボタン ]ボタン |
チェックを入れると[選択登録]と[選択操作]を操作できます。 複数選択解除を行いたい場合は[  ]よりそれぞれ選択します。 ]よりそれぞれ選択します。[全て選択] すべての顧客を選択できます。 [ページ内選択] 表示しているページ内のすべての顧客を選択できます。 [選択解除] 選択しているすべての顧客を解除できます。 [ページ内解除] 表示しているページ内のすべての顧客を解除できます。 |
| 11 | ページ送り | ページを移動します。 |
| 12 | 全ての顧客 | 登録されているすべての顧客を顧客一覧に表示します。 |
| 13 | 全ての顧客リスト | 登録されているすべての顧客リストの一覧が表示されます。 |
| 14 | お気に入りリスト | お気に入りに追加した顧客リストを展開します。 |
| 15 | リスト | 登録済のリスト名が表示されます。 リストを選択すると、顧客一覧にリスト内の顧客情報が表示されます。 |
| 16 | オーナーリスト | 自分がオーナーに設定されている顧客リストを展開します。 [登録]ボタン:[リスト登録]画面が表示されます。 |
顧客にチェックを入れた場合の画面構成
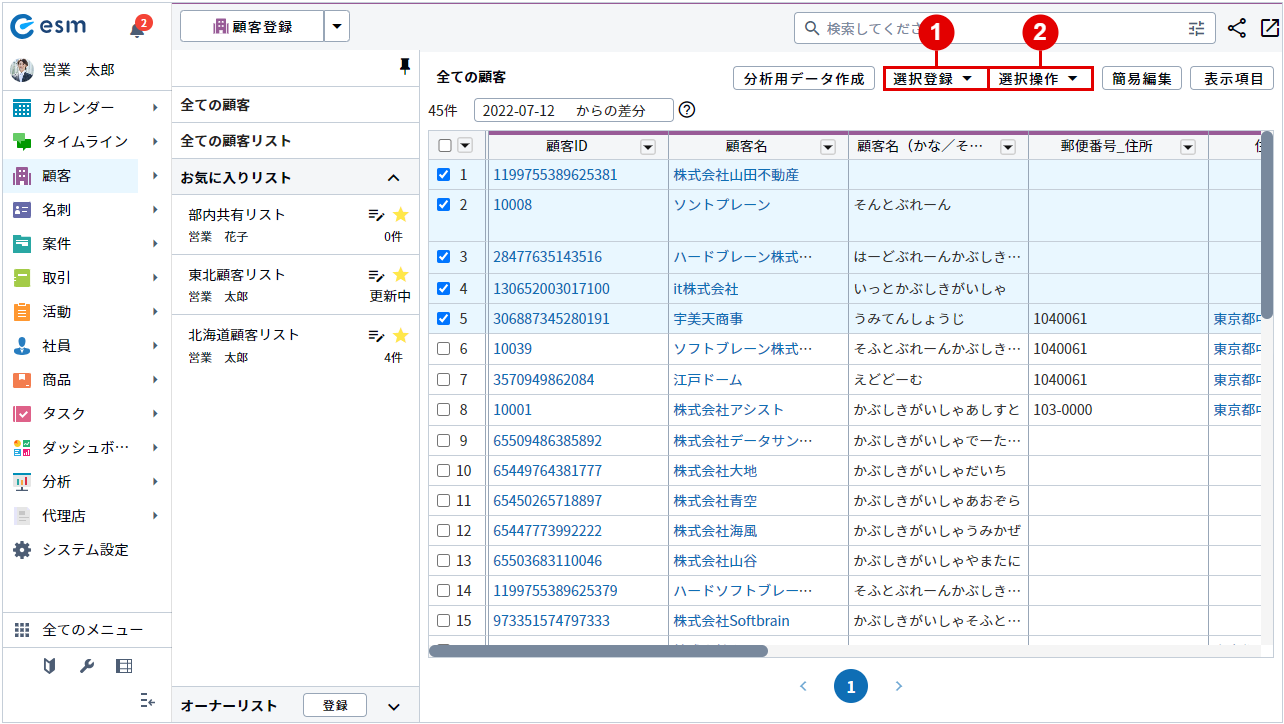
| 番号 | 項目 | 説明 |
|---|---|---|
| 1 | [選択登録]ボタン | [案件一括登録] 選択した顧客に案件を一括登録します。 |
| 2 | [選択操作]ボタン |
[リストへ追加する] 選択した顧客をリストへ追加します。 [ダウンロードする] 選択した顧客をダウンロードします。 [データを統合する] 選択した顧客を統合します。 [データを削除する] 選択した顧客を削除します。 [一括でフォローする] 選択した顧客をフォローします。 |
顧客一覧での列の固定、ソート、フィルターについて
列の固定方法
- 顧客一覧で、列を固定したい項目の[▼]をクリックします。
ポップアップ画面で[昇順][降順][列の固定][フィルター]が表示されます。
- [列の固定]をクリックします。
固定した項目より右側の項目だけがスクロールするようになります。 - [列の固定]をもう一度クリックすると列の固定が解除されます。
ソートの方法
- ソートしたい項目の項目名の右にある[▼]をクリックします。
ポップアップ画面で[昇順][降順][列の固定][フィルター]が表示されます。 - [昇順]または[降順]をクリックします。
対象項目で昇順または降順にソートされた一覧が表示されます。
また、項目名の右にあるアイコンが昇順または降順のアイコンに変わります。 - [昇順]または[降順]をもう一度クリックするとソートが解除されます。
フィルタリングの方法
- フィルタリングしたい項目の項目名の右にある[▼]をクリックします。
ポップアップ画面で[昇順][降順][列の固定][フィルター]が表示されます。 - フィルター条件を入力します。
詳細条件を指定する場合は[検索オプション]をクリックします。
[検索オプション]では「NOT検索」や「完全一致」、「スペースで区切った場合の処理」などが設定できます。 - [設定]をクリックします。
設定した条件でフィルタリングされ、条件に一致する顧客のみが一覧に表示されます。
また、項目名の右にあるアイコンが[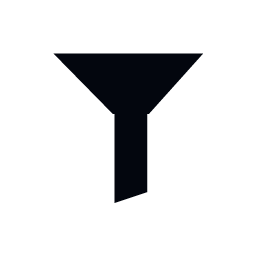 ]に変わります。
]に変わります。
設定したフィルター条件は一覧の上部にも表示されます。 - [解除]をクリックするとフィルターが解除されます。
また、一覧の上部のフィルター条件にある[設定解除]をクリックすると、全項目のフィルターを一括で解除できます。
[顧客]画面の見かたについて説明します。
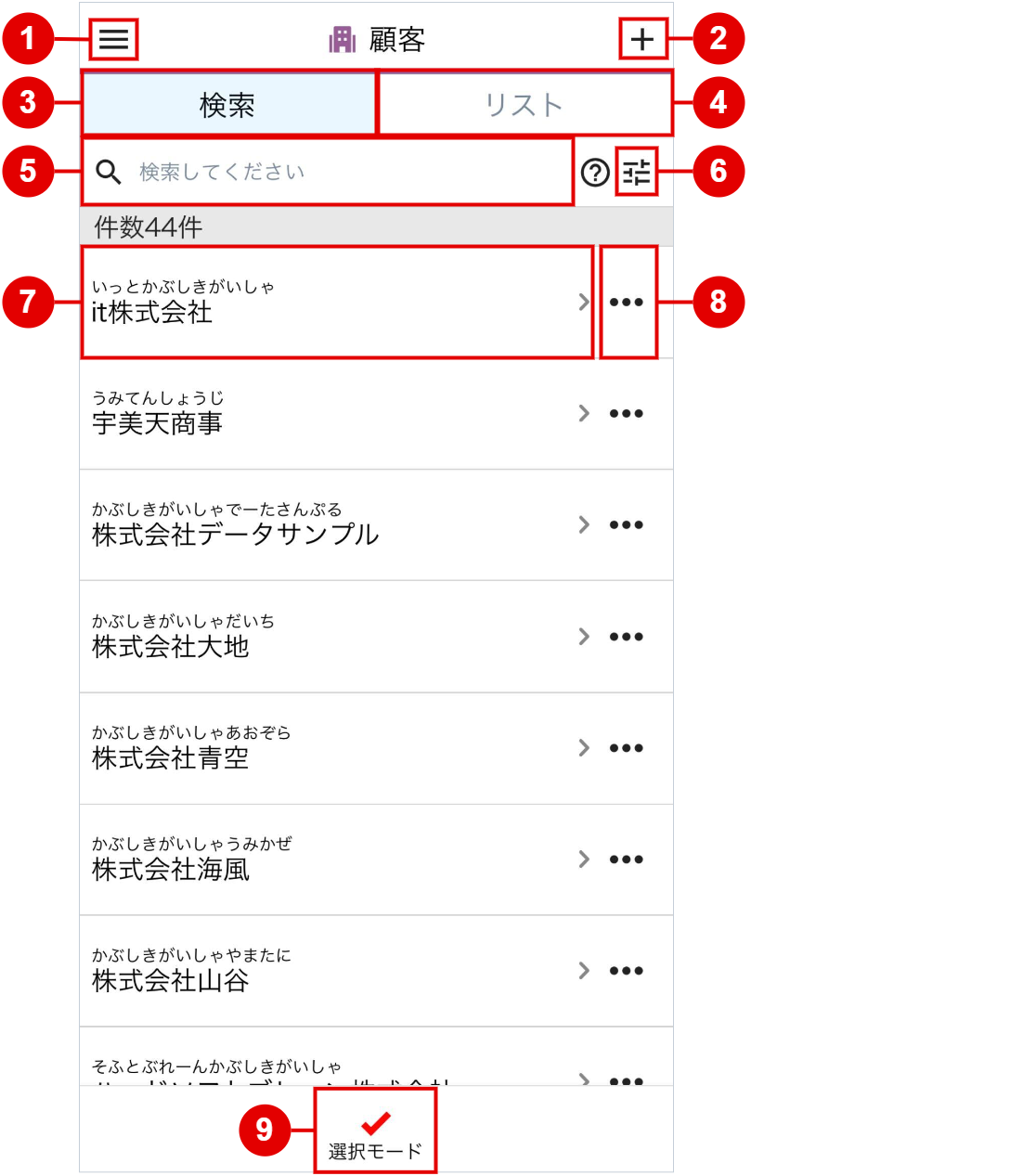
| 番号 | 項目 | 説明 |
|---|---|---|
| 1 | 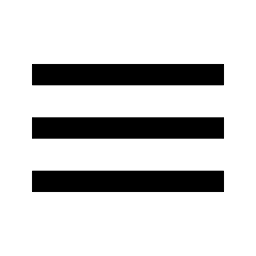 メニューボタン |
グローバルメニューを表示します。 |
| 2 | 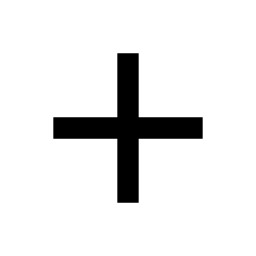 [顧客登録]ボタン |
[顧客登録]画面が表示されます。 |
| 3 | [検索]タブ | 顧客検索画面を表示します。 |
| 4 | [リスト]タブ | 顧客リスト画面を表示します。 |
| 5 | 簡易検索 | キーワードを入力して顧客を検索できます。 |
| 6 |  [詳細検索]ボタン |
[詳細検索]画面が表示されます。 |
| 7 | 顧客詳細 | [顧客詳細]画面を開きます。 |
| 8 | 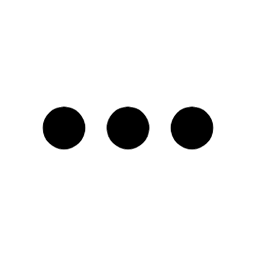 その他 |
対象顧客に紐づく、情報閲覧、登録、選択を行うウィンドウを開きます。 |
| 9 | 選択モード | タップすると選択モードに切り替わり、チェックボックスが表示されます。 |
選択モード
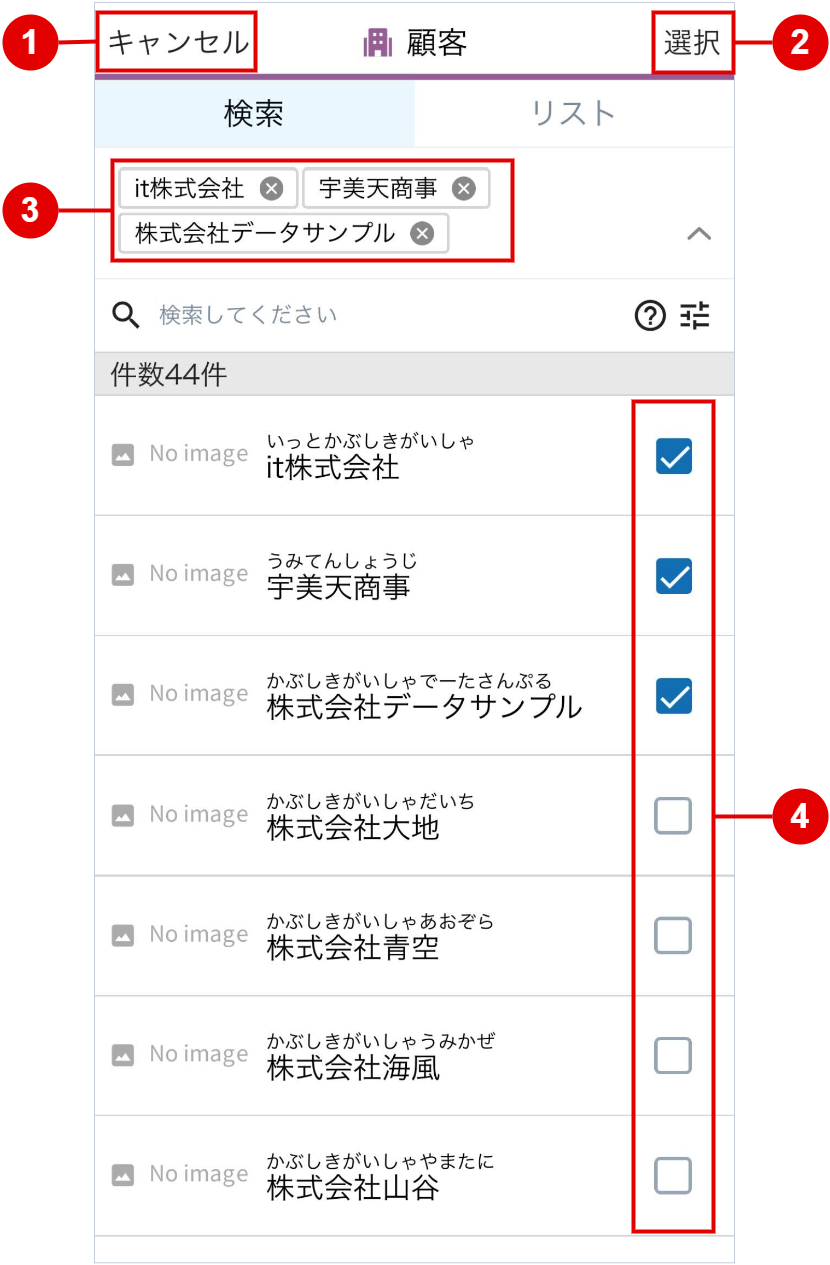
| 番号 | 項目 | 説明 |
|---|---|---|
| 1 | [キャンセル] | 顧客の選択を解除し、選択モードを終了します。 |
| 2 | [選択] | 顧客を追加するリストを選択します。 |
| 3 | 選択中の顧客 | ×ボタンをタップすると選択を解除します。 |
| 4 | チェックボックス | 顧客の選択、解除をします。 |
